Wenn Sie sich einen Scanner kaufen, liefern die Hersteller die entsprechende Software in der Regel mit. Doch nicht immer entspricht diese Software genau Ihren Anforderungen. UPDATED stellt Ihnen daher drei kostenlose Alternativen für Windows 10 vor.
- Unkompliziert und ohne Download: Die integrierte Scanner-App von Microsoft
- Übersichtlich und leicht zu bedienen: Die kostenlose Scanner-Software “WinScan2PDF”
- Vielseitig und praktisch: Die kostenlose Scanner-Software “NAPS2”
Unkompliziert und ohne Download: Die integrierte Scanner-App von Microsoft
Wussten Sie, dass Ihr Computer unter Windows 10 über eine kostenlose und bereits eingebaute App zum Scannen und Faxen verfügt? Mit dieser können Sie Bilder und Dokumente scannen und in den Formaten PDF, JPEG, PNG, TIFF, GIF oder Bitmap an einem beliebigen Ort auf Ihrem PC oder Laptop speichern. Wenn Sie sich ungerne ein Programm aus dem Internet herunterladen und installieren möchten, ist die Anwendung von Windows 10 die richtige Wahl für Sie.
So bedienen Sie die Scanner-Software:
- Schalten Sie Ihren Scanner oder Ihren Drucker mit Scan-Funktion ein.
- Rufen Sie unter Windows 10 das Ausführen-Dialogfeld auf, indem Sie die Windows-Taste und R gleichzeitig drücken.
- Geben Sie in der Zeile Öffnen den Kurzbefehl wfs. ein und klicken Sie auf OK. Nun öffnet sich die Anwendung Windows-Fax und ‑Scan.
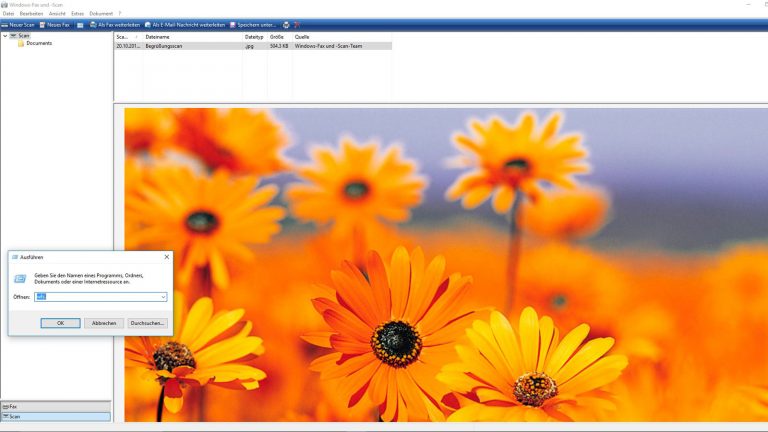
- Wählen Sie oben links in der Leiste Neuer Scan aus.
- Möchten Sie das Bild vor dem Scan zuschneiden, klicken Sie im Neuer-Scan-Fenster auf Vorschau. Indem Sie in dieser Ansicht die Ziehpunkte des Zuschneide-Tools bewegen, ändern Sie die Größe des Bildes.
- Nach dem Scan speichert Windows die Dateien automatisch in dem Ordner Dokumente > Gescannte Dokumente. Möchten Sie einen anderen Zielort festlegen, wählen Sie oben in der Leiste Speichern unter aus und geben im sich öffnenden Dialogfenster in der Zeile Speichern den Ort an, zum Beispiel Desktop.
- Mit Windows-Fax und-Scan haben Sie die Möglichkeit, Scans direkt als E‑Mail oder als Fax weiterzuleiten. Dafür wählen Sie oben in der Leiste die Option Als Fax weiterleiten beziehungsweise Als E‑Mail weiterleiten aus und geben die entsprechende Nummer oder Mail-Adresse an.
Übersichtlich und leicht zu bedienen: Die kostenlose Scanner-Software “WinScan2PDF”
”WinScan2PDF” ist ein kleines Gratis-Programm, was Ihren Computer nur rund 56 Kilobyte (KB) Speicherplatz kostet und aus den eingescannten Medien direkt PDF-Dokumente macht. Sie laden es herunter, müssen es aber nicht installieren beziehungsweise deinstallieren. Stattdessen starten Sie das Programm mit einem Doppelklick mit der linken Maustaste und können gleich mit dem Scannen loslegen, indem Sie im Dialogfeld auf Quelle auswählen gehen, auf Ihren Scanner in der angezeigten Liste klicken, auf Scan gehen und das gewünschte Dokument oder Bild aussuchen. Anschließend speichern Sie das Eingescannte als ein- oder mehrseitige PDF-Datei ab. Bei Dokumenten mit mehreren Seiten lässt sich im Anschluss noch die Reihenfolge der Seiten verändern oder einzelne Seiten entfernen.
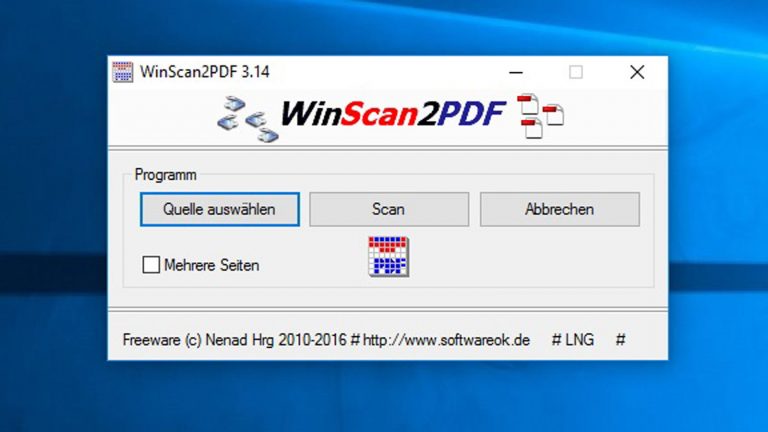
Besonders gut geeignet ist “WinScan2PDF” für Sie, falls Sie nur gelegentlich Dokumente, etwa einen unterschriebenen Vertrag oder eine Bewerbung, im Anhang einer E‑Mail verschicken möchten, denn dafür sind PDF-Dokumente besonders gut geeignet. Die Scanner-Software ist übersichtlich und leicht zu bedienen. Nach dem Scan ist es außerdem möglich, die Qualität des PDF-Dokuments zu verändern: Je geringer die Qualität ist, desto weniger Speicherplatz nimmt die Datei auf Ihrem Rechner ein.
Hier können Sie “WinScan2PDF” herunterladen.
Vielseitig und praktisch: Die kostenlose Scanner-Software “NAPS2”
Mit dem kostenlosen Scanner-Tool “NAPS2” scannen Sie einfach und problemlos Fotos und Dokumente ein. Nachdem Sie die Software runtergeladen und installiert haben, kann es losgehen. Das Programm erkennt angeschlossene und eingeschaltete Scanner automatisch. Nach dem Scan speichern Sie die Dateien im PDF‑, TIFF‑, JPEG- oder PNG-Format ab – oder aber Sie versenden Dokumente und Fotos im Anschluss gleich als E‑Mail oder drucken diese aus.
Bei Bildern haben Sie sogar gleich die Möglichkeit, diese vor dem Scan mit “NAPS2” zuzuschneiden oder zu bearbeiten, etwa den Kontrast und die Helligkeit anzupassen. Außerdem können Sie die Reihenfolge der Seiten verändern oder Seiten verdoppeln.
Ein weiteres sinnvolles Feature ist die integrierte automatische Texterkennung dank OCR-Technik. Vor allem bei PDF-Dateien lassen sich Texte damit schnell aus dem Dokument einlesen und – als Text statt als Bild – weiterverarbeiten.
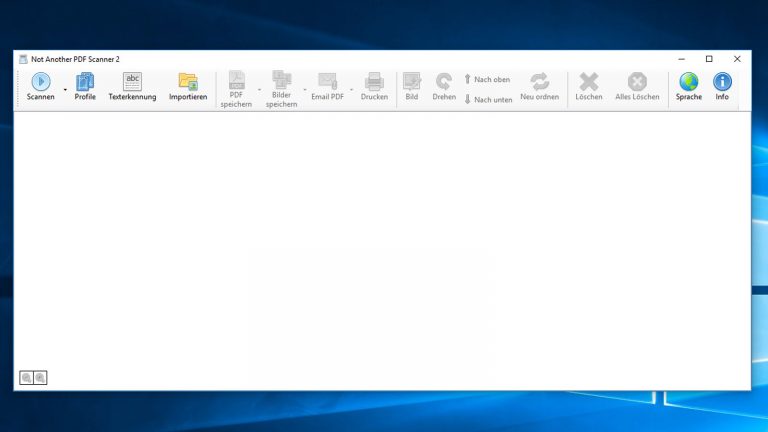
“NAPS2” steht sowohl für den privaten als auch für den kommerziellen Gebrauch kostenfrei zur Verfügung. Das Programm bietet dem Nutzer eine große Palette an Scan-Optionen und ist damit auch für “Vielscanner” geeignet. Denn oben in der Leiste lassen sich unter dem Punkt Profile mehrere Scan-Masken anlegen. Das bedeutet, dass Sie für unterschiedliche Scan-Aufgaben mehrere Profile erstellen können und die Einstellungen nicht jedes Mal verändern und anpassen müssen, wenn Sie zum Beispiel zwischen einem Graustufen-Scan in niedriger und einem Farb-Scan in hoher Qualität wechseln. Vor dem Scan wählen Sie dann aus, welches Profil Sie für den Vorgang nutzen wollen.
“NAPS” ist übrigens die Kurzform des humorvollen Namens “Not Another PDF Scanner”. Hier laden Sie das Programm herunter.
Optimale Einstellungen, um Dokumente zu scannen
- Für eine gute Lesbarkeit Ihrer Dokumente wählen Sie eine Auflösung von mindestens 300 dpi.
- Eingescannte Texte speichern Sie wenn möglich im PDF-Format ab. Ist das nicht möglich, wählen Sie den Dateityp GIF.
- Wählen Sie für den Scan der Dokumente lieber die Option “Schwarz-Weiß” statt “Graustufen” aus. Die Datei wird bei dieser Variante kleiner.
Drei Programme für unterschiedliche Bedürfnisse
Nicht immer entspricht die mit Ihrem Scanner mitgelieferte Software den eigenen Anforderungen. Zum Glück bietet das Internet eine gute Auswahl an kostenlosen Programmen für Windows 10. So finden Sie eine passende Alternativ zur mitgelieferten Scanner-Software.
Schnell und unkompliziert scannen Sie Ihre Fotos und Dokumente mit der integrierten Scanner-App von Microsoft. Das Programm ist intuitiv leicht zu bedienen und genügt vollkommen, wenn Sie vor dem Scan keine großen Veränderungen an der Datei vornehmen wollen. Scannen Sie in erster Linie Dokumente und möchten diese gleich im PDF-Format vorliegen haben, ist “WinScan2PDF” Ihre erste Wahl. Etwas komplexer und für Fortgeschrittene ist die Anwendung “NAPS2”. Es dauert etwas länger sich, in die Bedienung einzufinden, dafür stehen Ihnen aber auch mehr Funktionen zur Dateibearbeitung zur Verfügung.
Disclaimer Die OTTO (GmbH & Co KG) übernimmt keine Gewähr für die Richtigkeit, Aktualität, Vollständigkeit, Wirksamkeit und Unbedenklichkeit der auf updated.de zur Verfügung gestellten Informationen und Empfehlungen. Es wird ausdrücklich darauf hingewiesen, dass die offiziellen Herstellervorgaben vorrangig vor allen anderen Informationen und Empfehlungen zu beachten sind und nur diese eine sichere und ordnungsgemäße Nutzung der jeweiligen Kaufgegenstände gewährleisten können.






