Das strahlende Himmelblau, das die Kamera so toll eingefangen hat, wirkt auf dem Monitor zu Hause merkwürdig blass? Helligkeit und Kontrast scheinen nicht zu stimmen und beim Surfen durchs Web kannst du Text nur noch schlecht lesen? Dann ist es an der Zeit, deinen Monitor richtig einzustellen. UPDATED erklärt, wie das bei Mac und PC geht, was du bei der Kalibrierung beachten solltest und welche Tools dir zur Verfügung stehen.
Bevor du mit der Kalibrierung deines Monitors loslegst, solltest du ein paar grundlegende Dinge beachten. Damit du ein optimales Ergebnis erzielst, sorgst du im ersten Schritt für eine gute Arbeitsumgebung. So geht’s:
- Helligkeit: Achte darauf, dass dein Zimmer gut und gleichmäßig ausgeleuchtet ist. In einem zu dunklen oder zu hellen Raum lässt sich das Bild nicht richtig einstellen.
- Beleuchtung: Stelle zugleich sicher, dass keine Lichtquelle im Raum direkt auf den Monitor gerichtet ist. Lichtspiegelungen und zu starke Lichteinstrahlung können die Farben in deiner persönlichen Wahrnehmung deutlich verfälschen.
- Blickwinkel: Sitze möglichst gerade vor dem Bildschirm. Ein zu seitlicher, zu erhöhter oder zu niedriger Blickwinkel kann ebenfalls zu einer verfälschten Farb- und Helligkeitswahrnehmung führen.
- Sauberkeit: Der Monitor sollte sauber sein, damit Verschmutzungen deine Sicht nicht trüben. Eventuelle Schlieren und Staub auf dem Bildschirm solltest du vorab mit einem für den Bildschirm empfohlenen Reinigungsmittel entfernen.
Kontrolliere zudem folgende Einstellungen an PC und Monitor:
- Setze die Einstellungen für deinen Monitor nach Möglichkeit auf die Standard-Einstellungen zurück, um frisch zu starten.
- Deaktiviere den Stromsparmodus an deinem PC.
Du versuchst, deinen Monitor zu kalibrieren, aber mit dem Ergebnis bist du nicht zufrieden? Stundenlanges Arbeiten am Computer strengt die Augen an und sorgt für eine verzerrte Wahrnehmung. Die Lösung: Leg zwischendurch Pausen ein und prüfe danach, ob die Probleme mit dem Monitor weiterhin bestehen.
Bei einem Apple-Computer wird der Monitor ganz einfach über die Systemeinstellungen optimiert. So geht’s Schritt für Schritt:
- Klicke auf das Apfel-Symbol oben links auf dem Bildschirm und öffne die Systemeinstellungen.
- Wähle Monitore aus.
- Klicke im folgenden Fenster auf den Punkt Farben.
- Klicke auf Kalibrieren, um den Assistenten zu starten. Dieser führt dich Schritt für Schritt durch alle Einstellungsmöglichkeiten, bis du deinen Monitor angepasst hast.
- Wenn du mit dem Ergebnis noch nicht zufrieden bist, öffne den Assistenten erneut.
- Klicke diesmal auf Expertenmodus, um mehr Einstellungsoptionen zu erhalten.
- Wiederhole den Vorgang mit den erweiterten Möglichkeiten, bis du den Monitor richtig eingestellt hast.
Das neu erstellte Farbprofil wird automatisch für deinen Monitor gespeichert. Wenn du möchtest, kannst du unterschiedliche Profile abspeichern und bei Bedarf aufrufen – je nachdem, in welcher Umgebung du gerade arbeitest. So wechselst du Farbprofile beim Mac:
- Klicke auf das Apfel-Symbol oben links auf dem Bildschirm und gehe zu Systemeinstellungen > Monitore > Farben.
- Wähle ein Farbprofil aus der Liste auf der linken Seite aus.
- Wenn du alle Farbprofile ansehen möchtest, deaktivierst du die Option Nur für diesen Monitor passende Profile anzeigen. Bedenke jedoch, dass die daraufhin angezeigten Farbprofile eventuell nicht für deinen Monitor geeignet sind.
Mit dem Assistenten und den Farbprofilen ist das Potenzial deines Monitors noch nicht komplett ausgeschöpft. Unter anderem kannst du diese Optimierungen vornehmen:
- Helligkeit anpassen: Dass du Farben und Symbole nicht gut erkennen kannst, hängt nicht immer mit der Kalibrierung des Monitors zusammen. Eventuell musst du nur die Bildschirmhelligkeit anpassen. Nutze dafür einfach die Mac-Tasten für “heller” und “dunkler”. Die entsprechenden Symbole sehen aus wie eine kleine bzw. eine große Sonne.
- Störquellen beseitigen: Wenn dein Bildschirm flackert, kann es sein, dass externe Geräte das Signal stören. Stelle sicher, dass du zur Verbindung von Mac und Monitor ein qualitativ hochwertiges Kabel benutzt. Entferne gegebenenfalls Mikrowellen, Radios und Co. aus der Umgebung.
Wenn der Monitor an deinem PC Bild und Text nicht optimal darstellt, kann das mehrere Ursachen haben. Überprüfe die Hardware und den Gerätetreiber. Nutze zudem die Tools “dccw” und “ClearType”, um deinen Monitor richtig einzustellen. So gehst du Schritt für Schritt vor.
Zunächst sollte das Kabel, mit dem Computer und Bildschirm verbunden sind, ein gutes DVI- oder HDMI-Kabel sein, damit die Daten zuverlässig übertragen werden. Hast du das Kabel als Verursacher für Farbunterschiede in Verdacht, tauschst du es aus und überprüfst, ob die Probleme weiterhin bestehen.
Auch der Gerätetreiber des Bildschirms kann bei der Darstellung ein Problem sein. Normalerweise erkennt Windows den Monitor eigenständig und sucht aus der eigenen Bibliothek den richtigen Treiber heraus. Dennoch solltest du auf der Webseite des Monitorherstellers nachzusehen, ob es für das Modell einen aktuelleren Treiber gibt, den du installieren kannst.
Du weißt nicht, welchen Bildschirmtreiber dein PC benutzt? So überprüfst du den Treiber:
- Öffne die Systemeinstellungen.
- Wähle den Geräte-Manager aus.
- Klicke auf Monitore und öffne mit einem Rechtsklick auf den eingerichteten Monitor die Eigenschaften.
- Dort findest du unter Treiber den aktuell genutzten Gerätetreiber inklusive Details wie dem Datum der genutzten Version.
Auch Windows verfügt über einen Assistenten, um dir bei der richtigen Einstellung des Monitors zu helfen. Dazu gibst du in der Suche dccw ein. Auf diese Weise startest du den Assistenten.
Tipp: “Dccw” hält zu jedem Einstellungspunkt umfangreiche Erklärungen bereit. Diese kannst du dir durchlesen, wenn du dich für die Details der Monitor-Kalibrierung interessierst. Möchtest du die Hinweise nicht lesen, klickst du einfach auf Weiter.
- Ziehe das Fenster mit dem Assistenten ggf. auf den Monitor, den du einstellen möchtest. Klicke auf Weiter.
- Die erste Einstellung, die du ändern kannst, ist der Gammawert. Stelle den Schieberegler so ein, dass das Bild dem vorgeschlagenen Gamma Ok möglichst gut entspricht.
- Um den Monitor richtig einzustellen, folgen nun Helligkeit und Kontrast. Auf diese hat “dccw” keinen Zugriff, du musst direkt in die Einstellungen des Monitors wechseln. Wie du das Menü öffnest, liest du im Handbuch des Monitors nach. Die meisten Monitore haben einen entsprechenden Knopf an der Vorderseite.
- “Dccw” gibt dir Beispielbilder an die Hand, um optimale Einstellungen vorzunehmen. Hast du hier alles zu deiner Zufriedenheit eingestellt, kannst du im Assistenten auf Weiter klicken.
- Im nächsten Menü wird die Farbedarstellung angepasst. Dazu musst du dir die grauen Farbbalken genau ansehen. Bemerkst du dort einen Stich ins Grüne, Rote oder Blaue, solltest du den entsprechenden Regler verschieben, bis der Farbstich nicht mehr zu sehen ist.
- Jetzt bietet der Assistent einen Vergleich zwischen der alten und der neuen Kalibrierung an, damit du die Unterschiede überprüfen kannst. Bist du mit den Einstellungen zufrieden, schließt du die Kalibrierung mit einem Klick auf Fertigstellen ab.
Tipp: Lasse den Haken bei ClearType Tuner starten stehen, um im Anschluss die Darstellung von Text zu überprüfen.
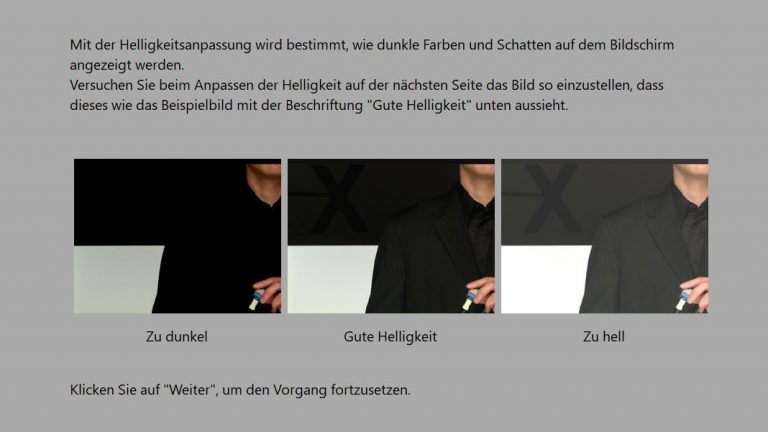
Im Anschluss an “dccw” startet nun das Programm “ClearType”. Es sorgt dafür, dass du Text auf deinem Bildschirm gut lesen kannst. So geht’s:
- Falls das Tool sich nicht automatisch öffnet, gibst du ClearType Text-anpassen in die Suche ein und klickst auf das Icon, um den Assistenten zu starten.
- Klicke nach dem Start des Programms auf Weiter.
- Danach präsentiert dir das Programm mehrere Textbeispiele. Klicke immer auf den Textabschnitt, der für dich am besten lesbar ist.
- Mit Fertigstellen beendest du die Kalibrierung.
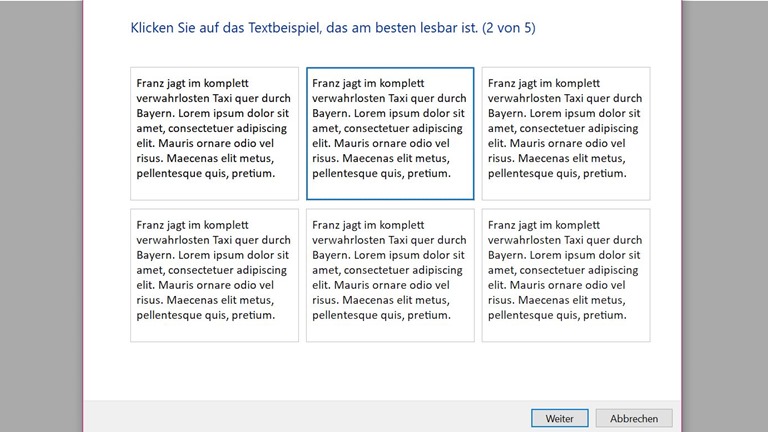
Wenn du mit der Einstellung des Monitors fertig bist, solltest du ein Bild auf deiner Kamera betrachten und mit dem Bild auf dem Monitor vergleichen. Die Farbgebung sollte sich deutlich angeglichen haben. Wenn du noch nicht zufrieden bist, kannst du die genannten Schritte noch einmal wiederholen, um ein noch besseres Ergebnis zu erzielen.
Wenn du mit der Farbwiedergabe deines Monitors nicht zufrieden bist, kannst du die Darstellung sowohl beim Mac als auch beim PC schnell und unkompliziert anpassen. Farbprofile erstellst du beim Mac ganz einfach über die Systemeinstellungen. Ein Kalibrierungs-Assistent führt dich durch die nötigen Einstellungen.
Auch ein PC bietet Tools, mit denen du die Darstellung auf deinem Monitor schnell optimieren kannst. “Dccw” und “ClearType” sorgen unter Windows für die passende Bild- und Textdarstellung. Unter anderem passt du mit “dccw” bei der Monitor-Einstellungen Helligkeit und Kontrast optimal an.
Disclaimer Die OTTO (GmbH & Co KG) übernimmt keine Gewähr für die Richtigkeit, Aktualität, Vollständigkeit, Wirksamkeit und Unbedenklichkeit der auf updated.de zur Verfügung gestellten Informationen und Empfehlungen. Es wird ausdrücklich darauf hingewiesen, dass die offiziellen Herstellervorgaben vorrangig vor allen anderen Informationen und Empfehlungen zu beachten sind und nur diese eine sichere und ordnungsgemäße Nutzung der jeweiligen Kaufgegenstände gewährleisten können.






