Sie möchten noch schnell Ihre E‑Mails checken und melden sich beim Webmailer Ihres Providers an. Doch dafür brauchen Sie Geduld: Sie geben Ihre Anmeldedaten ein und warten, bis die Seite mit dem Posteingang aufgebaut ist – und dann kommt auch noch Werbung des Webmailers am Seitenrand. Schneller und komfortabler erledigen Sie das Senden, Empfangen und Ordnen Ihrer Nachrichten in der vorinstallierten Mail-App von Windows 10. Sie bündelt Ihre Postfächer bei Anbietern wie T‑Online, Web.de, GMX sowie Google unter einem Dach und findet dank Volltextsuche jede Mail wieder. Design und Bedienung erinnern stark an das beliebte Mail-Programm Outlook. Wie Sie Windows 10 Mail auf Ihrem PC einrichten, erfahren Sie in diesem UPDATED-Ratgeber.
- Eigenes Konto in der Mail-App einrichten und aktivieren
- Persönliche Signatur in der Mail-App festlegen
- Wichtige Einstellungen in der Mail-App optimieren
- Den Posteingang mit Ordnern übersichtlich machen
Eigenes Konto in der Mail-App einrichten und aktivieren
Damit die Mail-App auf Ihr Postfach zugreifen kann, richten Sie zunächst das Mail-Konto in der Mail-App von Windows 10 ein. Das ist ein einmaliger Vorgang, denn die App merkt sich die Kontoeinstellungen. Starten Sie zunächst die Mail-App im Startmenü von Windows 10 mit einem Klick auf Mail. Sie können auch Mail ins Suchfeld auf der Task-Leiste eintippen und auf den Treffer Mail – Vertrauenswürdige Windows-Store App klicken. Beim ersten Aufruf der App erscheint ein Infofenster, das Sie mit einem Klick auf Anfangen schließen.
Hinweis: Die Mail-App ist als lokale Software-Installation an Windows 10 gekoppelt. Sie läuft also nicht wie ein Webmailer auf jedem beliebigen PC.
Auf Ihr Microsoft-Postfach zugreifen
Die meisten Anwender melden sich bei Windows 10 mit einem Microsoft-Konto an. Dieses Konto hat das Betriebssystem bereits in der Mail-App für Sie eingerichtet. Sie können sofort darauf zugreifen und es zum Verfassen und Empfangen von Mails nutzen. In diesem Postfach bereitliegende Mails sehen Sie beim Start der Windows Mail-App im Programmfenster.
Eigenen Mail-Account einrichten und Mails importieren
Um das Mail-Konto bei Ihrem Provider in der Mail-App von Windows 10 einzurichten, benötigen Sie Ihre E‑Mail-Adresse und das zugehörige Passwort. Gehen Sie dabei wie folgt vor:
- Klicken Sie auf Konto hinzufügen. Wird die Schaltfläche bei Ihnen nicht angezeigt, klicken Sie erst auf das Zahnradsymbol, dann auf Konto verwalten und auf Konto hinzufügen.
- Sie sehen nun eine Übersicht verbreiteter Mail-Anbieter wie Google, Outlook, Yahoo und Apple iCloud. Je nachdem, wer Ihr Provider ist, klicken Sie auf die entsprechende Option. Möchten Sie ein Mail-Konto bei einem anderen Provider einrichten, der in der Auswahlliste nicht namentlich aufgeführt ist, klicken Sie auf Anderes Konto.
- Geben Sie Ihre Mail-Adresse, Ihr Kennwort und, falls erforderlich, den Namen ein, unter dem Ihre Mitteilungen verschickt werden sollen. Bestätigen Sie mit Anmelden und Fertig.
- Bei den meisten Postfach-Anbietern kann die Mail-App nun automatisch die nötigen Einstellungen ermitteln – damit ist die Kontoeinrichtung abgeschlossen. Im Postfach bereitliegende Mails importiert die Mail-App nun automatisch.
- Kann die Mail-App die Einstellungen für Ihren Provider nicht automatisch ermitteln, erscheint ein Fenster, in das Sie den Posteingangs- und Ausgangsserver eintragen. Diese Angaben finden Sie normalerweise auf den Hilfeseiten Ihres Mail-Anbieters oder können Sie über die Hotline Ihres Providers erfragen.
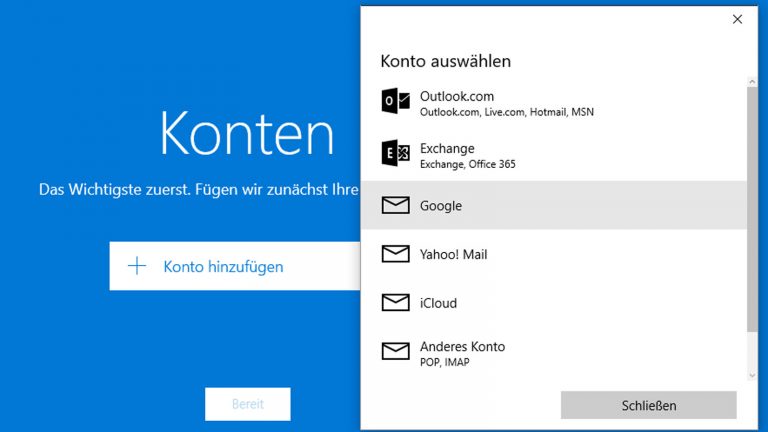
Funktionen von Windows 10 Mail im Überblick
- Mails erstellen, lesen, beantworten, weiterleiten und verwalten
- Komfortables und schnelles Anhängen von Dateien an Mails
- Vereint Postfächer bei verschiedenen Providern in einer App
- Handliche, schlichte und eingängige Bedienung
- Ein zentrales Adressbuch für alle Ihre Postfächer
- Erstellen von persönlichen Ordnern zum Sortieren von Mails
- Schnelle Suche in einem oder in allen Postfächern
- Anbindung an die Kalender- und Kontakte-Apps in Windows 10
- Unterstützt Fingergesten auf Windows-Tablets
- Speichert alle Anhänge an einer Mail gleichzeitig ab
- Löscht unerwünschte Spam-Mails mit einem Rechtsklick
- Ist vorinstalliert und sofort einsatzbereit
Weitere Mail-Konten hinzufügen
In der Mail-App können Sie jederzeit weitere Mail-Accounts einrichten. Das ist praktisch, wenn Sie mehr als eine Mail-Adresse nutzen. Dann können Sie alle Postfächer in der Mail-App komfortabel bearbeiten, unabhängig davon, bei welchem Provider die Mails liegen. So richten Sie weitere Mail-Konten ein:
- Klicken Sie auf das Zahnradsymbol und gehen Sie zu Konto verwalten > Konto hinzufügen.
- Klicken Sie auf den Namen Ihres Mail-Anbieters. Ist dieser nicht aufgeführt, wählen Sie Anderes Konto.
- Tippen Sie Ihre Mail-Adresse, Ihr Passwort und den gewünschten Namen zum Verschicken von Mails ein.
- Bestätigen Sie die Eingaben mit Anmelden und Fertig. Damit haben Sie den zusätzlichen Mail-Account erfolgreich in der Mail-App eingerichtet und Ihre Mails werden importiert.
Zwischen mehreren Mail-Konten wechseln
Haben Sie in der Windows 10 Mail-App mehr als ein Konto konfiguriert, können Sie jederzeit bequem zwischen den einzelnen Postfächern wechseln.
- Klicken Sie in der Ecke oben links auf die Schaltfläche mit den drei Balken. Damit klappen Sie die Seitenleiste der Mail-App aus.
- Klicken Sie in der Seitenliste unter Konten auf den Namen des gewünschten Mail-Kontos. Der zugehörige Posteingang erscheint rechts daneben und Sie können Mails lesen und neue Nachrichten erstellen.
Gemeinsamen Posteingang für Ihre Mail-Konten aktivieren
Eines der Highlights in der Mail-App von Windows 10 ist die Möglichkeit, die Posteingänge mehrerer Mail-Konten zu einem gemeinsamen Posteingang zu verknüpfen. Damit sparen Sie Zeit beim Bearbeiten Ihrer Mails, denn statt immer jedes Postfach einzeln zu öffnen, um neue Mails zu lesen, bündelt die App alle eintreffenden Mails in einem gemeinsamen Posteingang. So geht’s:
- Klicken Sie auf das Zahnradsymbol und auf Konten verwalten -> Link-Posteingang.
- Es erscheint ein neues Fenster, in dem Sie den Namen für den gemeinsamen Posteingang eintippen können. Die Mail-App schlägt Verknüpfter Posteingang vor.
- Darunter sehen Sie eine Übersicht Ihrer Mail-Konten. Setzen Sie ein Häkchen vor alle Konten, die Sie in den gemeinsamen Posteingang aufnehmen möchten.
- Bestätigen Sie mit Speichern. Damit ist der gemeinsame Posteingang eingerichtet. Er erscheint links in der Seitenleiste der Mail-App unter der von Ihnen in Schritt 2 gewählten Bezeichnung.
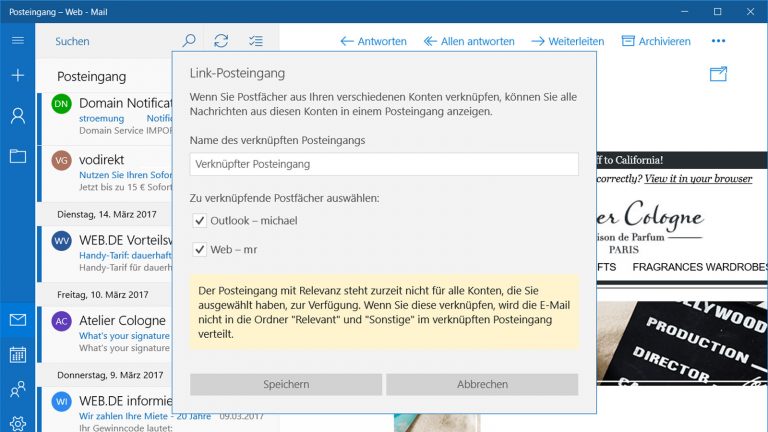
Persönliche Signatur in der Mail-App festlegen
Zum guten Stil bei E‑Mails gehört eine abschließende Grußzeile am Ende mit Ihrem Namen und weiteren Angaben. Zum Beispiel einem freundlichen „Viele Grüße“ oder Kontaktangaben wie Ihrer Handynummer oder der Adresse Ihrer Homepage. Bei geschäftlichen Mails ist die Angabe von Name und Anschrift oft sogar verpflichtend. Der Wunschtext lässt sich als Signatur in der Mail-App hinterlegen, sodass Sie ihn nicht stets neu einzutippen brauchen. Windows 10 fügt die Signatur dann automatisch am Ende Ihrer Mails ein. Gehen Sie dazu folgendermaßen vor:
- Klicken Sie auf das Zahnradsymbol und auf Signatur.
- Haben Sie mehr als ein Mail-Konto eingerichtet, wählen Sie ganz oben den Namen des Mail-Accounts aus, für den Sie eine Signatur eingeben möchten. Sie können auch ein Häkchen vor Auf alle Konten anwenden setzen – in diesem Fall verwendet die Mail-App eine gemeinsame Signatur für alle Konten.
- Achten Sie darauf, dass der Schalter E‑Mail-Signatur verwenden aktiviert ist.
- Tippen Sie die gewünschte Signatur in das Eingabefeld ganz unten ein. Den vorgeschlagenen Standardtext überschreiben Sie einfach. Das Eingabefeld erweckt zwar den Eindruck, nur einzeilige Signaturen wären zulässig. Durch Drücken der Enter-Taste schaffen Sie jedoch Platz für eine mehrzeilige Signatur.
- Die Mail-App speichert die neue Signatur automatisch und fügt Sie beim Schreiben einer neuen Mail unter dem Nachrichtentext ein.
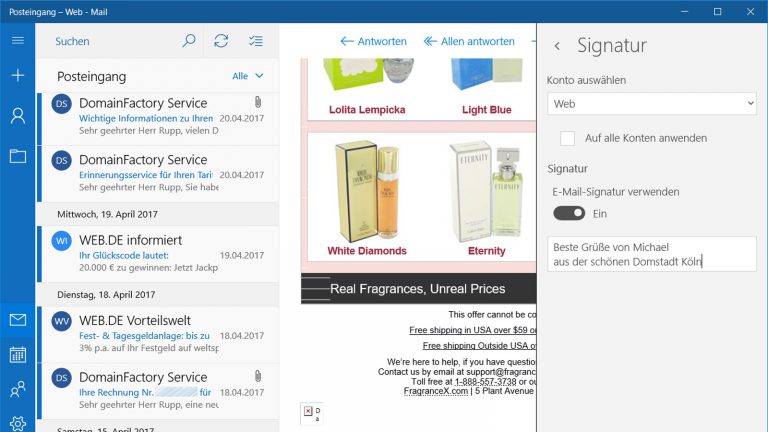
Windows 10 Mail: Defektes Mailkonto reparieren
Sie haben Ihr Mailkonto in der Mail-App von Windows 10 eingerichtet, doch Sie können Ihre Mails nicht wie gewünscht abrufen. Die Mails im Posteingang des verknüpften Kontos werden einfach nicht angezeigt. In den meisten Fällen ist eine fehlerhafte Kontoeinstellung die Ursache dafür, dass die Mail-App nicht auf Ihr Postfach beim Provider zugreifen kann. So beseitigen Sie das Problem:
- Prüfen Sie zunächst, ob die Internetverbindung richtig funktioniert. Anderenfalls kann die Mail-App nicht online gehen und auf Ihr Postfach zugreifen.
- Sehen Sie auf der Website Ihres Mail-Anbieters nach, ob es bei ihm vorübergehende Server-Probleme gibt. Falls ja, warten Sie, bis diese behoben sind.
- Prüfen Sie die Einstellungen Ihres Mail-Kontos in der Mail-App von Windows 10. Dazu klicken Sie auf das Zahnradsymbol, auf Konten verwalten und den Namen des betreffenden Mail-Accounts. Kontrollieren Sie die Einstellungen und geben Sie das Passwort neu ein. Bestätigen Sie mit Speichern.
- Lösen die Schritte 1 bis 3 das Problem nicht, hilft es oft, das Mail-Konto in der Mail-App zu löschen und danach neu anzulegen. Achtung: Noch nicht gesendete Mails gehen dabei verloren! Klicken Sie dazu auf das Zahnradsymbol, auf Konten verwalten und den Namen des betreffenden Kontos. Wählen Sie Konto löschen und bestätigen Sie mit Löschen. Anschließend legen Sie das Mail-Konto mit Konto hinzufügen neu an.
Wichtige Einstellungen in der Mail-App optimieren
Die Mail-App in Windows 10 hält viele nützliche Optionen für Sie bereit, mit denen Sie das Programm an Ihre Bedürfnisse anpassen können. Hier ein Überblick der wichtigsten Einstellungen, die Sie nach einem Klick auf das Zahnradsymbol in der Seitenleiste am rechten Fensterrand erreichen:
- Klicken Sie auf Personalisierung, um das Design der Mail-App in Windows 10 anzupassen. Probieren Sie zunächst die Designvorlagen Heller Modus und Dunkler Modus aus. Mit dem Schalter Ganzes Fenster ausfüllen schmücken Sie auch die Seitenleiste links mit einem Hintergrundbild.
- Unter dem Punkt Lesen finden Sie alle Einstellungen, die Sie beim Bearbeiten des Posteingangs unterstützen. Hier können Sie beispielsweise die Tastaturnavigation für den Lesebereich einschalten und das automatische Herunterladen von Bildern in Mails steuern. Von besonderer Bedeutung ist der Schalter bei Nachrichten nach Unterhaltungen angeordnet anzeigen. Ist er eingeschaltet, zeigt die Mail-App Nachrichten mit demselben Betreff wie zusammengehörige Unterhaltungen an, die Sie aus- und einklappen können.
- Wie oft die Mail-App Ihre Konten auf neue Nachrichten prüft, legen Sie unter Konten verwalten per Klick auf das betreffende Konto und dann auf den blauen Text-Link Optionen für die Synchronisierung Ihres Inhalts fest. Bestätigen Sie die Wunscheinstellung mit Fertig -> Speichern.
- Die Einstellungen unter Schnelle Aktionen sind für Tablet-Nutzer interessant. Hier können Sie festlegen, welche Aktion die Mail-App beim Wischen über eine Nachricht im Posteingang auslösen soll.
Den Posteingang mit Ordnern übersichtlich machen
Die Mail-App in Windows 10 hält neben dem Posteingang einige Standardordner zum Sortieren von Mails bereit, etwa Entwürfe und Gesendete Elemente. So können Sie leicht zusätzliche Ordner zum Ablegen von Mails einrichten:
- Nach einem Klick oben links auf den Knopf mit den drei Balken erscheint die Ordnerliste unter Ordner. Ein Klick auf Mehr zeigt weitere Ordner an.
- Zum Erstellen eines neuen Ordners klicken Sie erst auf Mehr und dann auf das Plus-Symbol hinter dem Namen des gewünschten Postfachs.
- Tippen Sie den Namen des Ordners ein und bestätigen Sie mit der Enter-Taste. Der Ordner erscheint nun in der Übersicht.
- Um eine Mail in den neuen Ordner zu befördern, klicken Sie die Nachricht im Posteingang mit der rechten Maustaste an, wählen Verschieben und klicken auf den Namen des Zielordners.
- Für unerwünschte Werbung und andere Spam-Mails hält die Mail-App in Windows 10 den Sammelordner Junk-E-Mail bereit. Ein Rechtsklick auf eine Nachricht und auf In Junk E‑Mail verschieben befördert die Mail dorthin. Ein Rechtsklick auf den Order Junk-E-Mail und Ordner leeren löscht schließlich die unerwünschten Nachrichten.
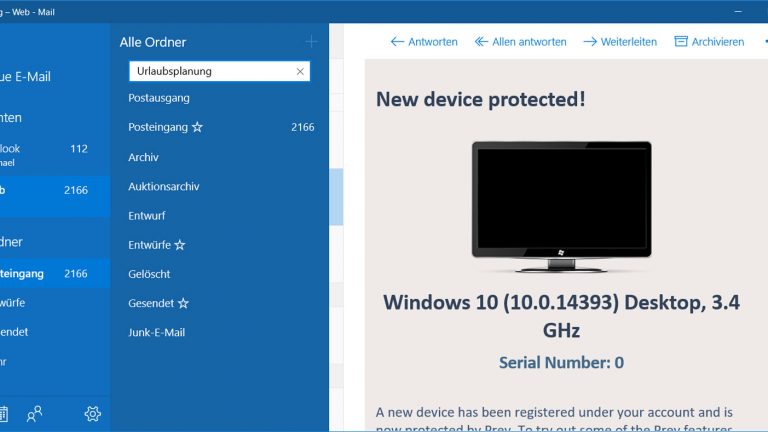
Fazit: Postfach-Komfort mit der Mail-App in Windows 10
Übersichtlich, schnell, einfach zu bedienen und optisch ansprechend – so präsentiert sich die Mail-App in Windows 10. Sie bietet viele wichtige Funktionen zur Bewältigung der täglichen Nachrichtenflut und verzichtet dabei auf überflüssige Extras. Die Einrichtung der Mail-App für ein oder mehrere E‑Mail-Konten ist rasch erledigt. Mit ein paar Minuten Zeit für das Klicken durch den kurzen Einstellungen-Parcours passen Sie die App an Ihre Bedürfnisse an.
Disclaimer Die OTTO (GmbH & Co KG) übernimmt keine Gewähr für die Richtigkeit, Aktualität, Vollständigkeit, Wirksamkeit und Unbedenklichkeit der auf updated.de zur Verfügung gestellten Informationen und Empfehlungen. Es wird ausdrücklich darauf hingewiesen, dass die offiziellen Herstellervorgaben vorrangig vor allen anderen Informationen und Empfehlungen zu beachten sind und nur diese eine sichere und ordnungsgemäße Nutzung der jeweiligen Kaufgegenstände gewährleisten können.






