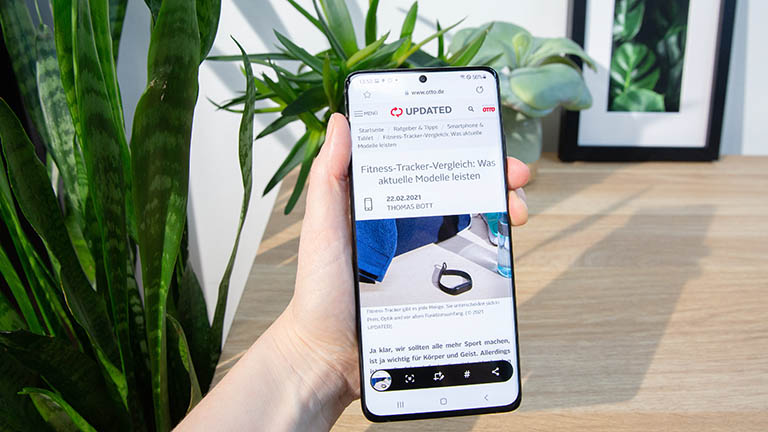Ausschnitte einer Internetseite weiterleiten, den witzigen WhatsApp-Status des Kollegen speichern oder auch eine Szene aus einem Video festhalten – es gibt viele Gründe, um einen Screenshot von deinem Handy-Bildschirm zu machen. UPDATED zeigt dir, wie das bei vielen gängigen Android-Geräten mit Bordmitteln ganz einfach funktioniert und welche Tools besonders vielseitige Screenshots ermöglichen.
Das erfahrt ihr gleich
- Screenshots bei Android: Bordmittel nutzen
- Handy speichert Bildschirmfoto automatisch
- Screenshot zum Scrollen: Welche Handys können das?
- Scroll-Screenshots unter Android 11: Google reicht Funktion nach
- Tools zum Aufnehmen von Screenshots verwenden
- Mit Bordmitteln und Tools individuelle Screenshots erstellen
Bei den meisten Android-Geräten brauchst du nur auf bestimmte Tasten zu tippen/drücken, um einen Screenshot vom sichtbaren Bildschirm deines Smartphones zu erstellen. Die festgelegte Tastenkombination, mit der du ein Foto vom Display aufnimmst, kann sich jedoch je nach Hersteller unterscheiden. Bei Sony, Huawei, HTC oder auch anderen großen Marken knipst du beispielsweise den Bildschirm, indem du die Ein/Aus-Taste und die Leiser-Taste gleichzeitig gedrückt hältst.
Bedingt funktioniert diese Tastenkombination auch bei Samsung, etwa beim aktuellen Galaxy S21. Für manche Geräte hat der Hersteller jedoch eine abweichende Kombination festgelegt, um einen Screenshot aufzunehmen. Hierbei drückst du die Ein/Aus-Taste zusammen mit der Home-Taste, um ein Bildschirmfoto zu erhalten. Das funktioniert allerdings nur bei Android-Handys mit einer physischen Home-Taste. In der Galaxy-Reihe war das zuletzt das Samsung Galaxy S7.
Bei einem Galaxy Mate oder dem S21 Ultra mit S‑Pen geht es auch mit dem Stift. Halte dafür einfach die S‑Pen-Taste mit deinem S‑Pen gedrückt. Tippe jetzt auf „Smart Select“ und wähle mit dem Stift den Bildschirmbereich aus, den du aufnehmen möchtest. Lässt du los, ist er ausgewählt. Über die Leiste unten kannst du ihn weiter bearbeiten, teilen oder einfach speichern.
Bei einigen Smartphones, wie beispielsweise dem aktuellen Pixel 5 von Google, geht es zusätzlich zu der ersten Variante auch anders und dabei noch einfacher: Drücke die Ein/Aus-Taste für mehrere Sekunden. Ein Menü öffnet sich, in dem auch der Punkt Screenshot bzw. Screenshot aufnehmen oder ähnliches zu sehen ist. Tippe auf die entsprechende Option, um den Bildschirm zu fotografieren.
Bei vielen Android-Tablets funktioniert der Screenshot genauso wie bei den Smartphones des gleichen Herstellers. Daher gibt es hier ebenfalls oft die Kombinationen Ein/Aus-Taste und Home-Taste oder Ein/Aus-Taste und Leiser-Taste.
Häufig zeigt dir dein Android-Smartphone einen erfolgreichen Screenshot durch ein Knips-Geräusch oder ein kurzes Flackern auf dem Bildschirm an. Doch wo findest du nun das Foto?
In der Regel speichert das Handy den Screenshot automatisch in einem Ordner ab, häufig unter Fotos bzw. Galerie in einem Ordner mit der Bezeichnung Bildschirmfotos oder Screenshots. Dabei orientiert sich Android daran, welchen Speicher du als Standard für Fotos festgelegt hast. Das kann also der interne Speicher oder eine eingelegte microSD beziehungsweise SD-Karte sein.
Gibt es keinen solchen Ordner auf deinem Smartphone, ist es auch möglich, dass dein Gerät den Screenshot lediglich in der Zwischenablage speichert. Diese Bilder kannst du ansehen, indem du beispielsweise einen Webbrowser öffnest, den Finger auf die leere Adresszeile legst und dann im erscheinenden Kontextmenü den Punkt Zwischenablage antippst. Zum Verwenden des Screenshots benötigst du dann jedoch eine App, in der du das Bildschirmfoto aus der Zwischenablage einfügen und abspeichern kannst, wie etwa ein Bildbearbeitungsprogramm. Eventuell funktioniert das Speichern des Screenshots auch mit einer E‑Mail-App, wie dieses Online-Magazin beschreibt.
Gerade dann, wenn du auf Websites unterwegs bist, ist auf dem Bildschirm nicht immer alles zu sehen, was du eventuell gern als Screenshot aufnehmen möchtest. Ähnlich wie beim Computer ist es deshalb auch mit dem Handy möglich, sogenannte Scroll-Aufnahmen anzufertigen.
Dabei erstellt das Smartphone ein Abbild einer gesamten Website, indem es während der Aufnahme selbständig nach unten scrollt oder dir das manuelle Scrollen ermöglicht. Allerdings bieten nicht alle Hersteller diese Funktion an. Vier Beispiele für Handys, mit denen du Scroll-Aufnahmen anfertigen kannst, findest du im folgenden Kapitel. Ist dein Smartphone nicht dabei, kannst du dir mit Apps behelfen, wie weiter unten beschrieben werden.
Mit deinem Samsung-Gerät lässt sich unter Umständen auch ein Bildschirmfoto mit Scroll-Funktion anfertigen. Diese Funktion ist zum Beispiel in den neueren Geräten der S‑Serie verfügbar.
Um einen solchen Screenshot zu machen, öffnest du einfach einen Browser und rufst eine beliebige Website auf. Anschließend drückst du, wie bei einem regulären Screenshot, zur selben Zeit auf die Ein/Aus-Taste und die Leiste-Taste bzw. die Home-Taste, bis der Screenshot aufgenommen ist.
Für einen kurzen Moment erscheint am unteren Displayrand eine Menüleiste. Darin findest du ganz links den Punkt Scrollaufnahme. Tippe darauf, damit das Smartphone selbständig eine Scroll-Aufnahme von der gesamten Seite anfertigt und automatisch speichert.
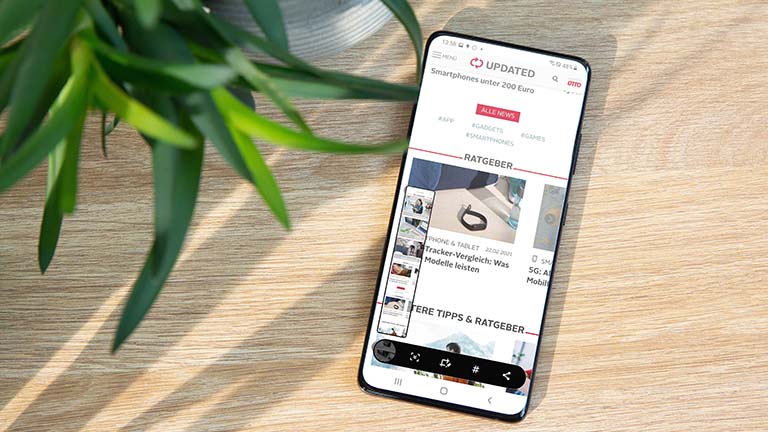
OnePlus bietet die Scroll-Aufnahme ebenfalls an, jedoch bisher lediglich für ausgesuchte Geräte, wie das OnePlus 5T. Dabei funktioniert der Screenshot einer kompletten Webseite erst mal genauso wie das normale Bildschirmfoto.
Drücke dafür gleichzeitig auf die Ein/Aus-Taste und die Leiser-Taste und erstelle so einen Screenshot. Am unteren Displayrand erscheint ein Menü, tippe hier auf das Symbol, das wie ein Viereck aussieht. Das Smartphone beginnt nun automatisch, auf der geöffneten Website zu scrollen. Sobald du die Aufnahme beenden möchtest, tippe auf den Bildschirm. Das Smartphone speichert die Scroll-Aufnahme nun automatisch in dem entsprechenden Ordner auf deinem Handy.
Smartphones von Huawei sind ebenfalls in der Lage, einen Scroll-Screenshot zu erstellen. Huawei nennt diese schlicht „Scrollshots“ und liefert eine detaillierte Anleitung, wie die Aufnahme funktioniert. Dabei unterscheidet das Unternehmen zwischen Smartphones auf Basis von Android 7/8 und Handys auf Basis von Android 9 und höher.
Bei Android 7 und 8 erstellst du zunächst durch gleichzeitiges Drücken der Lautstärke-Minus-Taste und der Power-Taste einen Screenshot. Anschließend wählst du in der unteren Leiste „Scrollshot“ aus. Das Smartphone lichtet dann die komplette Seite ab. Willst du nur einen Teil der Seite fotografieren, tippst du einfach auf den Bildschirm.
Unter Android 9 und höher läuft es ähnlich: Drücke die Lautstärke-Minus- und die Power-Taste gleichzeitig. Der Screenshot erscheint in der linken unteren Ecke. Tippe ihn an und wähle dann in der unteren Leiste „Scrollshot“ aus. Auch hier fängt das Gerät an, die Seite abzubilden. Stoppen kannst du dies mit einer Berührung des Bildschirms.
Bei LG gehört schon länger ein etwas umfangreicheres Tool für Screenshots zum Funktionsumfang der Geräte. Damit lassen sich auch besonders lange Screenshots, etwa von Websites, anfertigen. Öffne dafür einfach eine Seite in deinem Browser, ziehe die Benachrichtigungsleiste nach unten und wähle „Capture +“ aus. Gehst du jetzt zurück in den Browser, kannst du die Option „Erweitert“ antippen. Das Smartphone sollte jetzt automatisch über die Seite scrollen und dabei alles aufnehmen.
Willst du den Vorgang frühzeitig stoppen, kannst du einfach auf das Display tippen. Der Screenshot zeigt dann alles bis dahin Aufgenommene an. Um den langen Screenshot zu speichern, brauchst du dann nur noch ein Häkchen setzen. Anschließend taucht er in deinem Ordner für Bildschirmfotos auf.
Mit der Veröffentlichung von Android 11 im September 2020 sollten die Scrolling-Screenshots eigentlich ein fester Bestandteil des Betriebssystems sein. Allerdings schaffte Google es nicht rechtzeitig, die Funktion zum Laufen zu bringen. So war sie zum Start nicht verfügbar. Das könnte sich jedoch in naher Zukunft ändern. Es gibt Hinweise darauf, dass Google die erweiterten Funktionen für Screenshots über ein kleineres Update bald zu Android 11 hinzufügt. Somit wäre es bei allen Smartphones mit dem Betriebssystem möglich, Scroll-Screenshots zu erstellen.
Wenn bei dir keine der bisherigen Anleitungen für den Android-Screenshot funktioniert oder du noch flexiblere Bildschirmfotos aufnehmen möchtest, kannst du dafür verschiedene Apps aus dem Play Store nutzen. Im Folgenden findest du zwei Screenshot-Apps, die neben einfachen Bildschirmfotos und Scroll-Aufnahmen noch deutlich mehr zu bieten haben.
Mit der Anwendung Screenshot touch hast du die Möglichkeit, kostenlos diverse Arten von Bildschirmfotos bzw. ‑videos aufzunehmen und deine Screenshots umfangreich zu bearbeiten. In der App stehen dir unter anderem folgende Funktionen zur Verfügung:
- Fertige besonders schnell ein Bildschirmfoto an – zum Beispiel, indem du auf das Icon der App in der Statusleiste tippst oder indem du dein Smartphone schüttelst.
- Erstelle mit dem in der App integrierten Browser oder einem anderen Browser einen Screenshot von einer kompletten Website.
- Nimm ein Video deines Bildschirms im MP4-Format auf. Dabei kannst du zwischen verschiedenen Optionen für Auflösung, Bitrate und Audio wählen.
- Bearbeite den Screenshot in der App, beispielsweise durch Zuschneiden und Drehen des Fotos oder durch das Einfügen von Text, Stempeln, Rahmen usw.
- Teile Screenshots direkt aus der App heraus mit deinen Kontakten.
Bei Screenshot Leicht hast du besonders individuelle Möglichkeiten, deine Screenshots zu erstellen und nachträglich zu bearbeiten, indem du sie beispielsweise mit Formen oder Farben versiehst. Grundsätzlich ist die App kostenlos im Play Store verfügbar. Wer sich die Werbung in der Anwendung ersparen möchte, kann zu Screenshot Leicht Pro wechseln, für das beim Download 1,99 Euro anfallen (Stand: Dezember 2018). Die wichtigsten Funktionen beider Versionen der App sind folgende:
- Entscheide dich zwischen diversen Möglichkeiten zum Auslösen eines Screenshots, zum Beispiel über ein Icon, ein Symbol in der Statusleiste, das Schütteln des Geräts oder die Ein/Aus- bzw. Kamera-Taste.
- Nimm Bildschirmfotos vom sichtbaren Display oder einer ganzen Website auf und erstelle Scroll-Aufnahmen sowie Videos im MP4-Format.
- Bearbeite deinen Screenshot, beispielsweise indem du ihn zuschneidest, drehst, Ebenen anlegst, mehrere Bilder zu einer Collage kombinierst bzw. Text oder Emoticons einfügst.
- Speichere das Foto in den Formaten JPG, PNG oder WEBP in einem frei wählbaren Ordner ab und teile deine Screenshots direkt aus Screenshot Leicht heraus mit deinen Kontakten.

Du möchtest einfach nur ein Abbild von der aktuellen Ansicht deines Bildschirms aufnehmen? Bei den meisten Android-Smartphones geht das mit einer einfachen Tastenkombination. Auch Scroll-Aufnahmen von ganzen Websites sind bei einigen Herstellern mit Bordmitteln möglich.
Besonders individuell lassen sich Screenshots aber mit speziellen Apps aufnehmen. Mit den Anwendungen kannst du beispielsweise auch Bildschirmvideos aufnehmen oder den Screenshot durch Schütteln des Smartphones statt mit einer Tastenkombination erstellen. Zusätzlich bieten die meist kostenlosen Apps umfangreiche Möglichkeiten, die Bildschirmfotos zu bearbeiten und mit deinen Kontakten zu teilen.
Disclaimer Die OTTO (GmbH & Co KG) übernimmt keine Gewähr für die Richtigkeit, Aktualität, Vollständigkeit, Wirksamkeit und Unbedenklichkeit der auf updated.de zur Verfügung gestellten Informationen und Empfehlungen. Es wird ausdrücklich darauf hingewiesen, dass die offiziellen Herstellervorgaben vorrangig vor allen anderen Informationen und Empfehlungen zu beachten sind und nur diese eine sichere und ordnungsgemäße Nutzung der jeweiligen Kaufgegenstände gewährleisten können.