Du wohnst in der Nähe eines Badesees und willst gerne wissen, wie weit er per Luftlinie entfernt ist? Dann miss die Entfernung ganz einfach mit Google Maps. Der kostenlose Internet-Dienst zeigt dir nicht nur Online-Karten an und hilft dir beim Planen einer Route. Mit Google Maps kannst du auch ganz leicht die exakte Entfernung zwischen zwei Punkten messen – wie mit einem Lineal. UPDATED erklärt dir Schritt für Schritt, wie du Entfernungen mit Google Maps berechnest, wie du zusätzliche Punkte bei den Messungen hinzufügst und wie du Messpunkte wieder entfernst.
- So berechnest du im Browser die exakte Entfernung zwischen zwei Punkten
- Entfernungen in Google Maps mit der Smartphone-App messen
- So misst du Entfernungen in Google Maps bei Verwendung des Straßennetzes
So berechnest du im Browser die exakte Entfernung zwischen zwei Punkten
In diesem Abschnitt wird erklärt, wie du schnell die exakte Entfernung zwischen zwei Punkten herausfindest. Dabei geht es um die Luftlinie und nicht um die – meist weit größere – Distanz zwischen zwei Punkten, die zurückzulegen ist, wenn du etwa auf einer Straße mit dem Auto fährst. Im ersten Fall geht es um die Entfernungsmessung im Browser.
Entfernung zwischen zwei Punkten mit Google Maps messen
Wenn du einen Browser wie Mozilla Firefox oder Google Chrome verwendest, kannst du in nur zwei Schritten leicht selbst herausfinden, wie weit zwei beliebige Punkte auf der Karte auseinanderliegen:
- Öffne die Online-Karte von Google Maps in deinem Browser.
- Klicke mit der rechten Maustaste auf die gewünschte Stelle, an der du starten möchtest („Startpunkt“).
- Wähle aus dem Menü, das sich öffnet, den Eintrag Entfernung messen aus. Am Startpunkt erscheint nun ein kleiner schwarzer Kreis.
- Klicke danach einmal mit der linken Maustaste auf den Zielpunkt, um dort einen zweiten schwarzen Kreis zu platzieren.
Google Maps zeigt nun eine schwarze Linie zwischen den beiden Punkten mit Angaben zur genauen Entfernung an. Am Ende der Linie steht die gesamte Entfernung. Dazwischen blendet Google Maps eine Skala mit Kilometerangaben ein.
Am unteren Bildschirmrand wird dir außerdem ein kleines Fenster angezeigt, in dem du Informationen über die gesamte Entfernung sowohl in Kilometer (abgekürzt „km“) als auch in Meilen (abgekürzt „mi“) sehen kannst. In diesem Fenster findest du auch ein kleines x. Wenn du darauf klickst, beendest du die Entfernungsmessung.
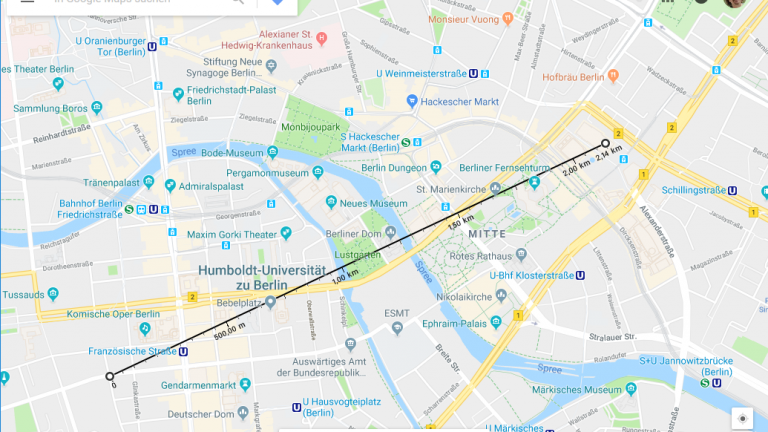
Messpunkte anpassen, hinzufügen oder wieder löschen
Gerade wurde gezeigt, wie du die genaue Entfernung zwischen zwei Punkten messen kannst. Aber vielleicht hast du dich bei einem der Punkte verklickt, willst noch einen oder sogar mehrere Punkte hinzufügen oder zum Beispiel einen Punkt wieder löschen? Wie du das erledigen kannst, erfährst du hier.
Messpunkte nachträglich anpassen: Das geht sehr leicht. Klicke einfach mit der linken Maustaste auf einen der schwarzen Kreise auf der Online-Karte und ziehe ihn bei weiterhin gedrückter Maustaste an eine beliebige andere Stelle. So verschiebst du ihn an die gewünschte Position. Du wirst merken, dass du schon während des Verschiebens die neu berechnete Entfernung angezeigt bekommst.
Messpunkte hinzufügen: Hier hast du zwei Möglichkeiten. Zum einen kannst du die schwarze Verbindungslinie mit der linken Maustaste anklicken und verschieben. So erstellst du einen neuen Punkt, zu dem nun jeweils eine Linie vom vorherigen Start- und Zielpunkt läuft. Zum anderen kannst du an eine beliebige andere Stelle auf der Karte klicken und so einen weiteren Messpunkt hinzufügen. Dieser Punkt ist dann der neue Endpunkt deiner Messung.
Messpunkte wieder löschen: Auch das geht sehr leicht. Klicke einfach mit der linken Maustaste auf einen der schwarzen Ringe, die du als Zwischen- oder Endpunkt markiert hast, um ihn aus der Messung zu entfernen.
Entfernungen messen mit Google Maps
Die kostenlose Online-Karte Google Maps bietet mehrere Möglichkeiten, um Entfernungen zwischen zwei oder mehr Punkten zu messen. Die bekannteste ist der Routenplaner, mit dem du herausfindest, wie du zum Beispiel mit dem Auto zu deinem nächsten Urlaubsort fährst. Dann zeigt dir Google Maps an, wie lange du dafür ungefähr brauchen wirst und wie groß die Entfernung zwischen deinem aktuellen Standort und deinem Ziel ist.
Darüber hinaus ermöglicht dir der Online-Dienst aber auch, die exakte Entfernung zwischen zwei Punkten zu messen. Also genau so, wie mit einem Lineal auf einer Karte aus Papier. Auf diese Weise kannst du schnell selbst herausfinden, wie weit dein geplanter Urlaubsort per Luftlinie von dir zu Hause entfernt ist oder auch nur wie weit es bis zu einem benachbarten Badesee ist.
Entfernungen in Google Maps mit der Smartphone-App messen
Nicht nur mit dem Browser, sondern auch mit der Smartphone-App kannst du schnell die genaue Entfernung zwischen zwei Punkten herausfinden. Es macht dabei übrigens keinen Unterschied, ob du ein Mobiltelefon mit Android oder mit iOS hast. Besitzer eines Android-Handys finden die App mit Google Maps bereits vorinstalliert auf ihrem Mobilgerät, Nutzer eines iPhones laden sie kostenlos aus dem App Store herunter. Die Bedienung ist dabei weitgehend gleich.
- Öffne zuerst die App mit Google Maps auf deinem Smartphone. Falls du sie auf deinem iPhone noch nicht installiert hast, hole dies zunächst über den App Store auf deinem Handy nach.
- Berühre den gewünschten Startpunkt auf der Karte mit dem Finger und halte den Finger dort einen kurzen Moment. Dadurch blendet sich etwas weiter unten ein Dialog ein.
- Tippe im Dialog bei Gesetzte Markierung auf den Namen des angezeigten Ortes. Scrolle etwas nach unten und wähle Entfernung messen aus. Nun blendet Google Maps ein schwarzes Fadenkreuz ein, das mit dem Startpunkt durch eine gepunktete Linie verbunden ist.
- Verschiebe jetzt mit dem Finger die Karte so lange, bis sich das schwarze Fadenkreuz über dem Zielpunkt befindet. Tippe dann unten rechts auf das blaue Kreuz-Symbol über Punkt hinzufügen.
- Unten links siehst du nun die genaue Entfernung zwischen den beiden von dir ausgewählten Punkten.
- Über Punkt hinzufügen kannst du weitere Orte ergänzen. Verschiebe dabei wieder die Karte, bis sich das Fadenkreuz erneut über der gewünschten Stelle befindet.
Tipp: Du kannst auch Punkte wieder aus deinen Messungen entfernen. Tippe dazu oben rechts mit dem Finger auf den nach links zeigenden geschwungenen Pfeil.
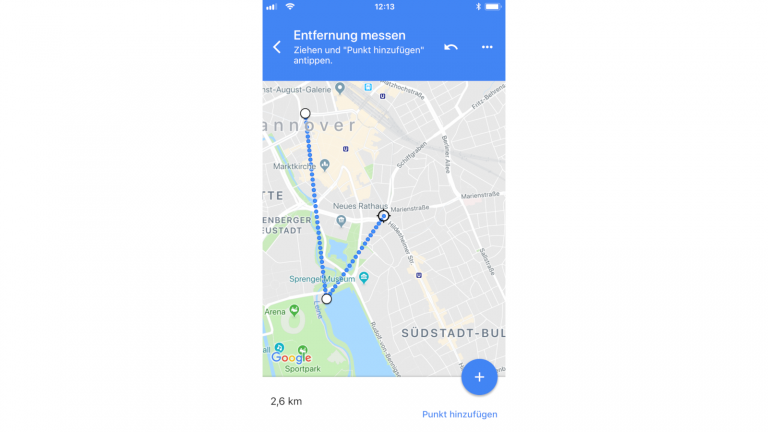
So misst du Entfernungen in Google Maps bei Verwendung des Straßennetzes
Neben der kürzesten Entfernung zwischen zwei Punkten, ist es häufig interessant zu wissen, wie weit im Vergleich dazu die Entfernung ist, wenn du dich auf dem Straßennetz bewegen würdest. Sie ist meist größer als die per Luftlinie gemessene Distanz – aufgrund der vielen Kurven, die die meisten Straßen und Wege haben.
Erneut wird zuerst gezeigt, wie du die Entfernung mit dem Browser misst.
- Rufe Google Maps im Browser auf und klicke oben links auf den Abbiegepfeil.
- Nun hast du zwei Möglichkeiten: Entweder klickst du nacheinander auf zwei Punkte auf der Online-Karte oder du gibst Start- und Zielpunkt deiner Berechnung mit der Tastatur ein.
- Standardmäßig zeigt dir Google Maps jetzt an, wie lange du bei aktueller Verkehrslage benötigen würdest, um diese Strecke mit dem Auto zurückzulegen und wie weit die Entfernung mit dem Auto ist.
Falls du wissen willst, wie weit die Entfernung mit einem anderen Verkehrsmittel ist, dann klicke oben links auf eines der Symbole für Bahn, Fußgänger, Fahrrad oder Flugzeug.
Mit der Smartphone-App von Google Maps geht es ähnlich leicht:
- Starte die App und tippe mit dem Finger etwas länger auf den gewünschten Zielpunkt.
- Dadurch blendet sich unten ein neuer Dialog ein. Tippe dort auf Route.
- Gib nun die Adresse des Startpunktes ein. Wenn du willst, kannst du dafür auch deinen aktuellen Standort verwenden. Wenn du lieber die Karte nutzen willst, tippe auf Start auswählen und danach auf Auf Karte auswählen.
- Verschiebe die Karte bis die Markierung an der gewünschten Stelle ist und bestätige mit OK.
- Google Maps zeigt nun auf der Karte, wie viele Minuten und wie viele Kilometer das Ziel entfernt ist, wenn du dich auf Straßen bewegen würdest.
Auch bei der Smartphone-App kannst du auswählen, welche Fortbewegungsart Google Maps für die Entfernungsberechnung zugrunde legen soll. Wähle dazu oben einfach ein Symbol wie den kleinen Zug oder den Fußgänger aus. Anders als im Browser kannst du hier zudem auch ein winkendes Männchen antippen, das für eine Fahrt mit einem Taxi steht.
Fazit: Google Maps hilft beim Ermitteln der Distanz
Google Maps bietet dir mehrere nützliche Möglichkeiten, um sowohl am Computer mit dem Browser als auch unterwegs mit der App auf deinem Smartphone Entfernungen zwischen zwei oder mehr Punkten zu berechnen. Dabei kannst du sowohl die Entfernung per Luftlinie messen als auch die Distanz zwischen zwei Orten auf der Karte, wenn du dich an das Straßennetz hältst. Alle Berechnungen gehen schnell und einfach vonstatten.
Disclaimer Die OTTO (GmbH & Co KG) übernimmt keine Gewähr für die Richtigkeit, Aktualität, Vollständigkeit, Wirksamkeit und Unbedenklichkeit der auf updated.de zur Verfügung gestellten Informationen und Empfehlungen. Es wird ausdrücklich darauf hingewiesen, dass die offiziellen Herstellervorgaben vorrangig vor allen anderen Informationen und Empfehlungen zu beachten sind und nur diese eine sichere und ordnungsgemäße Nutzung der jeweiligen Kaufgegenstände gewährleisten können.






