Auf der Party neulich hast du wunderschöne Fotos mit deinem Smartphone gemacht. Jetzt willst du die Bilder auf deinen Windows-PC übertragen. Am großen Monitor wirken die Bilder einfach schöner und lassen sich bequem bearbeiten und optimieren. Doch wie kommen die Dateien vom Handy-Speicher auf die Festplatte deines Computers? Das geht ganz schnell und einfach – mit den nachfolgenden Tipps für iOS- und Android-Smartphones sowie Tablets.
Obwohl dein PC mit Windows und dein Smartphone oder Tablet mit iOS unterschiedliche Betriebssysteme verwenden, können die Geräte binnen Sekunden miteinander kommunizieren. Schöner Nebeneffekt: Der Akku deines iPhones oder iPads wird während der Verbindung zum Computer aufgeladen.
Alles, was du zum Herstellen einer Verbindung brauchst, ist das im Lieferumfang deines Apple-Geräts enthaltene Ladekabel (Lightning-Kabel), das sich einfach als USB-Verbindungskabel zum Rechner verwenden lässt.
- Ziehe den USB-Stecker vom Ladegerät deines iPhones oder iPads ab.
- Schließe den rechteckigen USB-Stecker über eine freie USB-Schnittstelle an deinen PC an.
- Stecke den schmalen Lightning-Stecker am anderen Ende des Kabels in die dafür vorgesehene Schnittstelle am iPhone oder iPad.
- Auf dem Bildschirm des iPhones oder iPads erscheint eine Warnmeldung, ob du dem angeschlossenen Computer vertrauen möchten. Bestätige diese Meldung, indem du Diesem Computer vertrauen antippst.
- Beim ersten Anschluss installiert Windows automatisch die entsprechenden Gerätetreiber auf dem PC. Warte ab, bis die Installationssymbole aus der Symbolleiste am unteren Bildrand verschwunden sind. Nun steht die Verbindung zwischen iPhone/iPad und PC.
Du kannst ganz bequem und ohne Zusatzsoftware direkt auf den Bildbestand deines iPhones oder iPads zugreifen – per Windows Explorer:
- Öffnen den Windows-Explorer. Drücke dazu die Tastenkombination Windows + E.
- Suche in der linken Leiste des Explorers nach dem Eintrag für dein iPhone oder iPad – zum Beispiel Michaels iPad – und klicke diesen an.
- Im rechten Explorer-Bereich öffnest du das Verzeichnis Internal Storage (zu Deutsch „interner Speicher“), gefolgt von DCIM. In diesem Ordner befindet sich das Bilderverzeichnis deines Mobilgeräts, das unterschiedliche Namen tragen kann – etwa 100Apple.
- Nun kannst du die Bilder auf dem iPhone oder iPad wie die Daten auf einem USB-Stick oder einer externen Festplatte beliebig öffnen oder kopieren.
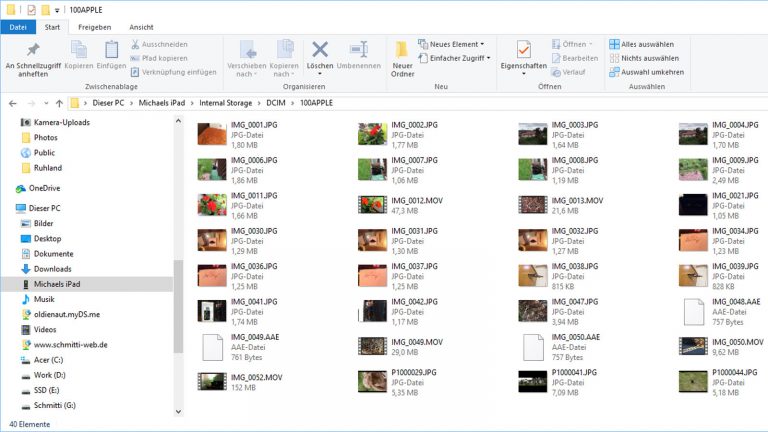
Willst du nicht nur auf die Bilder im Speicher deines Apple-Mobilgeräts zugreifen, sondern auch Musik, Videos, Hörbücher oder Kontaktdaten zwischen PC und iPhone/iPad synchronisieren, musst du auf die Apple-Software iTunes zurückgreifen.
- Lade iTunes für Windows direkt aus dem Microsoft Store herunter. Klicke auf Herunterladen und folge den Anweisungen der Installationsdatei.
- Öffne die installierte Software und verbinde dein iPhone oder iPad per Kabel mit dem PC.
- Im linken Fensterbereich von iTunes erscheint dein Mobilgerät mit seinem Namen – im Beispiel Michaels iPad. Klicke auf den Eintrag. Daraufhin füllt sich der rechte Fensterbereich mit den Inhalten im Speicher des iPhones/iPads.
- Klicke mit rechts auf den Gerätenamen und wähle in dem aufpoppenden Menü die Option Synchronisieren. Nun werden alle Inhalte zwischen PC und iPhone/iPad synchronisiert, sodass sie auf beiden Systemen zur Verfügung stehen.
Tipp: Willst du ein Element, beispielsweise einen Song, direkt in einen bestimmten Ordner auf der Festplatte deines PCs kopieren, klickst du mit der rechten Maustaste auf das gewünschte Element und wählst Kopieren. Nun kannst du im Windows-Explorer den entsprechenden Ordner öffnen und dort per Rechtsklick Einfügen wählen.
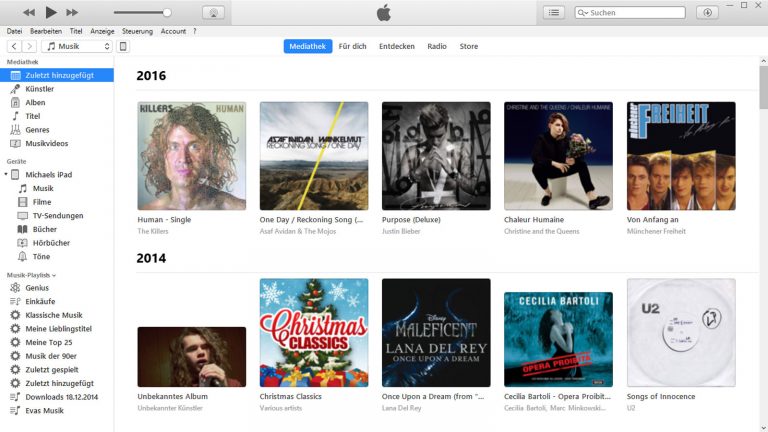
Ist dein iPhone oder iPad mit einem USB-Kabel mit dem PC verbunden, kannst du in iTunes einstellen, dass der zukünftige Datenaustausch kabellos über das WLAN erfolgt. Einzige Voraussetzung: Das iPhone/iPad und der PC müssen im gleichen WLAN-Netzwerk eingeloggt sein.
- Verbinde iPhone oder iPad zunächst per Kabel mit dem PC.
- Öffne iTunes und klicke in der oberen Menüleiste auf das kleine iPhone-Symbol, um zur Geräte-Seite zu gelangen.
- Klicke in der linken Spalte auf Übersicht und scrolle im rechten Fensterbereich ein wenig nach unten, um die Optionen sichtbar zu machen.
- Setze per Mausklick ein Häkchen neben Mit diesem iPhone/iPad über WLAN synchronisieren und bestätigen mit Anwenden.
- Willst du vermeiden, dass sämtliche Inhalte vom PC auf das Mobilgerät übertragen werden und damit den Speicherplatz verknappen, aktiviere die Option Nur markierte Titel und Videos synchronisieren.
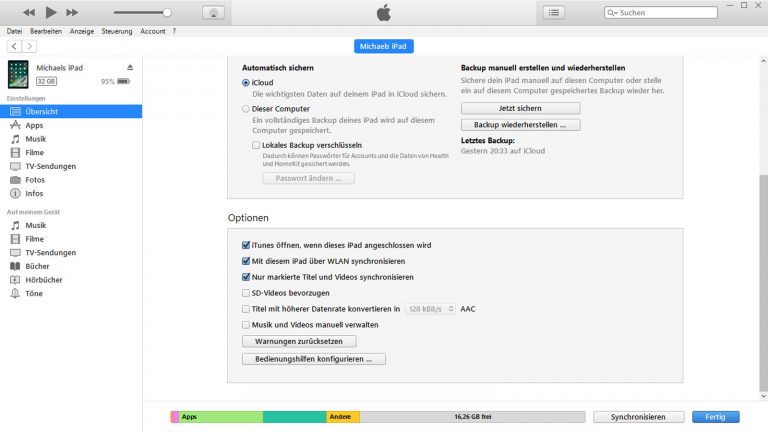
In seltenen Fällen verbinden sich iPhone oder iPad nicht mit dem PC. Das Mobilgerät erscheint dann nicht im Explorer-Fenster oder iTunes zeigt eine Fehlermeldung, etwa Ungültige Antwort vom Gerät erhalten. Das kann verschiedene Gründe haben:
- Inkompatibles Zubehörkabel: Benutze stets das Original-Ladekabel aus dem Lieferumfang des Apple-Geräts.
- Warnmeldung bestätigen: Bestätige die Warnmeldung nach dem Anschluss des Apple-Geräts, indem du auf Vertrauen tippst.
- USB-Port defekt: Die USB-Schnittstelle am PC ist defekt oder nicht kompatibel. Probiere einen anderen USB-Port aus.
- iTunes veraltet: Du benutzt nicht über die aktuelle iTunes-Version. Wähle in iTunes in der Menüleiste oben ? > Nach Updates suchen, um die Software auf den neuesten Stand zu bringen.
Da Smartphones und Tablets mit dem Betriebssystem Android von Google über eine offene Datenstruktur verfügen, gestaltet sich der Datenaustausch mit dem Windows-PC deutlich einfacher.
Auch ein Android-Smartphone oder ‑Tablet lässt sich am einfachsten per Kabel mit deinem PC verbinden. Benutze als Datenkabel am besten das im Lieferumfang enthaltene Ladekabel, das während der Übertragung praktischerweise den Akku des Geräts lädt.
- Stecke den regulären USB-Stecker in einen freien USB-Port an deinem PC.
- Das andere Ende des Ladekabels, also den Micro- oder USB-C-Type-Anschluss, steckst du in die Kommunikations- und Lade-Schnittstelle deines Android-Smartphones oder ‑Tablets.
- Warte nach der ersten Verbindung einen Moment, bis Windows die benötigten Gerätetreiber geladen hat. Du erkennst diesen Vorgang anhand eines Symbols in der unteren Systemleiste von Windows.
Nachdem du die Kabelverbindung eingerichtet hast, nutzt du den Windows-Explorer, um auf die Speicherkarte deines Smartphones oder Tablets zuzugreifen.
- Öffne per Mausklick oder mit der Tastenkombination Windows + E den Windows-Explorer.
- In der linken Auswahlleiste des Windows-Explorers erscheint nun das Smartphone oder Tablet als neues Gerät. Dieses wählst du per Mausklick aus.
- Der rechte Fensterbereich des Explorers füllt sich nun mit der Ordnerstruktur des Smartphones oder Tablets. Je nach Gerätehersteller und Android-Version werden unterschiedliche Ordnerbezeichnungen verwendet und angezeigt.
- Nun kopierst, bearbeitest, verschiebst oder löscht du die Daten wie unter Windows gewohnt – genau so, als würden sich diese auf einer externen Festplatte oder einem Memory-Stick befinden.
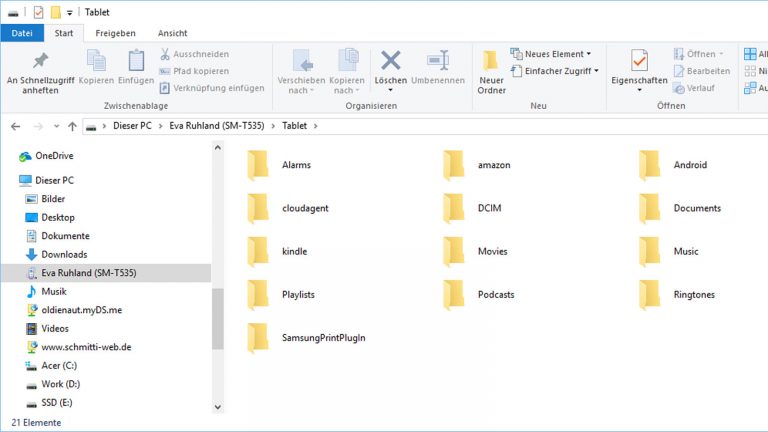
Willst du kabellos auf dein Smartphone oder Tablet zugreifen, bieten sich unterschiedliche Möglichkeiten an:
- AirMore: Die beliebte App aus dem Google Play Store erlaubt dir den Datenaustausch ohne spezielle Software auf dem PC. Du kannst ganz einfach über den Web-Browser auf dein mobiles Gerät zugreifen.
- Dropbox: Die mitunter einfachste und flexibelste Option für die kabellose Datensynchronisation zwischen mehreren stationären und mobilen Geräten ist Dropbox. Der Datenaustausch erfolgt über das Internet über alle angemeldeten Geräte hinweg – vom Smartphone und Tablet über den Windows-PC bis hin zum Mac.
- TeamViewer: Dieser für Privatpersonen kostenlose Dienst erlaubt dir die komplette Fernsteuerung des PCs oder von Smartphone/Tablet vom jeweils anderen Gerät aus. Darüber hinaus kannst du gezielt einzelne Daten zwischen den Geräten übertragen. Erhältlich im Google Play Store.
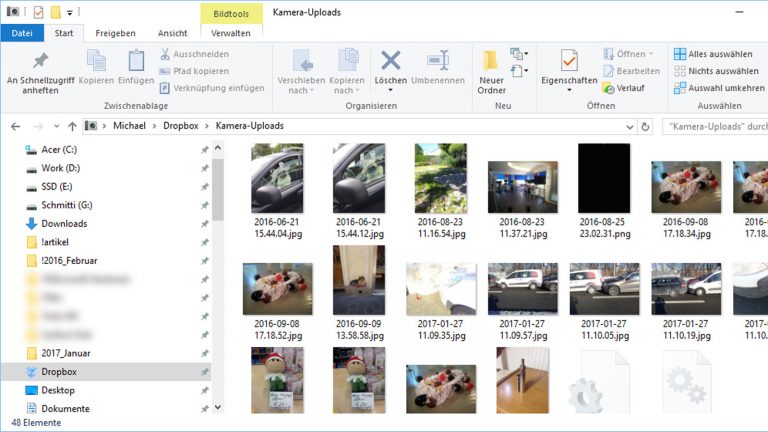
Nach der Verbindung eines Android-Geräts mit dem PC offenbart sich eine große Ordnervielfalt im Windows-Explorer. Hier die wichtigsten Verzeichnisse:
- Android: Systemverzeichnis mit Apps und Systemeinstellungen – hier solltest du möglichst keine Änderungen vornehmen.
- DCIM: Standardverzeichnis für Fotos und Videos, die mit dem Smartphone oder Tablet aufgenommen wurden.
- Download: Hier findest du von dir heruntergeladene Dateien.
- Pictures: Hier werden für gewöhnlich Bilder aus anderen Quellen – beispielsweise aus der Dropbox – gespeichert.
Egal, ob iPhone/iPad mit iOS oder ein Smartphone/Tablet mit Android-Betriebssystem – das Einstecken des Ladekabels an eine USB-Anschlussbuchse deines PCs genügt, um eine schnelle und sichere Verbindung für den Datenaustausch herzustellen.
Bedenke dabei: Während du bei Android-Geräten direkt aus dem Windows-Explorer heraus auf die gesamte Ordnerstruktur zugreifen kannst, bieten iPhone und iPad lediglich Zugriff auf das Foto-Verzeichnis. Für einen nahezu vollständigen Zugriff verwendest du ganz einfach iTunes. Auf diese Weise synchronisierst du mit wenigen Mausklicks deine wichtigsten Daten zwischen PC und Mobilgerät, um an jedem Ort und zu jeder Zeit auf deine wichtigsten Daten zugreifen zu können.
Disclaimer Die OTTO (GmbH & Co KG) übernimmt keine Gewähr für die Richtigkeit, Aktualität, Vollständigkeit, Wirksamkeit und Unbedenklichkeit der auf updated.de zur Verfügung gestellten Informationen und Empfehlungen. Es wird ausdrücklich darauf hingewiesen, dass die offiziellen Herstellervorgaben vorrangig vor allen anderen Informationen und Empfehlungen zu beachten sind und nur diese eine sichere und ordnungsgemäße Nutzung der jeweiligen Kaufgegenstände gewährleisten können.








