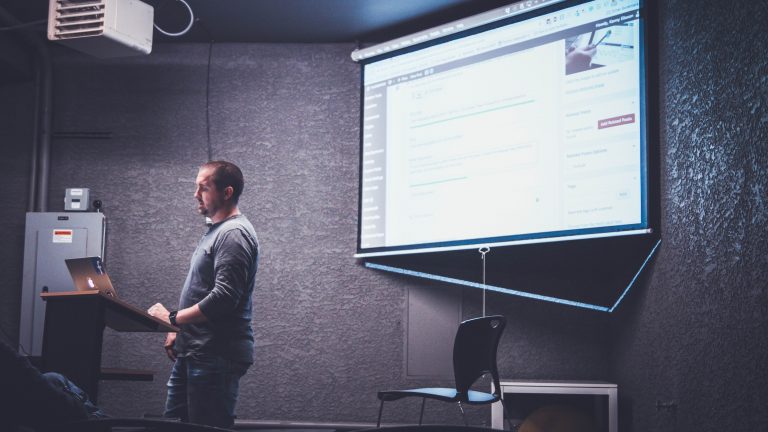Ein neuer Computer steht vor dir und du willst die wichtigsten Programme installieren. Dazu zählen ein Browser, ein Antiviren-Programm und eine Office-Suite. Wer eine Präsentationssoftware benötigt, denkt zunächst an PowerPoint des Marktführers Microsoft. Dabei gibt es viele Alternativen, die sich gerade für Einsteiger gut eignen. In den meisten Fällen sind sie günstiger oder sogar komplett kostenlos. UPDATED beschreibt in diesem Ratgeber, welche PowerPoint-Alternativen es gibt und für welche Einsatzbereiche sie sich besonders gut eignen.
- PowerPoint-Alternativen zum Installieren
- PowerPoint-Alternativen für den Browser
- PowerPoint-Alternativen für das iPad
PowerPoint-Alternativen zum Installieren
Viele Anwender bevorzugen Programme, die sie direkt auf ihrem PC installieren können. Das hat den großen Vorteil, dass sie damit immer arbeiten können, selbst wenn sie gerade nicht mit dem Internet verbunden sind, also zum Beispiel unterwegs im Zug oder in einem Café ohne WLAN. Zu allen im Folgenden beschriebenen Alternativen zu PowerPoint findest du jeweils eine Übersicht der wichtigsten Vorteile, Tipps zum Einstieg sowie Informationen über die unterstützten Plattformen.
Tipp: Wenn du auch auf der Suche nach anderen Office-Programmen bist, die nicht von Microsoft stammen, dann haben wir auch dafür den passenden Ratgeber: “Office-Programme: Nützliche Alternativen zu Word & Co.“.
Umfangreich und kostenlos: „Libre Office Impress“
2011 hat sich Libre Office vom früher populären Open Office abgetrennt. Seitdem hat es dem Vorgänger den Rang abgelaufen und sich zur beliebtesten Office-Software neben Microsoft Office entwickelt. Die PowerPoint-Alternative in Libre Office nennt sich „Impress“. Sie wird automatisch mit dem kostenlosen Büropaket auf deinem Computer installiert.
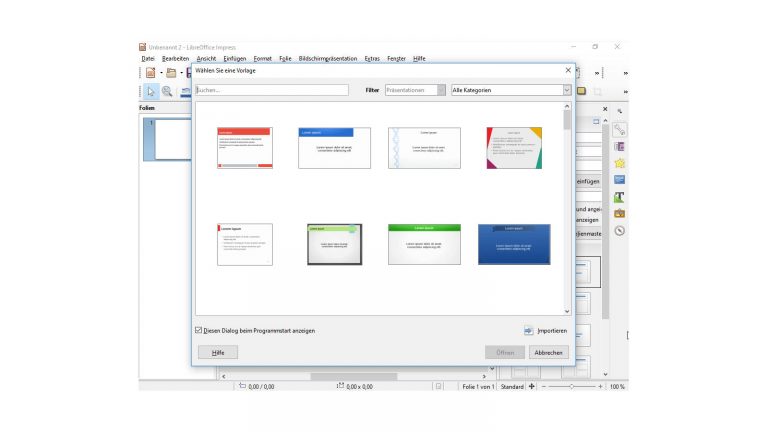
Einer der wichtigsten Vorteile von „Impress“ ist, dass es eine Open-Source-Software und damit kostenlos ist. Aber auch darüber hinaus glänzt das Präsentationsprogramm mit vielen kleinen und größeren Funktionen, die dir die Arbeit erleichtern. So bietet „Impress“ eine nützliche Pipette, für die du ansonsten ein Zusatzprogramm wie Photoshop benötigen würdest. Mit der Pipette kannst du eine Farbe aus einem Objekt oder einem Bild aufnehmen und anschließend weiter verwenden. Du findest die Pipette im Menü Extras. Außerdem verfügt „Impress“ über ein internes Werkzeug zum Zuschneiden von Bildern und Grafiken.
Besonders wichtig ist auch der Im- und Export von Präsentationen. „Impress“ unterstützt die wichtigsten Formate wie das von Microsoft in PowerPoint verwendete .pptx. Importierte Präsentationen werden automatisch in das eigene Format umgewandelt. Auch auf der Export-Seite überzeugt „Impress“. So hast du die Möglichkeit, Flash- oder PDF-Dateien zu erstellen.
So installierst du „Impress“:
- Rufe die Webseite von Libre Office auf und klicke auf Jetzt Herunterladen.
- Wähle dann unter Hauptprogramm den Link Version x.x.x herunterladen aus. x.x.x ist dabei die jeweils gerade aktuelle Version von Libre Office. Anschließend startet der Download automatisch.
- Speichere die Datei auf deinem Computer und starte sie mit einem Doppelklick. Folgen dem Installationsassistenten.
- Wähle als Setup-Art Typisch aus. Wenn du im folgenden Dialog die Option Libre Office während des Systemstarts laden auswählst, startet das Programm immer automatisch, wenn dein Computer hochfährt. Das hat den Vorteil, dass es schneller zur Verfügung steht, wenn du eine Präsentation erstellen oder bearbeiten willst.
Klicke anschließend doppelt auf die neue Verknüpfung Libre Office auf deinem Desktop. Dadurch öffnet sich der Startbildschirm der gesamten Bürosuite. Wähle hier im linken Bereich Impress Präsentation aus, um die Präsentationssoftware zu starten. Nun kannst du eine Vorlage auswählen, um deine erste Präsentation mit Impress zu erstellen.
Unterstützte Plattformen: alle Windows-Versionen ab Windows 7, Mac OS X ab 10.9 sowie Linux
„Apple Keynote“ für Mac und iOS
Auch Apple hat mit „Keynote“ eine eigene Präsentationssoftware im Programm. Sie ist entweder im Mac App Store erhältlich oder auf aktuellen Rechnern bereits vorinstalliert.
Wie bei Apple üblich, zeichnet sich „Keynote“ durch besonders einfache Bedienung aus. Außerdem verfügt die Software über zahlreiche integrierte Vorlagen und Themes. Letztere sorgen dafür, dass alle Folien in einer Präsentation ein einheitliches Aussehen erhalten. Als Export-Formate unterstützt Keynote unter anderem PDF, Microsoft PowerPoint sowie Quicktime, einen kostenlosen Mediaplayer von Apple. Auch ein Export der erstellten Präsentation als HTML-Dateien ist möglich. Diese lassen sich dann zum Beispiel leicht auf der eigenen Webseite veröffentlichen. Keynote bietet dir außerdem die Möglichkeit, Tabellen, Diagramme und 3D-Animationen mit der Maus per Drag & Drop einzufügen.
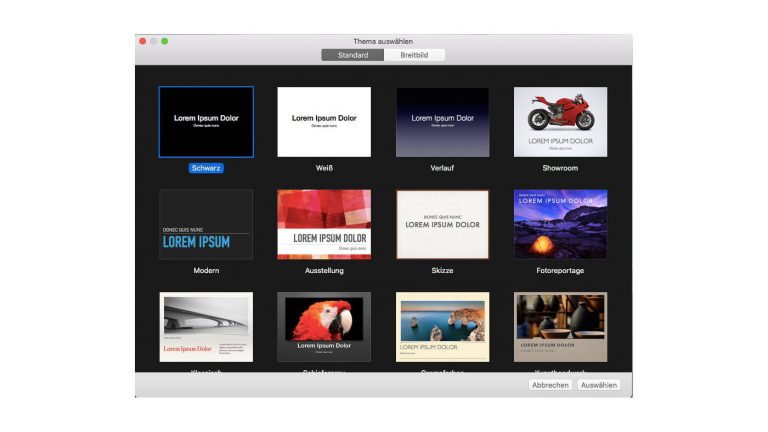
So installierst du „Apple Keynote“:
- Nach dem Start deines Mac-Rechners siehst du zunächst den Schreibtisch. Unten wird das so genannte Dock angezeigt. In ihm legt das Betriebssystem automatisch die wichtigsten Programmverknüpfungen ab.
- Klicke auf das Symbol mit dem kleinen Präsentationstisch, um „Keynote“ zu starten.
- Du siehst nun als nächstes einen Willkommensbildschirm. Bestätige mit Fortfahren sowie Präsentationen erstellen.
- Wähle nun ein Thema aus, das du für deine erste Präsentation verwenden willst.
- Klicke auf Auswählen, um mit der Präsentation zu beginnen.
Unterstützte Plattformen: ab Mac OS 10.12 sowie iOS ab Version 11
Der Platzhirsch PowerPoint
Wenn es um das Erstellen oder Bearbeiten einer Präsentation geht, fällt in den meisten Fällen der Name PowerPoint. Das Programm gibt es seit 1984, damals noch unter dem Namen Presenter. Seit 1987 gehört es zu Microsoft. Seither wurde es weiterentwickelt und um zahlreiche Funktionen ergänzt.
Neben den Kaufversionen bietet Microsoft mit Office 365 auch eine Abo-Variante an, die jährlich zu bezahlen ist. Sie lässt sich sowohl im Browser als auch als Offline-Version nutzen. Microsoft bietet PowerPoint-Versionen auch für Mac OS sowie iOS an.
„Softmaker Presentations“ kommt mit Master-Layouts
Die Softmaker Software GmbH hat ebenfalls eine eigene Office-Suite im Angebot, die kontinuierlich weiterentwickelt wird. Zu ihr gehört mit „Presentations“ auch ein Programm zum Erstellen und Bearbeiten von Präsentationen.
Das Softmaker-Programm erinnert stark an das Vorbild von Microsoft. Umsteiger werden sich hier deswegen schnell zurechtfinden. „Presentations“ kann PowerPoint-Dateien zudem importieren. Ein Export ist nicht nötig, da die Software standardmäßig dasselbe Format wie Microsoft verwendet. Mit „Presentations“ erstellte Präsentationen lassen sich deswegen auch problemlos mit PowerPoint öffnen.
Praktisch sind die Master-Layouts, auf deren Basis sich umfangreiche Präsentationen leichter erstellen lassen. Neben zahlreichen bereits integrierten Vorlagen bietet die Anwendung zudem Animationen und Folien-Übergänge, mit denen du deine Kreationen verschönern und unterhaltsamer gestalten kannst.
So installierst du „Presentations“:
- Rufe die Webseite des Herstellers auf und klicke auf Kostenlose Testversion.
- Wähle dann entweder 32-Bit-Version herunterladen oder 64-Bit-Version herunterladen aus. Wenn du dir unsicher bist, welche Bit-Version Ihr Betriebssystem hat, drücke Windows + Pause und schaue unter Systemtyp nach.
- Starte das Setup anschließend mit einem Doppelklick auf die heruntergeladene Datei und folge dem Installationsassistenten. Standardmäßig werden auch die anderen Office-Programme von Softmaker mit installiert. Wenn du das nicht willst, klicke im Dialog Installationsart auswählen auf Benutzerdefiniert und entferne die Häkchen vor allen Programmen, die du nicht mit installieren willst. Führe dann die eigentliche Installation durch und bestätige dabei die Rückfrage der Benutzerkontensteuerung mit Ja.
- Starte „Presentations“ danach mit einem Doppelklick auf Presentations 2018 auf deinem Desktop. Beim ersten Aufruf kannst du auswählen, wie die Benutzeroberfläche aussehen soll.
- Bestätige mit OK und klicke danach auf Im Testmodus starten (auf 30 Tage begrenzt), um das Programm zunächst erst in Ruhe auszuprobieren.
- Nach einem letzten Bestätigen mit Weiter kannst du mit deiner ersten Präsentation beginnen. Die mitgelieferten Vorlagen findest du unter Design und dann nochmal Design.
Unterstützte Plattformen: ab Windows 7, ab Mac OS X 10.9 sowie Linux und Android
Preis: Die Standardversion mit den wichtigsten Funktionen kostet einmalig 70 €. Sie darf auf fünf PCs installiert werden (Stand Februar 2018).
Erinnert stark an PowerPoint: „Kingsoft Presentation Free“
„Presentation Free“ ist Teil der Office Suite Free von Kingsoft. Neben dem Präsentationsprogramm enthält dieses Büropaket je eine Software zur Textverarbeitung und zum Erstellen und Bearbeiten von Tabellen. Entweder installierst du das komplette Büropaket oder nur „Presentation Free“.
„Presentation Free“ erinnert optisch stark an PowerPoint. Die Benutzeroberfläche ist ebenfalls in drei Bereiche aufgeteilt. Links siehst du eine Übersicht über die einzelnen Folien deiner aktuellen Präsentation. In der Mitte befindet sich die gerade ausgewählte Folie und rechts siehst du verschiedene Schaltflächen, mit denen du bestimmte Effekte auswählen können. Auch die Menüleiste oben ist mit ihren Ribbons an PowerPoint angelehnt. Das hat den großen Vorteil, dass erfahrene PowerPoint-Anwender mit „Presentation Free“ sofort loslegen können. Die Übersetzung ist allerdings noch unvollständig und enthält eine Handvoll kleinerer Fehler. Zur Finanzierung blendet die ansonsten kostenlose Software Werbung ein.
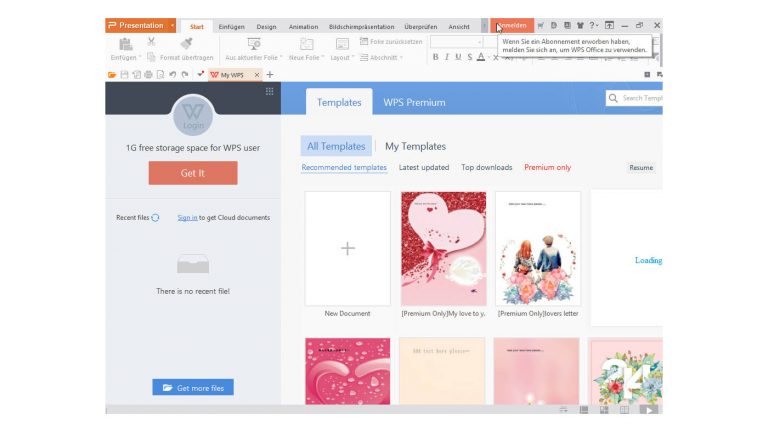
So installierst du „Kingsoft Presentation Free“:
- Lade die Office Suite Free von der Webseite des Herstellers Kingsoft
- Klicke dort auf den Download-Button.
- Nach dem Herunterladen installierst du das Programm per Doppelklick auf deinem Computer. Nach dem Setup startet automatisch die enthaltene Textverarbeitung.
- Schließe das Programm und klicke auf dem Desktop doppelt auf die Verknüpfung WPS Presentation, um das Präsentationsprogramm zu starten. Anschließend findest du unter All Templates eine Reihe von Vorlagen, mit denen du schnell eigene Präsentationen erstellen kannst.
Unterstützte Plattformen: Windows, Linux, iOS und Android
„Deckset“ ist schneller als PowerPoint
Eine besonders einfach zu bedienende Software für Präsentationen möchte „Deckset“ sein. Sie arbeitet schneller als PowerPoint, hat aber auch nicht so viele Funktionen. „Deckset“ eignet sich vor allem für Nutzer, die sich auf die Inhalte und nicht auf die grafische Aufarbeitung konzentrieren wollen.
Statt auf komplizierte und verschachtelte Menüs greift „Deckset“ auf Textdateien zurück, in denen der Nutzer eine neue Präsentation in der Markdown-Sprache beschreibt. Aus diesen Textdateien erstellt „Deckset“ dann weitgehend automatisch neue Präsentationen, die mit Hilfe von Vorlagen verschönert werden können. Die Entwickler haben mehrere Tutorials veröffentlicht, in denen sie Schritt für Schritt erläutern, wie du eine neue Präsentation erstellen kannst. Diese Anleitungen stehen allerdings nur in Englisch zur Verfügung. Für deutsche Anwender ist der Einstieg in „Deckset“ deswegen nicht immer ganz leicht.
So installierst du „Dekset“:
- Du findest „Deckset“ im Mac App Store. Außerdem ist eine kostenlose Testversion auf der Webseite des Anbieters erhältlich. Lade diese herunter und starte sie anschließend mit Hilfe des Finders.
- Bestätige mit Öffnen, dass du die aus dem Internet heruntergeladene Datei auch wirklich auf deinem Rechner ausführen willst.
- In der Übersicht siehst du nun einige Kacheln, hinter denen sich vorbereitete Präsentationen verbergen. Alle mit der Trial-Version erstellten Präsentationen enthalten einen Hinweis auf die Testversion.
Unterstützte Plattformen: ab Mac OS X 10.11
Preis: einmalig 32,99 €, kostenlose Demo erhältlich
PowerPoint-Alternativen für den Browser
Als Alternativen für Microsoft-PowerPoint kommen auch Cloud-Anwendungen infrage – also Programme, die vollständig im Browser laufen. So sparst du nicht nur Platz auf der Festplatte. Du kannst dir auch sicher sein, dass du immer mit der aktuellen Version der Software arbeitest, da sie direkt vom Server des jeweiligen Anbieters geladen wird.
„Google Docs Slides“ mit deinem Google-Account nutzen
Google bietet mit Google Docs eine eigene Bürosuite an, die komplett im Browser läuft. Teil dieser Suite ist auch die Präsentationssoftware „Google Docs Slides“.
Für die Nutzung von „Slides“ benötigst du einen kostenlosen Google-Account. Hast du diesen angelegt, kannst du aus mehr als 20 Vorlagen auswählen, um eigene Präsentationen zu erstellen. Du kannst auch bereits existierende Präsentationen im PowerPoint-Format hochladen und im Browser weiterbearbeiten oder betrachten. Anschließend kannst du deine Präsentation wieder auf deinen Computer herunterladen und offline nutzen.
Wenn du gemeinsam mit Kollegen oder Bekannten an einer Präsentation arbeiten willst, ist auch das möglich. Dazu erstellst du oben rechts im Browser per Klick auf Freigeben einen Link, über den sich andere an deiner Präsentation beteiligen können. Sehr nützlich ist zudem der automatisch integrierte Versionsverlauf, mit dem du auf ältere Versionen deiner Präsentationen zugreifen kannst. Du findest ihn unter Datei > Versionsverlauf > Versionsverlauf ansehen.
So benutzt du „Google Docs Slides“:
- Rufe die Webseite von Google Docs Slides auf und logge dich bei Google ein.
- Klicke dann unter Neue Präsentation anlegen auf das Plus-Zeichen, um eine neue leere Präsentation anzulegen. Alternativ kannst du auch rechts den Link Vorlagengalerie auswählen, um einen Überblick über alle Vorlagen zu erhalten.
- Wähle eine Vorlage aus und klicke einmal darauf. Danach kannst du die Vorlage mit eigenen Inhalten füllen.
Unterstützte Plattformen: aktueller Browser, zum Beispiel Firefox, Chrome oder Safari
Interaktive Mindmaps erstellen mit „Prezi“
Der Online-Dienst „Prezi“ des gleichnamigen Herstellers kann ebenfalls komplett im Browser bedient werden. Mit „Prezi Desktop“ bzw. „Prezi Classic“ hat das Unternehmen aber zusätzlich noch eine Offline-Version im Programm, die lokal installiert und ohne Internetverbindung genutzt werden kann. Sie setzt allerdings eine kostenpflichtige „Prezi“-Version voraus.
Ohne Account läuft bei „Prezi“, egal in welcher Version, zunächst nichts. Die einfachste Variante ist kostenlos, hat aber einige Einschränkungen. Sie nennt sich Basic. Damit erstellte Präsentationen sind für Jedermann im Internet frei zugänglich. Außerdem enthalten sie ein „Prezi“-Logo. Darüber hinaus bietet das Unternehmen verschiedene Account-Varianten an, die sich teils an Auszubildende und teils an Firmen richten.
Da es sich bei „Prezi“ vor allem um eine Online-Anwendung handelt, ist es kein Problem, hier zum Beispiel ein Youtube-Video in eine Präsentation einzubinden, das dann direkt vor Publikum abgespielt wird. „Prezi“ bietet darüber hinaus zahlreiche direkt in die Oberfläche integrierte Anleitungen und Hilfestellungen, so dass sich schon nach kurzer Zeit ansprechende Präsentationen erstellen lassen. Besonders gut eignet sich der Dienst, um interaktive Mindmaps zu erstellen. Damit lassen sich auch komplexe Themen anschaulich darstellen.
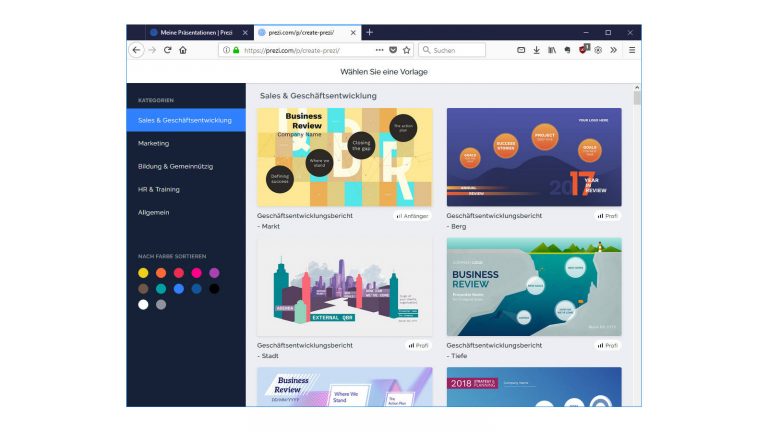
So benutzt du „Prezi“:
- Melde dich zuerst bei Prezi an und erstelle einen Basic-Account.
- Klicke nun auf Neue Präsentation und wähle eine Vorlage aus, die dir zusagt.
- Bestätige mit Vorlage verwenden, wenn du diese für deine eigene Präsentation nutzen willst. Sobald du mit deiner Präsentation fertig bist, kannst du sie durch einen Klick oben rechts auf Teilen sowie Link erstellen mit anderen Personen teilen.
Unterstützte Plattformen: aktuelle Browser-Version
Preis: Basic-Variante kostenlos. Kostenpflichtige Versionen ab 7 € im Monat.
Präsentationen und Webseiten erstellen mit „Emaze“
Mit dem Online-Dienst „Emaze“ lassen sich nicht nur Präsentationen, sondern auch eigene Webseiten, Blogs, E‑Cards sowie weltweit verfügbare Fotoalben mit wenigen Klicks einrichten. Dem Nutzer stehen dabei zahlreiche schicke Templates zur Verfügung, die er mit eigenen Inhalten füllen kann.
Nach der kurzen Anmeldung stehen dir sofort die meisten Funktionen von „Emaze“ zur Verfügung. In der Free-Version lassen sich kostenlos fünf Präsentationen erstellen und mit anderen Nutzern über das Internet teilen. Wer seine Präsentationen allerdings als Video‑, PDF- oder HTML-Datei zum Beispiel auf seinen lokalen Rechner herunterladen will, um sie aufzuheben, benötigt einen kostenpflichtigen Account bei „Emaze“. Der Dienst zeichnet sich durch zahlreiche hochwertige Vorlagen und schicke Effekte aus. Auch 3D-Animationen lassen sich leicht einbinden. „Emaze“ steht bislang nur in Englisch zur Verfügung.
So benutzt du „Emaze“:
- Besuche die Webseite von Emaze und klicke auf Jetzt beginnen. Ein kleines Fenster öffnet sich, in das du deine E‑Mail-Adresse und ein Passwort eingibst, um dich anzumelden.
- Anschließend kannst du mit einem Klick auf die Schaltfläche Create sowie Presentation oben rechts eine Vorlage für deine neue Präsentation auswählen.
- Wähle danach Edit aus, um deine Inhalte einzutragen. Ein Klick auf Share oben rechts öffnet ein Fenster mit einem Link auf deine Emaze-Präsentation. Diesen Link kannst du zum Beispiel via Facebook teilen oder per E‑Mail verschicken.
Unterstützte Plattformen: aktuelle Browser-Version
Preis: Free-Variante kostenlos. Kostenpflichtige Versionen ab 12,5 US-Dollar im Monat, zahlbar jährlich.
Präsentationen in Comic-Optik: „PowToon“
Einen komplett anderen Ansatz verfolgt „PowToon“. Mit der Webseite erstellst du Präsentationen im Comic-Format mit gezeichneten und animierten Charakteren, die statt einer traditionellen Präsentation eine Geschichte erzählen können.
Der Ansatz von „PowToon“ ist innovativ und sorgt bei vielen Präsentationen für unterhaltsame Möglichkeiten. Allerdings eignet sich der Online-Dienst damit auch nicht für jedes Thema. Die kostenlose Version ermöglicht das Erstellen animierter Präsentationen, die maximal 100 MB groß sein und nur privat genutzt werden dürfen. Wird auch eine geschäftliche Nutzung gewünscht, ist ein kostenpflichtiger Account nötig.
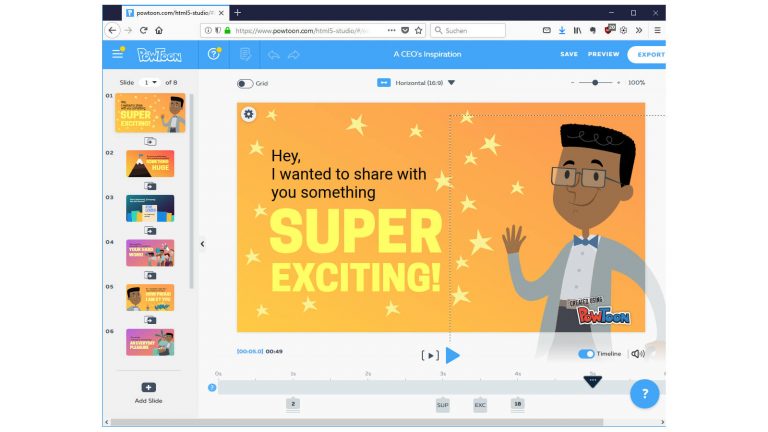
So benutzt du „PowToon“:
- Für PowToon benötigst du zunächst einen Account. Rufe dazu die Webseite von PowToon auf und klicke auf Start Now.
- Füllen dann das Anmeldeformular aus und klicke auf Sign me up. Du erhälst nun eine E‑Mail mit einem Aktivierungs-Link.
- Klicke in dieser Mail auf Confirm and continue.
- Wenn du für deine neue Präsentation eine Vorlage verwenden willst, wähle anschließend Customize a popular template aus.
- Wähle nun eine Kategorie aus und entscheide dich anschließend für eine Vorlage. Mit Use wählst du die Vorlage aus.
- Ein Download deiner Präsentation ist über Export und die Auswahl des gewünschten Formats (zum Beispiel PDF) möglich.
Unterstützte Plattformen: Aktuelle Browser-Version
Preis: Free-Variante kostenlos. Pro Version ab 19 US-Dollar im Monat.
PowerPoint-Alternativen für das iPad
Auch auf einem Tablet lassen sich anschauliche Präsentationen erstellen. Ein vollwertiger Computer ist dazu nicht mehr in jedem Fall nötig. Zwei beliebte Apps sind „Haiku Deck“ und „Perspective“.
„Haiku Deck“ im Browser und am iPad nutzen
Der Online-Dienst „Haiku Deck“ lässt sich nicht nur im Browser bedienen. Das Unternehmen bietet zusätzlich auch Apps für iPhones und iPads an, mit denen du auch auf deinem tragbaren Gerät bequem eine Präsentation erstellen kannst.
Mit „Haiku Deck“ lassen sich fast schon spielerisch neue Präsentationen erstellen und bearbeiten. Die App ist besonders einfach zu verstehen und bedienen. Wer will, kann zwischen verschiedenen Vorlagen auswählen, aber auch problemlos eigene Grafiken und Fotos einbinden. Zusätzlich lassen sich private Notizen hinterlegen, die dann vor allem während einer Präsentation hilfreich sein können. Spartanisch sind allerdings die Übergänge zwischen einzelnen Folien. Auch bei der Audio-Untermalung von Präsentationen bietet „Haiku Deck“ dir nur die wichtigsten Funktionen.
Animierte Präsentationen mit „Perspective“
Die App „Perspective“ von Blinky ist stark auf audiovisuelle Effekte ausgerichtet. Damit lassen sich leicht animierte Dateien erstellen, um mehr Leben in deine Präsentationen zu bekommen.
„Perspective“ ist eine reine iOS-App, von der es keine Web-Version wie bei „Haiku Deck“ gibt. Die mit Animationen erweiterten Präsentationen sind etwas aufwändiger zu erstellen. Sie werden nicht in Form einzelner Folien angelegt, sondern als Szenen aus mehreren Elementen. Die Einarbeitung dauert dadurch etwas länger als bei „Haiku Deck“. Eine Demoversion von „Perspective“ ist im App Store von Apple zu finden.
Zahlreiche Alternativen zu PowerPoint
Zum allgegenwärtigen PowerPoint gibt es zahlreiche Alternativen, die jeweils eigene Vorteile haben. So ist etwa das in “Libre Office“ enthaltene „Impress“ ein vollwertiger Ersatz, der kostenlos ist und sich wie PowerPoint auf dem eigenen Computer installieren lässt. Auch das kommerzielle „Softmaker Presentations“ glänzt mit zahlreichen durchdachten Funktionen. Mac-Nutzer können dagegen zu „Keynote“ greifen, das von Apple selbst entwickelt und vertrieben wird.
Wer jedoch kein umfangreiches Präsentationsprogramm installieren will oder wenig freien Platz auf der Festplatte hat, greift zu einer der im Browser laufenden PowerPoint-Alternativen. Hier haben sich besonders „Prezi“ und „Emaze“ bewährt. Sie sind allerdings kostenpflichtig. Gratis zu haben ist „Slides“, das zur Google-Docs-Suite des Suchmaschinenbetreibers gehört und sich besonders gut zur Zusammenarbeit mit anderen Personen eignet.
Wer ein iPad besitzt, kann sich auch die Apps „Haiku Deck“ und „Perspective“ ansehen. Beide lassen sich in einer kostenlosen Demoversion zunächst testen, bevor ein Upgrade nötig wird.
Disclaimer Die OTTO (GmbH & Co KG) übernimmt keine Gewähr für die Richtigkeit, Aktualität, Vollständigkeit, Wirksamkeit und Unbedenklichkeit der auf updated.de zur Verfügung gestellten Informationen und Empfehlungen. Es wird ausdrücklich darauf hingewiesen, dass die offiziellen Herstellervorgaben vorrangig vor allen anderen Informationen und Empfehlungen zu beachten sind und nur diese eine sichere und ordnungsgemäße Nutzung der jeweiligen Kaufgegenstände gewährleisten können.