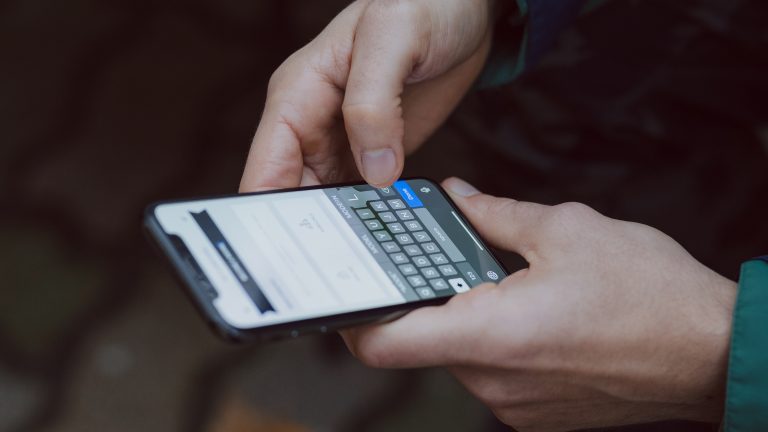Tippen auf dem Smartphone ist anstrengend – vor allem, wenn du täglich viele Nachrichten, Messages und E‑Mails schreibst. Die Tasten sind klein, du verschreibst dich oft und immer wieder ärgerst du dich, weil Wörter nicht automatisch erkannt werden. Eine intelligente Tastatur wie Swiftkey macht dir die Sache einfacher: Die kostenlose Microsoft-App für Android und Apple-Geräte lernt ständig dazu und versucht vorherzusagen, was du schreiben willst. UPDATED zeigt dir diverse Tipps und Tricks, mit denen du Swiftkey noch besser nutzen kannst.
- Die Swiftkey-Tastatur herunterladen und als Standard einstellen
- Swiftkey in Android personalisieren und anpassen
- Intelligente Swiftkey-Funktionen nutzen
Die Swiftkey-Tastatur herunterladen und als Standard einstellen
Auf jedem Smartphone und Tablet ist eine Tastatur vorinstalliert. Doch alternative Anwendungen bringen oft mehr Funktionen mit. In den App Stores von Android und Apple findest du Microsofts virtuelles Keyboard Swiftkey. Das kannst du nach der Installation als Standardtastatur festlegen: Swiftkey erscheint dann automatisch, sobald du einen Text eintippst. Auf manchen Android-Geräten ist Swiftkey bereits vorinstalliert.
Die Microsoft-Tastatur installierst du wie folgt:
- Öffne auf deinem Smartphone oder Tablet den App Store von Android oder Apple, je nachdem, ob du ein Android-Smartphone oder ein iPhone besitzt. Suche nach Swiftkey.
- Bei Android-Geräten tippst du anschließend auf Installieren.
- Auf einem iPhone oder iPad tippst du auf Laden und gibst deine Apple-ID ein.
- In Android öffnest du nach der Installation die Einstellungen deines Mobiltelefons. Such den Menüpunkt Sprache und Eingabe. Auf der folgenden Seite entscheidest du dich für Tastatur oder Bildschirmtastatur, je nach Gerät kann sich die Bezeichnung unterscheiden.
- Tippe unten auf Tastaturen verwalten mit dem Plus-Symbol. Verschiebe den Regler hinter Swiftkey-Tastatur auf Ein. Bestätige das mit dem Zurück-Pfeil oben links.
- Auf dem iPhone öffnest du ebenfalls die Einstellungen und gehst anschließend zum Menüpunkt Allgemein sowie Tastatur.
- Tippe auf Tastaturen und auf Tastatur hinzufügen. Wähle Swiftkey aus.
- Drücke erneut auf Swiftkey und schiebe den Schalter bei Vollen Zugriff erlauben auf Ein. Bestätige das im Popup-Fenster erneut mit Erlauben. Gehe mit dem Pfeil oben links zurück.
- Öffne anschließend die Tastatur in einer beliebigen App und tippe unten links auf das Globus-Symbol. Dort wählst du Swiftkey Nun kannst du das virtuelle Keyboard in allen Apps verwenden.
- Die App schlägt dir sowohl in Android als auch in iOS vor, dich kostenlos anzumelden. Der Vorteil: Die Tastatur synchronisiert das Wörterbuch über verschiedene Geräte und merkt sich deinen Schreibstil bei verschiedenen Apps. Du kannst aber auch auf Jetzt nicht tippen und Swiftkey ohne Registrierung verwenden.
Die Einrichtung von Swiftkey schließt du in Android mit ein paar Einstellungen ab: Du wählst über die gleichnamigen Felder Sprachen, Themes und die Größe der Tastatur aus. Du kannst über den Reiter Angepasst unter Themes ein eigenes Design gestalten. Bei Sprachen legst du auf Wunsch mehrere fest, Swiftkey erkennt sie automatisch. In der Übersicht kannst du darüber hinaus entscheiden, ob eine zusätzliche Zahlenreihe in der Tastatur zu sehen sein soll: Du erreichst Ziffern dann schneller. Bei Apple-Geräten nimmst du diese Einstellungen später vor.
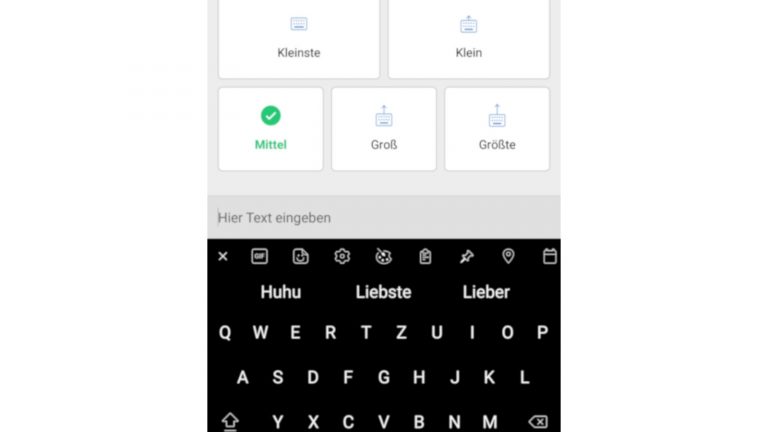
Swiftkey in Android personalisieren und anpassen
Das virtuelle Keyboard Swiftkey kannst du so einstellen, dass es zu deinem Smartphone und zu deinen Tippgewohnheiten passt. Du veränderst zum Beispiel nicht nur die Größe der Tastatur, sondern schiebst sie auch an eine beliebige Stelle auf dem Bildschirm. Das alles klappt aber nur in Android, beim iPhone kannst du lediglich das Theme verändern.
Um die Einstellungen anzupassen, suchst du in der App-Übersicht das Swiftkey-Symbol und tippst darauf. Wähle dann das Feld Eingabe.
Passende Emojis einfügen
Tippe auf das Feld Tippen & Autokorrektur. Mit Schiebereglern legst du fest, dass Swiftkey Emoji-Vorhersagen trifft: Schreibst du „Herz“, taucht in der Vorschlagsleiste der Tastatur das passende Symbol auf und du fügst es mit einem Tippen ein.
Leerzeichen einbauen
Praktisch ist auch die Funktion Vorhersagen nach Flow anzeigen, die du mit dem Schieberegler aktivierst: Schreibst du Wörter durch Wischen, macht Swiftkey automatisch ein Leerzeichen nach jedem Begriff – du kommst schneller voran.
Swiftkey-Tastatur frei positionieren
Wenn du die Swiftkey-Tastatur in Android gerade benutzt, tippe auf das Zahnrad-Symbol in der Menüleiste der Tastatur oben. Weitere Einstellungen öffnen sich. Tippe auf Frei beweglich. Am unteren Ende der Tastatur erscheint ein Kreuz aus vier Pfeilen. Drücke darauf und schiebe die Tastatur an eine beliebige Stelle auf dem Display. Lässt du los, bleibt sie dort stehen – und erscheint ab sofort immer an diesem Platz. Schiebst du das Keyboard wieder ganz nach unten, dockt es am unteren Bildschirmrand an.
Tastaturgröße verändern
Ebenfalls über die Einstellungen direkt in der Tastatur gelangst du zum Menüpunkt Layout. Voreingestellt ist hier Komplett, du kannst dich aber auch für andere Modi entscheiden. Im Daumen-Modus verändert sich die Optik der Tastatur so, dass du alle Buchstaben mit einem Daumen gut erreichen kannst. Der Kompakt-Modus schrumpft die Tastatur und rückt sie an den rechten oder linken Rand – das ist hilfreich bei einem großen Smartphone.
Schreiben mit Gestenunterstützung
Swiftkey besitzt auch eine Gestensteuerung, mit der du zwei Aktionen beschleunigen kannst. Nach links Wischen auf der Tastatur löscht das zuletzt geschriebene Wort. Wischst du nach unten, blendest du die Tastatur aus. Die Gesten aktivierst du in den Einstellungen von Swiftkey: Tippe auf das App-Symbol und wähle Eingabe sowie Tippen & Autokorrektur. Tippe auf Gesteneingabe und auf Gesten. Der Nachteil: Wenn du diese aktivierst, kannst du Wörter nicht durch Wischen schreiben, also Flow nicht verwenden.
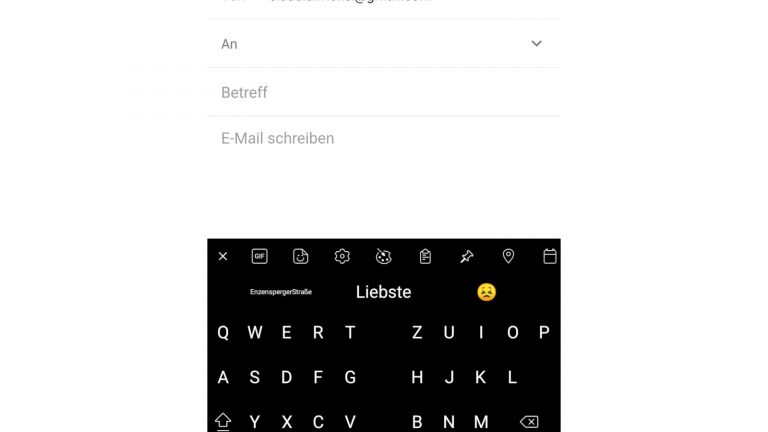
Intelligente Swiftkey-Funktionen nutzen
Mit der Swiftkey-Tastatur tippst du entweder jeden Buchstaben einzeln oder du wischst mit dem Finger über die Tastatur. Swiftkey nennt das „Flow“. Es ist nicht schlimm, wenn du nicht genau triffst, die Anwendung erkennt die meisten Wörter trotzdem. Swiftkey hat aber noch mehr intelligente Funktionen integriert, die die Bedienung und das Tippen einfacher machen.
Wortvorschläge nutzen oder ablehnen
Swiftkey versucht, automatisch Worte oder Satzteile vorherzusagen, die du tippen willst. Dazu analysiert die App, was du schreibst. Die Vorschläge erscheinen in der Leiste über den Buchstaben, du wählst sie durch Tippen aus. Nervt dich das bei bestimmten Worten, drückst du lange auf den Vorschlag. In einem Popup-Fenster fragt dich Swiftkey, ob diese Vorhersage entfernt werden soll, du bekommst sie dann nicht mehr angezeigt. Bestätige in Android mit OK, auf dem iPhone mit Entfernen.
Zwischenablage für längere Zeit
Sehr hilfreich im Alltag ist der integrierte Zwischenablage-Speicher. Wenn du einen Text kopierst, bleibt dieser normalerweise nur so lange in der Zwischenablage, bis du einen neuen kopierst. Swiftkey sichert dagegen alles, was du in die Zwischenablage gepackt hast, eine Stunde lang. Du kannst die Texte so erneut kopieren und verwenden. Tippe auf das Swiftkey-Symbol in der App-Übersicht. Bei Android-Telefonen wähle Eingabe und dann Zwischenablage, beim iPhone Einstellungen und Clipboard. In einer Liste stehen alle Textteile aus der Zwischenablage.
Mehr Möglichkeiten mit der Zwischenablage (Android)
Du erreichst die Texte der Zwischenablage auch direkt über die Tastatur, also während du schreibst: Tippe dazu in der Android-Menüleiste auf das Listen-Symbol in der Mitte. Mit dem Stift-Symbol rechts oben gelangst du zur Übersicht. Tippst du darin auf einen Textteil, öffnet sich ein Popup-Fenster, in dem du ihn bearbeiten oder eine Verknüpfung anlegen kannst, etwa eine Buchstabenkombination. Swiftkey nimmt diese automatisch ins Wörterbuch auf. Tippst du GM, macht Swiftkey „Guten Morgen“ daraus, wenn du das vorher festgelegt hast. Willst du die Zwischenablage-Elemente länger als eine Stunde behalten, tippst du einfach auf den Pin vor dem Wort oder Satz, dann werden sie nicht gelöscht und du kannst sie später verwenden. Das gilt aber nur für Android.
Mehr Möglichkeiten mit der Zwischenablage (iPhone)
Beim iPhone gehst du einen Umweg: Du markierst ein Wort oder einen Satz, die du gerade getippt hast, und wählst im Popup-Fenster kopieren aus. Dann tippst du in Swiftkey auf das Plus-Symbol in der grauen Leiste und auf den Notizblock. Ein Clipboard-Fenster öffnet sich, wähle Speichern aus. Nun erscheint der Begriff in der Zwischenablage-Liste. Mehr Möglichkeiten hast du hier allerdings nicht.
Kalendereintrag übernehmen
Du willst einem Kollegen unterwegs die Eckdaten deines nächsten Termins schicken? Mit Swiftkey geht das ganz einfach – aber auch nur in Android: Dann tippst du einfach auf den Kalendereintrag und Swiftkey übernimmt ihn als Text. Dazu wählst du in der Menüleiste der Tastatur das Kalender-Symbol ganz rechts aus. Anschließend erlaubst du Swiftkey den Zugriff. Ebenso kannst du über das Standort-Symbol links daneben in Android deinen Aufenthaltsort ermitteln und per Text weitergeben.
GIFs und Sticker nutzen
Über die Swiftkey-Menüleiste greifst du außerdem auf GIFs und Sticker zu, indem du auf die entsprechenden Symbole links tippst – das klappt sowohl auf Android-Smartphones als auch auf dem iPhone.
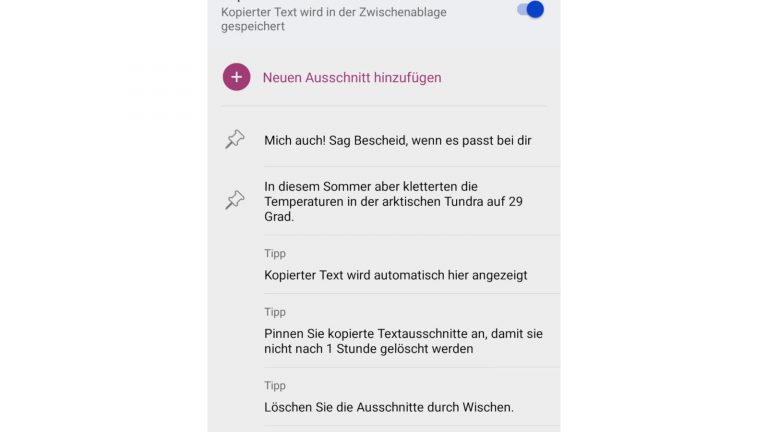
Swiftkey beschleunigt das Tippen von Texten
Swiftkey ersetzt die vorinstallierte Tastatur-App auf deinem Smartphone und Tablet. Mit der Microsoft-Anwendung brauchst du nicht jedes Wort einzeln zu schreiben, du wischst einfach über die Buchstaben. Swiftkey lernt außerdem, was du schreibst, und macht mit der Zeit immer bessere Wort- und Satz-Vorhersagen. Das virtuelle Keyboard kann die Zwischenablage erweitern. Alle Funktionen und die Optik der Tastatur passt du vor allem in Android an deine Bedürfnisse an – sodass du mit Swiftkey deine Texte im Alltag schneller verfassen kannst.
Disclaimer Die OTTO (GmbH & Co KG) übernimmt keine Gewähr für die Richtigkeit, Aktualität, Vollständigkeit, Wirksamkeit und Unbedenklichkeit der auf updated.de zur Verfügung gestellten Informationen und Empfehlungen. Es wird ausdrücklich darauf hingewiesen, dass die offiziellen Herstellervorgaben vorrangig vor allen anderen Informationen und Empfehlungen zu beachten sind und nur diese eine sichere und ordnungsgemäße Nutzung der jeweiligen Kaufgegenstände gewährleisten können.