Du sitzt an deinem PC und willst gerade die URL deiner liebsten Webseite eintippen, doch auf dem Bildschirm passiert einfach nichts. Ein Wechsel zu anderen Programmen bringt auch keine Besserung, die Tastatur reagiert partout nicht mehr. Jetzt heißt es Ruhe bewahren – bei UPDATED erfährst du, was zu tun ist, wenn deine Tastatur am PC, Laptop oder Mac nicht mehr geht, und wie du dein Keyboard in den meisten Fällen wieder zum Laufen bringst.
Dein PC läuft mit Windows 10 und deine Tastatur geht nicht mehr? Dann kann die Fehlerquelle an vielen Stellen liegen. Du hast allerdings auch mehrere Möglichkeiten, dein Keyboard mit ein paar Handgriffen wieder zum Laufen zu bringen. Versuche zuerst einen PC-Neustart. Funktioniert die Tastatur danach immer noch nicht, solltest du die folgenden Optionen ausprobieren.
Achte darauf, dass das Kabel der Tastatur fest in deinem PC steckt und so der Kontakt zum Stromnetz und dem Rechner sichergestellt ist.
Überprüfe anschließend, ob der Kabelanschluss an der Tastatur wackelt oder sich leicht herausziehen lässt. Falls ja, könnte ein Wackelkontakt die Störung hervorrufen. Hier hilft ein Austauschen des Kabels oder der gesamten Hardware.
Funktioniert dein Keyboard über USB, solltest du zuerst die Verbindung trennen und wiederherstellen:
- Ziehe den USB-Anschluss ab.
- Lasse das Kabel circa zehn Sekunden außerhalb des PCs.
- Verbinde die USB-Tastatur erneut mit deinem Rechner.
Tipp: Probiere bei Bedarf einen anderen USB-Port aus.
Auch Bluetooth-Tastaturen kann eine erneute Kopplung auf die Sprünge helfen: Öffne mit dem Shortcut Windows-Taste + I die Windows-Einstellungen. Gehe zu Geräte > Bluetooth- und andere Geräte. Entferne das Bluetooth-Keyboard vorübergehend und kopple es im Anschluss neu.
Überprüfe, ob du vielleicht versehentlich die Tastatur gesperrt hast:
- Öffne die Systemsteuerung.
- Wähle den Menüpunkt Erleichterte Bedienung > Funktionsweise der Tastatur ändern.
- Entferne das Häkchen bei Anschlagverzögerung aktivieren.
- Bestätige mit OK.
Das Keyboard ist nun entsperrt und sollte wieder funktionieren.
Immer noch keine Reaktion? Dann kann es am Treiber liegen. Deinstalliere das Keyboard einmal komplett.
- Rufe über einen Rechtsklick auf das Startmenü den Geräte-Manager auf.
- Wähle Tastaturen und gehe mit einem Rechtsklick auf das Modell, das du benutzt.
- Im Drop-down-Menü klickst du auf Gerät deinstallieren.
- Starte deinen PC neu. Der Treiber der Tastatur wird automatisch neu installiert.
Vielleicht wurde aus Versehen ein wenig Flüssigkeit über die Tastatur geschüttet. In diesem Fall hilft nur sanftes Trocknen.
Tipp: Elektronische Geräte mit Wasserschaden sollten nach der Trennung vom Stromnetz erst grob mit einem Tuch getrocknet und danach luftgetrocknet werden.
Sind äußerlich keine Feuchtigkeitsspuren mehr zu sehen, legst du die Tastatur für fünf Tage in Reis. Der Reis saugt jegliche Flüssigkeit aus dem Inneren heraus und beugt so Korrosionsschäden vor.
Hast du alles ausprobiert, doch die Tastatur deines Windows-PCs geht immer noch nicht? Dann bleibt noch Folgendes: Schließe sie an einen anderen PC an. Reagiert das Keyboard dort normal, liegt das Problem an deinem PC oder dem Zwischenspeicher. Funktioniert sie auch an einem anderen PC nicht, ist die Tastatur defekt und muss ausgetauscht werden.
Ist die Tastatur eines Windows-Notebooks defekt, kann der Schaden ebenfalls vielfältige Ursachen haben. Warum funktioniert die Tastatur nicht mehr? Die folgenden Schritte solltest du durchführen, um die Ursache einzugrenzen und das Problem zu beheben.
- Tastatur aktivieren: Überprüfe unter Einstellungen > Erleichterte Bedienung > Tastatur, ob du die Tastatur wirklich eingeschaltet hast. Darüber hinaus kann es sein, dass du über eine Fn-Tastenkombination aus Versehen das Keyboard gesperrt hast. Probiere alle Kombinationen von Fn + F1 bis Fn + F12 aus, um die Tastensperre zu deaktivieren.
- Treiber aktualisieren: Aktualisiere bei Bedarf den Gerätetreiber über Geräte-Manager > Tastatur. Nach einem Rechtsklick auf dein Laptop-Keyboard wählst du Treiber aktualisieren.
- Schmutz entfernen: Kleine Krümel in der Tastatur können dafür sorgen, dass die Tasten nicht mehr richtig funktionieren. Reinige die Laptop-Tastatur bei Bedarf gründlich. Mehr Informationen erhältst du im UPDATED-Ratgeber Laptop reinigen: So säuberst du Monitor, Tastatur und Gehäuse.
- Laptop neu starten: Schalte deinen Laptop aus und trenne das Gerät vom Stromnetz. Starte den Laptop im Anschluss neu. Das bringt das Keyboard häufig wieder zum Laufen.
- Schäden überprüfen: Prüfe, ob ein Wasserschaden vorliegen könnte. Falls du Flüssigkeit in und um den Laptop entdeckst, könnte ein dauerhafter Schaden vorliegen. Suche in diesem Fall einen Fachmann auf.
Neben der Tastatur kann auch mal die Maus ausfallen. Das kannst du tun:
- Trenne die Maus vom Computer und warte ungefähr zehn Sekunden lang, bevor du sie wieder einsteckst. Wechsle gegebenenfalls den USB-Port.
- Überprüfe bei einer Funkmaus die Batterie. Eventuell bekommt die Maus nicht genug Strom.
- Schließe die Maus an ein anderes Gerät an. Reagiert sie auch hier nicht, ist sie möglicherweise defekt. Wie du trotzdem weiterhin mit deinem PC arbeiten kannst, erfährst du im Ratgeber Maus reagiert nicht? So steuern Sie Ihren Computer mit der Tastatur.
Apple setzt bei seinen Produkten auf drahtlose Verbindungen. Sollte dein Magic Keyboard am Mac einmal streiken, kann die Fehlerquelle bei der Kommunikation zwischen den Hardware-Teilen liegen. Diese Schritte helfen dir dabei, das Problem zu beheben.
- Batterien prüfen: Prüfe zuerst, ob die Mac-Tastatur eingeschaltet und aufgeladen ist. Wechsle gegebenenfalls die Batterien oder setze neue, aufgeladene Akkus ein. Leuchtet das grüne LED-Lämpchen an der Seite, ist die Tastatur einsatzbereit.
- Abstand verringern: Stelle sicher, dass zwischen Hardware und Computer nicht mehr als zehn Meter liegen. Andernfalls ist der maximale Abstand überschritten und die Geräte können keine Verbindung herstellen.
- Störquellen beseitigen: Die Tastatur geht immer noch nicht? Dann könnte es sein, dass der Mac sie nicht erkennt. Achte darauf, dass keine metallischen Gegenstände zwischen Mac und Keyboard liegen. Diese können die Verbindung ebenso stören wie Mikrowellengeräte oder schnurlose Telefone. Richte deinen digitalen Arbeitsplatz daher fernab von Störquellen ein.
- Neustart: Schalte dein Keyboard komplett aus und wieder an. Damit lassen sich die meisten Probleme unkompliziert beheben.
Egal, ob am Mac oder am PC mit Windows 10 – geht deine Tastatur immer noch nicht, kannst du deinen Computer dennoch weiter steuern: mit der Bildschirmtastatur. Ihre Handhabung ist gewöhnungsbedürftig und etwas umständlich, sie ist aber ein cleverer Helfer, um beispielsweise die wichtigsten Mails dennoch eintippen und versenden zu können.
Im Betriebssystem Windows 10 findest du die Bildschirmtastatur mit nur wenigen Mausklicks.
- Klicke auf das Startsymbol und rufe über das Zahnrad deine Einstellungen auf.
- Gehe zu Erleichterte Bedienung > Tastatur.
- Aktiviere den Schieberegler neben Bildschirmtastatur verwenden.
Erledigt. Du kannst deinen Windows-Computer nun über die Bildschirmtastatur steuern.
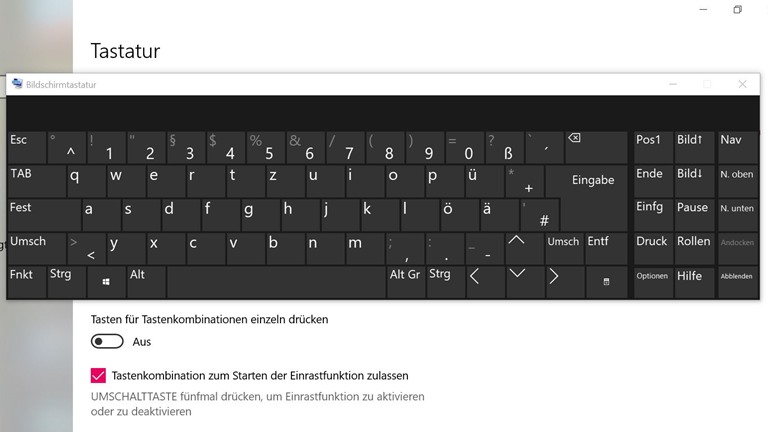
Möchtest du die Bildschirmtastatur an deinem iMac oder MacBook aktivieren, kommst du über das Apfel-Icon zu der gewünschten Einstellung. Folgende Anleitung gilt für macOS Catalina 10.15:
- Klicke auf Systemeinstellungen und gehe weiter zu Bedienungshilfen.
- Wähle Tastatur aus.
- Klicke auf Bedienungshilfentastatur.
- Setze ein Häkchen neben Bedienungshilfentastatur aktivieren.
- Die Mac-Bildschirmtastatur ist nun aktiviert.
Funktioniert die Tastatur auf einmal nicht mehr, gibt es mehrere mögliche Problemquellen und Lösungsansätze. Häufig liegen kleine Störungen in der Verbindung zwischen PC und Hardware vor, die du mit dem altbekannten Prinzip “Stecker raus, Stecker wieder rein” beheben kannst. Im Zweifelsfall solltest du deine Tastatur aber immer auf einen Wasserschaden prüfen und gegebenenfalls gründlich trocknen.
Disclaimer Die OTTO (GmbH & Co KG) übernimmt keine Gewähr für die Richtigkeit, Aktualität, Vollständigkeit, Wirksamkeit und Unbedenklichkeit der auf updated.de zur Verfügung gestellten Informationen und Empfehlungen. Es wird ausdrücklich darauf hingewiesen, dass die offiziellen Herstellervorgaben vorrangig vor allen anderen Informationen und Empfehlungen zu beachten sind und nur diese eine sichere und ordnungsgemäße Nutzung der jeweiligen Kaufgegenstände gewährleisten können.








