Tippen, Streichen, Ziehen, Wischen: Diese bequeme Art der Gerätesteuerung kennen Sie bestimmt aus dem Smartphone-Bereich. Doch auch bei Computern braucht nicht darauf verzichtet zu werden. Die Trackpads für den Mac bieten mit Gestensteuerung eine praktische Alternative zur Tasten- oder Mausbedienung. Wir zeigen Ihnen, welche Möglichkeiten die Gesten bieten und wie sich mit ihnen die Geräte schneller und intuitiv bedienen lassen.
- Das sind die wichtigsten Gestenfunktionen
- So konfigurieren Sie die Gestensteuerung
- Ergänzende Force-Touch-Technik anpassen
- Das Magic Trackpad für die Gestensteuerung bei stationären Macs
Tipp: Gesten selber machen mit dem Better TouchTool
Wie Sie gesehen haben, bieten die Macs bereits eine Vielzahl unterschiedlicher Gesten. Wenn das noch nicht genügt, besteht die Möglichkeit, eigene Gesten zu definieren. Dafür brauchen Sie das Programm BetterTouchTool für das Betriebssystem Mac OS X. Es kostet ca. 3,00 Euro. Die Bedienung ist einfach: Legen Sie einen neuen Eintrag an, wählen eine Geste aus und bestimmen, welche Tastenkombination oder Aktion durchgeführt werden soll. Das einmal speichern und schon haben Sie eine eigene Geste angelegt..
Praktisch ist, dass mit dem Programm sogar Gesten für speziell für bestimmte Anwendungen programmierbar sind. Alle angelegten Gesten lassen sich zudem in einer Datei speichern und können auf andere Rechner mit dem BetterTouchTool übertragen werden.
Das sind die wichtigsten Gestenfunktionen
Im Prinzip lässt sich die Gestensteuerung bei jedem Mac nutzen. Die mobilen MacBooks verfügen serienmäßig über ein integriertes Multi-Touch-Trackpad. Es ermöglicht die Steuerung über Tippen, Streichen und Ziehen mit einem oder mehreren Fingern.
Bei iMac, Mac Pro oder Mac mini kann das externe Magic Trackpad angekoppelt werden. Zusätzliche Möglichkeiten eröffnet die Force Touch-Funktion. Seit 2015 verfügen die MacBooks mit der Force-Touch-Technologie über eine zusätzliche Bedienebene: Die Trackpads reagieren nun auch auf die Druckstärke. In Kombination mit den Gesten eröffnet das zusätzliche Bedienmöglichkeiten.
- „Linker Mausklick“: Tippen Sie mit einem Finger auf das Pad.
- „Rechter Mausklick“ (Strg-Klick): Klicken oder tippen Sie mit zwei Fingern.
- Zoom-Funktion: Macs haben eine intelligente Zoomfunktion, die eine angezeigte Seite automatisch auf die beste Größe verkleinern oder vergrößern kann. Sie wird durch ein Doppeltippen mit zwei Fingern aktiviert.
- Scrollen: Wenn Sie mit zwei Fingern nach oben oder unten streichen, wird der Bildschirminhalt entsprechend auf und ab bewegt.
- Vergrößern/Verkleinern: Legen Sie zwei Fingern auf das Trackpad und bewegen Sie sie auseinander – diese Geste vergrößert die Anzeige. Das Zusammenziehen der Finger verkleinert sie.
- Anzeige drehen: Wenn Sie beispielsweise ein auf dem Kopf stehendes Foto drehen möchten, setzen Sie zwei Finger auf das Tab und bewegten diese umeinander.
- Seiten wechseln: Wenn Sie mit zwei Fingern nach links oder rechts streichen, können Sie angezeigten Seiten vor oder zurückblättern.
- Mitteilungszentrale öffnen: Die Mitteilungszentrale fasst alle Nachrichten, Alarme, Terminerinnerungen und anderes zusammen. Wenn auf dem Pad mit zwei Fingern von rechts nach links gestrichen wird, öffnet sie sich.
- Aktive Fenster und Objekte auf dem Bildschirm bewegen: Legen Sie drei Finger auf das Pad. So lassen die Objekte über den Bildschirm ziehen. Ein anschließendes Klicken oder Tippen legt sie am gewünschten Platz ab. Diese Gestensteuerung aktivieren Sie über Apple > Systemeinstellungen > Bedienungshilfen > Maus & Trackpad > Trackpad-Optionen. Hier „Bewegung aktivieren“ und im Einblendmenü „Mit drei Fingern bewegen“ wählen.
- Nachschlagen/Datenerkennung: Das Tippen mit drei Fingern öffnet die Funktion, um ein markiertes Wort nachzuschlagen. Analog lassen sich so zusätzliche Informationen zum Beispiel bei markierten Adressen oder Rufnummern einholen
- Schreibtisch/Launchpad anzeigen: Der Schreibtisch wird angezeigt, wenn Sie den Daumen und drei Finger auseinander schieben. Die umgekehrte Bewegung (Zusammenziehen der Finger) ruft das Launchpad auf.
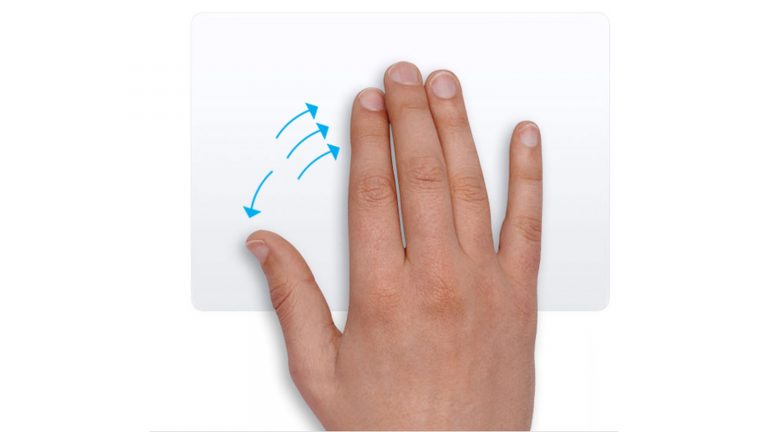
- Mission Control und App-Exposé öffnen: Die Funktion Mission Control dient der Übersicht aller geöffneten Fenster, Schreibtisch-Spaces, Vollbildapps und Spaces der Split View. Das Aufwärtsstreichen mit vier Fingern ist die richtige Geste, um sie zu öffnen. Das Abwärtsstreichen zeigt dagegen alle Fenster einer aktuell vewendeten App an (App-Exposé).
- Zwischen Vollbild-Apps und Schreibtischen wechseln: Mit vier Fingern nach links oder rechts streichen ermöglicht den Wechsel zwischen Vollbild-Apps und Schreibtischen.
So konfigurieren Sie die Gestensteuerung
In den Systemeinstellungen sehen Sie, welche Gesten bei Ihrem Modell zur Verfügung stehen, welche Funktion sie ausführen und wie sie sich anpassen lassen. Gehen Sie dafür im Menü „Apple“ auf den Unterpunkt „Systemeinstellungen“ und wählen hier „Trackpad“. Alternativ lassen sich die Systemeinstellungen auch über das Dock aufrufen.
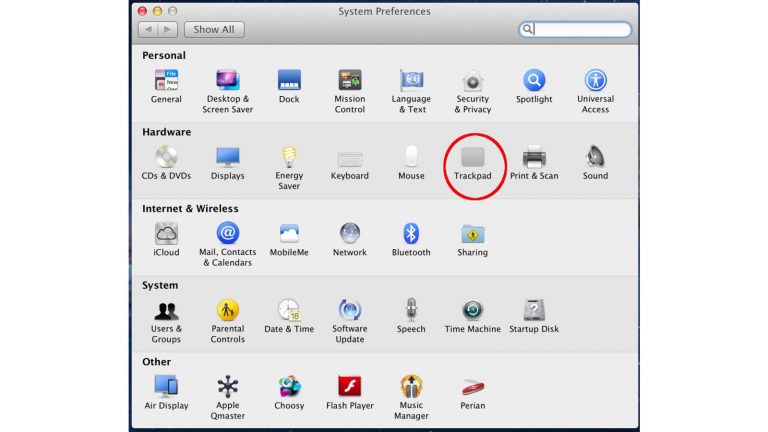
Der Einstellungsbereich von „Trackpad“ umfasst die drei Reiter „Zeigen und Klicken“, „Scrollen und Zoomen“ sowie „Weitere Gesten“. Hier haben Sie Möglichkeit, verschiedene Gestenfunktionen zu aktivieren/abzuschalten beziehungsweise zu bestimmen, welche Gesten welche Funktion auslösen. Die blauen Häkchen kennzeichnen aktive Optionen.
Ergänzende Force-Touch-Technik anpassen
Die Drucksensitivität lässt sich wie folgt einstellen:
- Apple > Systemeinstellungen
- Trackpad > Reiter „Zeigen und Klicken“
- Einstellen der Druckstärke bei Schieberegler „Klick“ je nach Vorliebe auf Leicht, Mittel oder Stark
Wenn Sie außerdem ein Häkchen bei „Kräftiger Klick und haptisches Feedback“ setzen, lassen sich spezielle Übersichts- und Nachschlagefunktionen einschalten. Ein kräftiger Klick auf Adressen öffnet beispielsweise eine Kartenvorschau der Adresse, zeigt weitere Informationen zu einem Website-Text an oder bei einer App im Dock alle Ihre geöffneten Fenster.
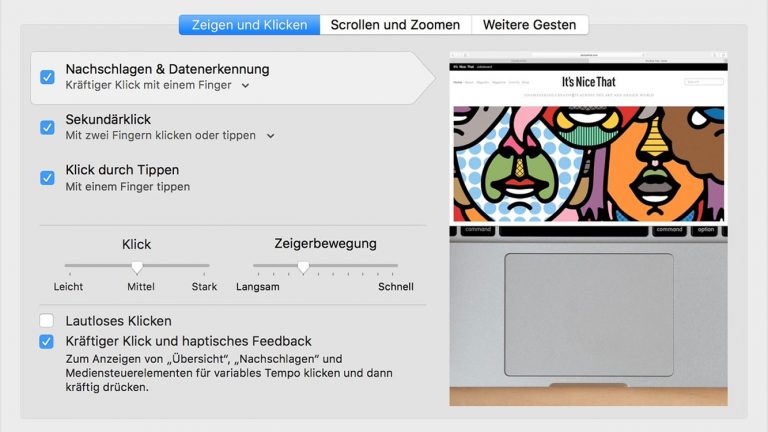
Das Magic Trackpad für die Gestensteuerung bei stationären Macs
Die beschriebenen Gestensteuerungen können Sie direkt nutzen, wenn Sie einen der mobilen Mac-Computer benutzen – die MacBooks haben serienmäßig ein Trackpad. Bei den stationären Geräten ist es notwendig ein Zubehörprodukt zu erwerben: das Magic Trackpad. Das aktuelle Magic Trackpad 2 unterstützt auch Force Touch und verbindet sich kabellos automatisch mit dem Rechner. Die Konfiguration der Gesten und die verfügbaren Gestenvarianten entsprechen den MacBooks.

Apple hat mit dem iPhone für den massentauglichen Durchbruch der Gestensteuerung gesorgt. Heute ist es vollkommen normal, Geräte mit Wischen, Ziehen, Tippen und Drücken zu steuern. Und auch bei Computern ist das Unternehmen wieder Vorreiter bei diesem Thema. Wie wir Ihnen gezeigt haben, sollten Sie zumindest bei Mac-Rechnern nicht auf den Bedienungskomfort verzichten, den Sie von Ihrem Smartphone gewohnt sind.
Disclaimer Die OTTO (GmbH & Co KG) übernimmt keine Gewähr für die Richtigkeit, Aktualität, Vollständigkeit, Wirksamkeit und Unbedenklichkeit der auf updated.de zur Verfügung gestellten Informationen und Empfehlungen. Es wird ausdrücklich darauf hingewiesen, dass die offiziellen Herstellervorgaben vorrangig vor allen anderen Informationen und Empfehlungen zu beachten sind und nur diese eine sichere und ordnungsgemäße Nutzung der jeweiligen Kaufgegenstände gewährleisten können.






