Vor dem PC haben Sie sich prächtig amüsiert über das Video. Das müssen Ihre Freunde auch sehen. Doch nachdem sie den Film auf das Tablet kopiert und ihre Freunde zusammengerufen haben, gibt es statt Gelächter nur lange Gesichter: Das Video startet nicht und die Meldung “Das Videoformat wird nicht unterstützt” wird angezeigt. Der Grund: Nicht jeder Mediaplayer spielt sämtliche Videodateien. Wie Sie Ihre Filme in das richtige Videodateiformat umwandeln können um Ihre Filme auf allen Devices schauen zu können, das erfahren Sie in diesem Ratgeber.
- Was Sie über die Umwandlung von Videodateien wissen sollten
- Der Kostenfreie: Freemake Free Video Converter
- Der für PC und Mac: Any Video Converter
- Die Bezahlversion: Aieesoft AVCHD Video Converter
Was Sie über die Umwandlung von Videodateien wissen sollten
Die in diesem Ratgeber vorgestellten Programme, sogenannte Video-Converter, wandeln für Sie Ihre Videodateien in verschiedene Formate um, damit sie auf anderen Geräten abgespielt werden können. Das Grundprinzip ist bei allen Video Converter Programmen gleich:
- Sie wählen die Ausgangsdatei.
- Dann das gewünschte Format beziehungsweise das Gerät, für das Sie das Video umwandeln wollen.
- Manuell können Sie weitere Parameter wie zum Beispiel die Bildschirmgröße eingeben.
- Starten Sie dann die Neuberechnung beziehungsweise die Umwandlung.
Lediglich die Menüführung und die Auswahlmöglichkeiten unterscheiden sich bei den einzelnen Programmen. Damit Sie die Converter optimal nutzen können, haben wir im Folgenden ein paar grundlegende Infos für die Umwandlung von Videodateiformaten für Sie aufgelistet.
Was bedeutet Videoformat?
- So wie Windows-Programme nicht automatisch auf einem Mac laufen und umgekehrt, kann auch ein Videoplayer einen Film nicht abspielen, wenn er nicht den Code kennt, mit dem ein Film digitalisiert wurde. Diesen Code bezeichnet ein Videoformat (siehe Kasten).
- Weit verbreitete Formate, die von vielen Mediaplayern “gelesen” und wiedergegeben werden können, sind zum Beispiel AVI, MPEG 1+2 (das Format von Video-DVDs), MPEG 4 (wird von iTunes verwendet) oder FLV (wird von vielen Videoseiten wie zum Beispiel YouTube verwendet).
- Manche Player haben ihre “eigenen” Videoformate, mit denen sie am besten zurechtkommen. Beim Windows Media Player zum Beispiel ist es das Format WMV, bei Apples QuickTime das Format MOV.
- Bei sozialen Netzwerken wie Facebook, YouTube und Co. können Sie ein Video fast immer im Format MP4 hochladen.
Wie erkenne ich das passende Videoformat?
- Das Format eines vorliegenden Videos erkennen Sie an der Endung des Dateinamens oder mit einem Rechtsklick auf die Datei und anschließend auf Eigenschaften.
- Das passende Videoformat des Gerätes oder des Programms, für die Sie den Film umwandeln wollen, ist im Kasten unten für Sie aufgelistet. Für YouTube ist es zum Beispiel FLV, für Apple-Geräte MOV oder MP4.
- Bei den meisten Convertern müssen Sie das Dateiformat, in das der Film umgewandelt werden soll, nicht selbst angeben. Stattdessen bieten die Programme eine Auswahl möglicher Zielgeräte an, etwa “Umwandeln für Tablet” oder “für Web” und passen die entsprechenden Parameter automatisch an.
Was sind die weiteren Einstellungsmöglichkeiten?
- Bei fast allen Convertern können Sie manuell die Auflösung einstellen, sprich, wie viele Pixel hoch und breit das Bild des späteren Videos sein soll. Für das Abspielen auf dem kleineren Display eines Smartphones genügt natürlich eine geringere Auflösung, wodurch weniger Daten geladen werden müssen und der Ladevorgang schneller geht. Andersherum kann ein zu kleines Video auf einem großen Bildschirm pixelig wirken. Die passende Pixel-Anzahl erfahren Sie bei den technischen Daten des Geräts. Oder Sie wählen – quasi als Mittelwert – eine Full HD-Auflösung von 1920 x 1080 Pixel.
- Bedenken Sie: Je höher die Auflösung, desto länger die Berechnungszeit beim Umwandeln und umso größer die spätere Datei. Bei einem Full-HD-Spielfilm kann die Konvertierung je nach Rechnerleistung mehrere Stunden dauern.
- Sie können sich auch an der Bitrate orientieren. Sie zeigt an, wie viele Daten – meistens in Bit gemessen – pro Zeiteinheit – in der Regel eine Sekunde – eine Videodatei enthält. Je mehr Bit/s, umso höher die Bildqualität, aber umso größer die Datei. Auch die Bitrate können Sie bei den meisten Convertern selbst einstellen.
Der Kostenfreie: Freemake Free Video Converter
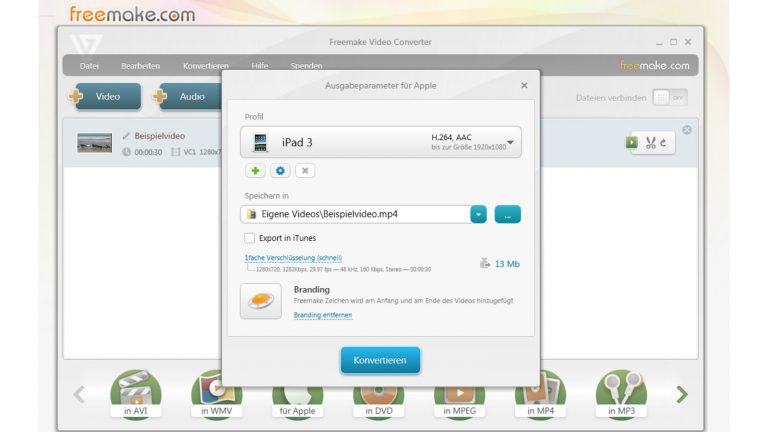
Der Freemake Free Video Converter ist einer der beliebtesten Konvertierungsprogramme und hat nach eigenen Angaben über 90 Millionen Nutzer. Die Software ist sowohl für Laien als auch für Profis geeignet und glänzt durch eine sehr einfache Menüführung.
Das kann der Freemake Free Video Converter: Bei der Konvertierung kommt das Programm mit allen gängigen und auch vielen exotischen Dateiformaten zurecht. Daneben können Sie mit dem Freemake Free Video Converter auch sehr leicht Videos von Facebook oder YouTube herunterladen, indem Sie in der oberen Leiste URL als Quelle auswählen und die URL einfügen, wo das Wunschvideo zu finden ist. Darüber hinaus bietet er auch eine Option für den Videoschnitt und eine Brennfunktion.
So arbeiten Sie mit dem Freemake Free Video Converter: Die automatischen Einstellungen machen dem unerfahrenen User die Konvertierung leicht. So einfach geht’s:
- Wählen Sie in der oberen Menüleiste, ob Sie ein Video, ein Foto, eine DVD oder etwas anderes umwandeln wollen.
- Klicken Sie es im Pop-up-Menü an
- Geben Sie dann in der unteren Leiste an, wofür Sie die neue Datei benötigen, zum Beispiel für Apple, als MPEG4 oder für Android-Geräte.
- Alle nötigen Einstellungen übernimmt dann das Programm, Sie brauchen lediglich auf Konvertieren zu klicken.
Nachteil: Das Programm fügt ein Wasserzeichen zu Beginn und am Ende des umgewandelten Clips ein. Auch werden bei der Installation weitere Programme wie der Browser Google Chrome eingerichtet. Das können Sie allerdings verhindern, indem Sie beim Installationsschritt Zusätzliche Software installieren bei den aufgeführten Programmen Hier klicken anklicken und die Häkchen entfernen. Mit dem Gold Pack, das Sie auf der Freemake-Webseite für 19 US-Dollar erwerben können, erhalten Sie zusätzliche Funktionen wie die Entfernung von schwarzen Balken am Bildschirmrand oder automatische Backups.
Hier laden Sie den Freemake Free Video Converter für Windows herunter.
Der für PC und Mac: Any Video Converter
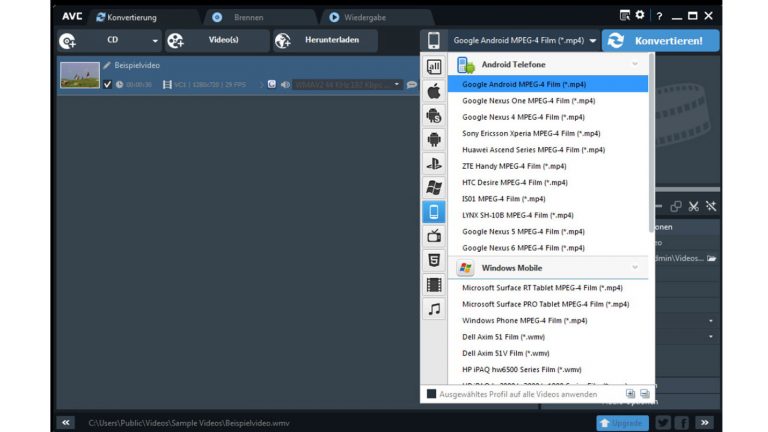
Was sind Videocodecs?
Bei einer Fehlermeldung beklagt ein Mediaplayer meistens nicht das falsche Format, sondern einen fehlenden Codec. Was steckt dahinter?
Mithilfe von Codecs werden die Daten einer Videodatei komprimiert, damit sie nicht zu viel Speicherplatz benötigen. Bei der Wiedergabe muss die Komprimierung rückgängig gemacht werden, wofür das Prinzip bekannt sein muss, nach dem die Ursprungsdatei verkleinert worden ist. Ein Codec besteht aus einem zusammengehörigen Algorithmenpaar: einem Encoder zum Komprimieren, einem Decoder zum Zurückwandeln.
Die jeweiligen Codecs für Bild und Ton werden in einem sogenannten Container zusammengefasst, der auch zusätzliche Dateien wie zum Beispiel Untertitel enthalten kann. Videoformate sind also streng genommen Container, doch die Grenzen zwischen den Begriffen sind fließend.
In seltenen Fällen ist einem Media Player zwar das Videoformat, nicht aber der benutzte Codec bekannt. Dann gibt es eine Fehlermeldung und Sie sollten mithilfe eines Converters das Video neu umwandeln und dabei bei den manuellen Einstellungsmöglichkeiten einen alternativen Codec auswählen.
Während der Freemake Free Video Converter nur für Windows-Programme geeignet ist, können mit dem Any Video Converter auch Mac-User arbeiten.
Das kann der Any Video Converter: Beim Funktionsumfang steht der Any Video Converter dem Freemake-Programm in nichts nach. Auch hier können Sie Videos direkt von YouTube und Co. herunterladen, umwandeln und abspeichern. Bei der Ursprungsdatei kommt der Converter mit 30 Videoformaten zurecht. Ebenso besitzt dieses Programm die Option, exakt das Gerät auszuwählen, für das der Clip umgewandelt werden soll. Die nötigen Einstellungen nimmt der Any Video Converter automatisch vor. Um Werbeeinblendungen aus dem Video zu entfernen, gibt es eine kleine Schnittfunktion mit an Bord, ebenso wie die Möglichkeit, ein Wasserzeichen zu erstellen.
Beachten Sie: Zwar ist der Any Video Converter kostenfrei, aber auch ihn gibt es – wie vieles im Internet – nicht wirklich umsonst. Dieses Programm finanziert sich ebenfalls durch Werbung für weitere Programme, die parallel installiert werden. Doch auch hier können Sie dies verhindern, indem Sie bei der Installation unter Zusätzliche Software installieren > Hier klicken die Häkchen entfernen.
Hier laden Sie den Any Video für Windows herunter.
Hier laden Sie den Any Video Converter für Mac herunter.
Die Bezahlversion: Aieesoft AVCHD Video Converter
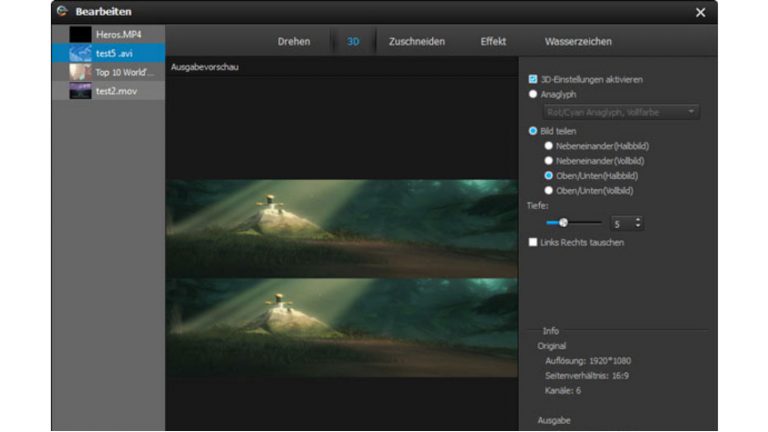
Der Aieesoft AVCHD Video Converter gehört auf Onlineportalen zu den Programmen mit den höchsten User-Bewertungen.
Das kann der Aieesoft AVCHD Video Converter: Neben der Umwandlung in andere gängige Videoformate können Sie ihn auch für Bildschnitt nutzen oder Ihrem Video verschiedene Effekte und Wasserzeichen hinzufügen. Auch konvertiert das Programm normale 2D-Clips in 3D-Videos. Auf der Webseite gibt es Anleitungen zu einzelnen User-Fragen. Vor dem Kauf der Vollversion für 29 Euro können Sie eine kostenfreie Testversion herunterladen.
Der Vorteil vom Aieesoft AVCHD Video Converter: Das Programm ist nach dem Kauf komplett werbefrei. Außerdem bietet es mit einer speziellen Beschleunigungstechnologie eine bis zu 6x schnellere Konvertierungsgeschwindigkeit.
Hier geht es zur Webseite des Aiseesoft AVCHD Video Converter für Windows.
Hier geht es zur Webseite des Aieesoft AVCHD Video Converter für Mac.
Auf allen Geräten “Film ab!”
Die Vielzahl an Geräten und Systemen, auf denen Sie Videos ansehen können, macht einen einheitlichen Standard quasi unmöglich – zu unterschiedlich sind die Anforderungen und Voraussetzungen von Fernsehern, DVD-Playern, Smartphones, Spielekonsolen, Betriebssystemen. Doch wie ein Dolmetscher zwischen Menschen verschiedener Sprache vermitteln kann, sind Converter-Programme die “Übersetzer” zwischen den verschiedenen Videoformaten. So können Sie nach wenigen Klicks jedes Video überall genießen.
Disclaimer Die OTTO (GmbH & Co KG) übernimmt keine Gewähr für die Richtigkeit, Aktualität, Vollständigkeit, Wirksamkeit und Unbedenklichkeit der auf updated.de zur Verfügung gestellten Informationen und Empfehlungen. Es wird ausdrücklich darauf hingewiesen, dass die offiziellen Herstellervorgaben vorrangig vor allen anderen Informationen und Empfehlungen zu beachten sind und nur diese eine sichere und ordnungsgemäße Nutzung der jeweiligen Kaufgegenstände gewährleisten können.






