Ob ein Film von der Geburtstagsparty, ein Clip für Facebook oder die eigene Webseite – die Kamera oder das Smartphone ist schnell zur Hand und bereit zum Filmen. Doch wie kann ich Videos am Mac schneiden oder einen kompletten Film erstellen? Mit der richtigen Software ist das kein Problem. UPDATED stellt die gängigsten Programme zur Videobearbeitung am Mac vor – und gibt jeweils eine kurze Einführung in die Software.
Hinweis: Alle Anleitungen in diesem Ratgeber beziehen sich auf macOS Catalina 10.15.
Willst du einen einzelnen Videoclip nur etwas kürzen, vielleicht Anfang und Ende wegschneiden? Dann brauchst du gar keine spezielle Videoschnitt-Software – du kannst die vorinstallierte “Fotos”-App auf dem Mac verwenden, um dein Video zu schneiden.
So kürzt du einen Videoclip mit der “Fotos”-App:
- Öffne die “Fotos”-App.
- Rufe das Video auf, das du kürzen willst. Hast du es bereits in die App importiert, gehe in der Navigationsleiste links auf Medienarten > Videos. Befindet sich das Video noch nicht in der “Fotos”-App, schließe dein iPhone oder iPad an deinen Mac an und importiere die gewünschte Datei.
- Öffne das zu bearbeitende Video mit einem Doppelklick.
- Bewege die Maus über das Vorschaubild des Videos, sodass die Wiedergabeleiste mit Play-Button und Co. auftaucht.
- Klicke auf das Zahnrad-Symbol rechts in der Leiste und wähle im Kontextmenü Kürzen.
- Innerhalb der Wiedergabeleiste erscheint eine Übersicht des Videoclips in der Form eines Filmstreifens, der von einem gelben Rahmen umgeben ist.
- Am Anfang und am Ende des Videos siehst du in dem gelben Rahmen zwei lange, senkrechte Striche. Ziehe sie mit gedrückter Maustaste nach links bzw. nach rechts, um dein Video von hinten bzw. von vorne zu kürzen. Der Ausschnitt innerhalb des gelben Rahmens bleibt bestehen.
- Klicke auf den Play-Button, um dir deinen ausgewählten Ausschnitt bei Bedarf anzusehen.
- Bist du zufrieden mit dem Zuschnitt, klicke rechts auf Kürzen.
- Dein Video wird in der gekürzten Version gespeichert.

Das Programm “iMovie” kommt aus dem Hause Apple und ist automatisch auf jedem neuen Mac installiert. Sollte das bei dir nicht der Fall sein, kannst du “iMovie” im App Store herunterladen. Die Software hat für Nutzer von Apple-Geräten einen entscheidenden Vorteil: Genau wie die “Fotos”-App kannst du “iMovie” mithilfe deiner Apple-ID auf mehreren Geräten synchronisieren. Dann kannst du zum Beispiel auf dem iPhone mit der Bearbeitung eines Clips beginnen und das Video später auf dem Mac fertig schneiden.
Mit an Bord bei “iMovie”: Effekte wie Untertitel, Verfremdungen, Überblendungen und viele weitere Bearbeitungsmöglichkeiten. Es braucht ein wenig Übung, um alle Feinheiten des Programms nutzen zu lernen.
Das Schneiden von Videos funktioniert mit “iMovie” ganz einfach:
- Öffne “iMovie” und klicke auf die große Schaltfläche über Neues Projekt.
- Wähle im Kontextmenü Film aus.
- In einem Fenster oben links siehst du alle Mediendateien aus der “Fotos”-App, sortiert nach Alben. Über Ablage > Medien importieren kannst du zusätzliche Fotos und Videos in das Programm laden.
- Ziehe das Video, das du schneiden möchtest, mit gedrückter Maustaste in den großen Arbeitsbereich, der die untere Hälfte des Fensters einnimmt – es wird dort als Filmstreifen dargestellt.
- Bewege die Maus über den Anfang bzw. das Ende des Clips – der Mauszeiger verwandelt sich in zwei Pfeile. Damit kannst du dein Video von vorne und hinten kürzen, um den Ausschnitt auszuwählen, den du behalten möchtest.
- Möchtest du mehrere Ausschnitte aneinanderfügen, zieh einfach die einzelnen Videoclips in der gewünschten Reihenfolge aus dem oberen Bereich auf die untere Arbeitsfläche. Schneide die einzelnen Clips nach Wunsch zu.
- Klicke auf den Play-Button im Vorschaufenster oben rechts, um dir dein geschnittenes Video anzusehen.
- Bist du zufrieden, klicke oben rechts auf das Teilen-Symbol (Viereck mit einem Pfeil nach oben).
- Du kannst dein Video passend für Facebook, Vimeo oder YouTube exportieren oder es direkt per E‑Mail versenden. Klicke alternativ auf Datei, um dein geschnittenes Video auf deinem Mac zu speichern.
- Ein neues Fenster öffnet sich. Klicke auf Mein Film, um der Datei einen neuen Namen zu geben. Du kannst auch die Beschreibung ändern, eine andere Auflösung oder Qualität für den Clip einstellen.
- Klicke auf Weiter und wähle im nächsten Fenster einen Speicherort für die Datei aus.
- Wähle Sichern, um dein Video zu speichern.
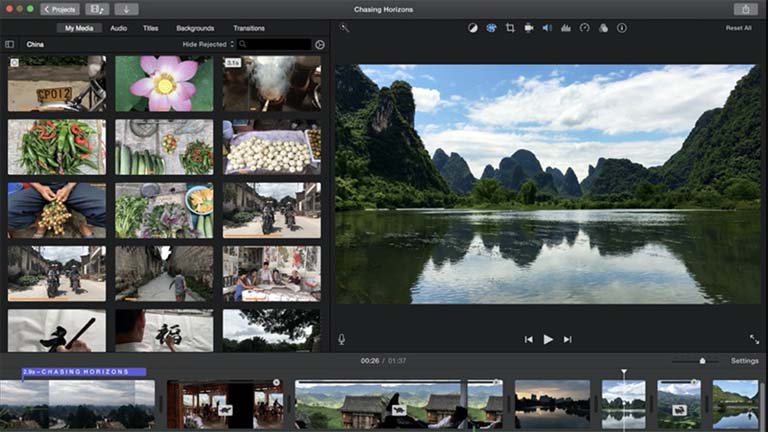
Mit der passenden Hintergrundmusik gibst du deinem Video den richtigen Schwung. Wichtig hierbei: Willst du den Clip veröffentlichen, zum Beispiel auf YouTube, darfst du keine rechtlich geschützte Musik verwenden. Du brauchst sogenannte lizenzfreie Musik. Wo du solche Titel finden kannst, liest du im Infokasten. Willst du einen Clip ausschließlich privat verwenden, kannst du die Hintergrundmusik frei wählen.
Schneidest du ausschließlich private, nicht-kommerzielle Videos, kannst du dich bei den folgenden Portalen nach lizenzfreier Musik für deine Clips umsehen:
Wichtig: Lies dir die jeweiligen Regeln des Portals genau durch. Teilweise musst du zum Beispiel Credits angeben, wenn du einen Song verwendest.
- Öffne dein Filmprojekt in “iMovie” oder lege wie beschrieben ein neues an.
- Hast du dein Video fertig geschnitten, klicke im Medienfenster oben links auf Audio.
- Der Inhalt deiner Musik-Mediathek wird automatisch geladen. Weitere Songs fügst du über Ablage > Medien importieren hinzu.
- Ziehe die gewünschte Audiodatei genau wie zuvor die Videoclips in den Arbeitsbereich unten im Programm. Sie wird als neue Spur angelegt.
- Schneide den Audioclip auf die gewünschte Länge zurecht, indem du ihn wie das Video von vorne und hinten kürzt.
- Klicke oben rechts im Vorschaufenster auf Play, um eine Vorschau des Videos inklusive Musik abspielen zu lassen.
- Bist du fertig, klicke oben rechts auf den Teilen-Button (Viereck mit Pfeil nach oben) und speichere dein Video wie oben beschrieben ab.
“Shotcut” ist eine übersichtliche, kostenfreie Alternative zu “iMovie”. Das Schneiden von Videos auf dem Mac ist auch mit dieser Software kinderleicht. Shotcut unterstützt alle gängigen Dateiformate für Videos, wie zum Beispiel MOV, FLV und M4V. Du kannst das Programm hier herunterladen.
Viele Funktionen sind ganz ähnlich wie bei “iMovie” und anderen Programmen zur Videobearbeitung auf dem Mac. Entsprechend einfach funktioniert das Schneiden eines Clips:
- Öffne “Shotcut” und gib im Fenster Neues Projekt neben Projektname eine Bezeichnung für dein Projekt ein.
- Klicke auf Los.
- Ziehe den Clip, den du schneiden möchtest, mit gedrückter Maustaste aus dem Finder direkt in das Vorschaufenster oben links in “Shotcut”.
- Unterhalb deines Videos sieht du eine Zeitleiste. Klicke in der Zeitleiste an den Punkt, an dem das Video beginnen soll. Drücke die Taste I (für “In”), um die Anfangsschnittmarke zu setzen.
- Gehen zum gewünschten Endpunkt des Videos und drücke die Taste O (für “Out”), um die Endschnittmarke zu setzen.
- Ziehe den so markierten Clip mit gedrückter Maustaste nach unten in den Bereich Zeitachse.
- Möchtest du mehrere Videos zusammenschneiden, wiederhole diesen Vorgang mit den anderen Clips, bis du sie in der gewünschten Reihenfolge in die Zeitachse gezogen hast.
- Klicke oben rechts in der Toolbar auf Exportieren. Die Exporthilfe öffnet sich.
- Du kannst die Standardeinstellungen beibehalten. Klicke auf Datei exportieren und wähle im nächsten Fenster einen Namen und einen Speicherort für dein geschnittenes Video.
- Klicke auf Sichern und dein Video wird exportiert.
Wenn du dein Video weiter bearbeiten willst, bietet “Shotcut” zahlreiche Features wie Farbkorrektur, Weichzeichner sowie viele Effekte. Auch bei der Audiobearbeitung zeigt das Programm seine Stärken.
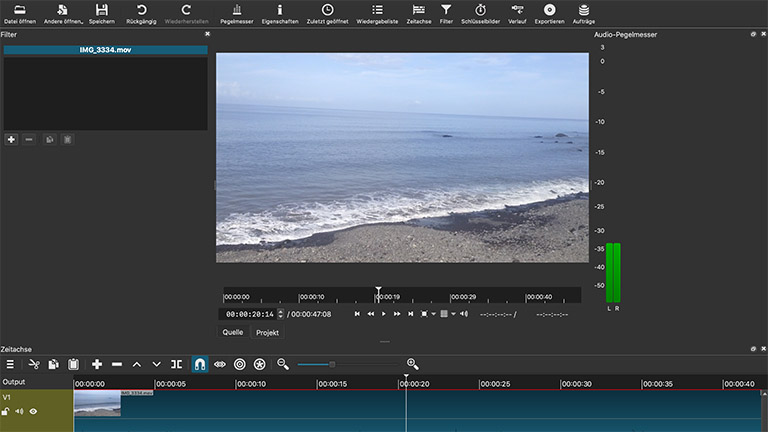
Du willst am Mac nicht nur Videos schneiden, sondern sie mit verschiedenen Effekten versehen? Für umfangreiche Bearbeitungen wie Nachkolorierungen oder Animationen brauchst du Spezial-Software. Als fortgeschrittener, ambitionierter Hobby-Filmer kannst du zum Beispiel einen Blick auf eines der folgenden Programme werfen.
“Final Cut Pro”
Das Programm ist exklusiv für Apple-Geräte erhältlich und punktet nicht nur mit professionellen Tools für die Videobearbeitung auf dem Mac – die Software verwaltet außerdem alle deine Medien, ermöglicht detaillierte Audiobearbeitung und jede Menge Effekte und Animationen. Die Software ist kostenpflichtig – und nicht gerade günstig. Du kannst aber eine kostenlose, voll funktionsfähige Testversion 90 Tage lang ausprobieren, bevor du dich für die Vollversion entscheidest.
Hier lädst du die kostenlose Testversion von “Final Cut Pro” herunter.
“Blender”
Neben den grundlegenden Funktionen bietet die Software umfangreiche Werkzeuge für die 3D-Modellierung, zum Beispiel von Wasser und Rauch. “Blender” erfordert viel Einarbeitungszeit, gehört aber zu den besten Videobearbeitungsprogrammen für den Mac und ist außerdem kostenlos.
Hier lädst du “Blender” herunter.
“Da Vinci Resolve”
“Da Vinci Resolve” ist eine professionelle Software zur Videobearbeitung auf dem Mac, die auch von Filmemachern für große Hollywood-Produktionen genutzt wird, etwa für Animationen und Farbeffekte. Zum Ausprobieren gibt es eine kostenlose Lite-Version, bei der du nur leichte Einschränkungen gegenüber der kostenpflichtigen Vollversion in Kauf nehmen musst.
Ein Video zu kürzen oder mehrere Clips zusammenzuschneiden, ist gar nicht so schwer. Die vorgestellten Programme wirken auf den ungeübten User im ersten Moment vielleicht einschüchternd – die grundlegenden Funktionen sind aber schnell erlernt und der erste Clip nicht nur im Kasten, sondern auch fertig geschnitten. Den oder die Clips ins Programm laden, ein paar Schnitte setzen – und schon ist das erste eigene Home-Video fertig.
Wer noch einen Schritt weitergehen möchte, legt etwa Musik unter sein Video oder fügt vorgefertigte Titel oder Übergänge hinzu. Und wenn du dann auf den Geschmack gekommen bist, kannst du dich richtig in die Software einfuchsen, Effekte und Filter ausprobieren – und vielleicht sogar zum Profi werden.
Disclaimer Die OTTO (GmbH & Co KG) übernimmt keine Gewähr für die Richtigkeit, Aktualität, Vollständigkeit, Wirksamkeit und Unbedenklichkeit der auf updated.de zur Verfügung gestellten Informationen und Empfehlungen. Es wird ausdrücklich darauf hingewiesen, dass die offiziellen Herstellervorgaben vorrangig vor allen anderen Informationen und Empfehlungen zu beachten sind und nur diese eine sichere und ordnungsgemäße Nutzung der jeweiligen Kaufgegenstände gewährleisten können.






