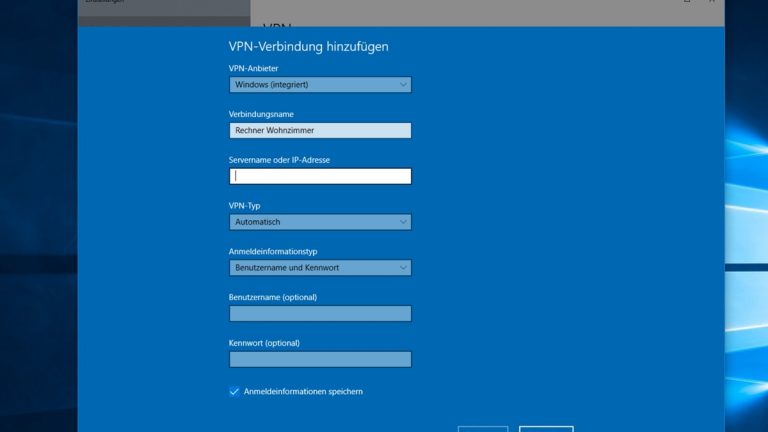Na, die Geschäftsreise fängt ja gut an. Auf dem USB-Stick ist die falsche Powerpoint-Präsentation abgespeichert und nun kommst du nicht an die Version auf deinem Rechner. Abends endlich im Hotel angekommen, kannst du einzelne Netflix-Filme nicht abrufen, weil sie in dem Land, in dem du dich befindest, nicht verfügbar sind. Mit VPN wäre das nicht passiert. Denn damit baust du eine gesicherte Verbindung zu deinem heimischen Computer auf, sei es dein privater oder dein Firmenrechner. Oder du surfst über einen VPN-Server weiter zu anderen Webseiten, die nur die IP-Adresse der “Zwischenstation” statt deiner eigenen erkennen – ideal, um deine Privatsphäre zu schützen. Wie du dein eigenes VPN-Netzwerk einrichtest, erfährst du hier.
- Windows 10 als VPN-Server einrichten
- Vor der ersten VPN-Verbindung: DynDNS einrichten
- Firewall und NAT für VPN-Verbindung vorbereiten
- Für Fortgeschrittene: IP-Adressen für interne Verbindungen manuell festlegen
Windows 10 als VPN-Server einrichten
Du möchtest einen eigenen VPN-Server, den du – oder auch andere – von außerhalb ansteuern kannst? Das kann dein Rechner mit Windows-10-Betriebssystem sein. Die Einrichtung geht ganz einfach mit Bordmitteln. Bedenke aber, dass dein Rechner stets eingeschaltet und mit dem Internet verbunden sein muss, wenn du von außen darauf zugreifen willst.
So richtest du deinen VPN-Server mit Windows 10 ein:
- Klicke links unten auf das Windows-Symbol.
- Wähle dann die Einstellungen (das Zahnrad-Symbol).
- Klicke auf Netzwerk und Internet > Adapteroptionen ändern.
- Drücke die ALT-Taste auf deiner Tastatur.
- In der Menüleiste, die sich jetzt geöffnet hat, klickst du auf Datei > Neue eingehende Verbindung.
- In einem Fenster öffnet sich eine Liste mit den Benutzerkonten deines PCs. Wähle per Häkchen aus, wer davon sich per VPN auf diesem Rechner einloggen kann. Falls nötig, kannst du über den Button darunter einen Benutzer hinzufügen. Vergebe dann im aufpoppenden Menü einen Benutzernamen und ein Kennwort und bestätige mit OK.
- Klicke auf Weiter und setze im darauffolgenden Fenster ein Häkchen bei Über das Internet.
- Lasse im folgenden Fenster die voreingestellten Häkchen für die Netzwerksoftware stehen und bestätige mit Zugriff zulassen.
- Der angezeigte Computername wird nur bei internen Verbindungen benötigt. Für den Zugriff per Internet ist er nicht notwendig. Klicke deshalb auf Schließen.
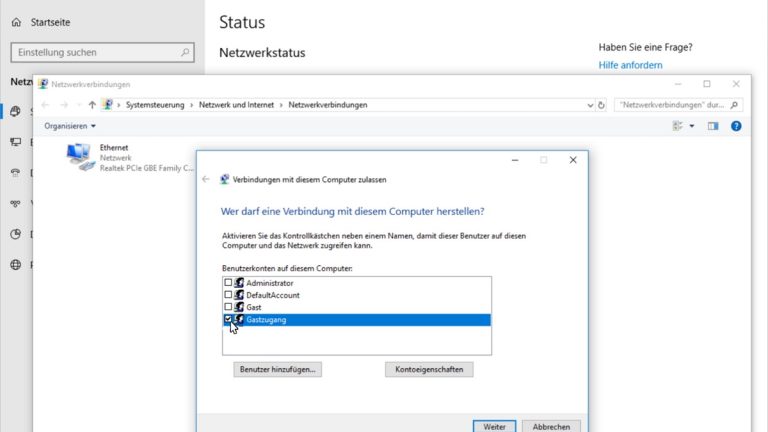
Was ist VPN?
Eine VPN-Verbindung (VPN = Virtuelles privates Netzwerk) erlaubt dir den Zugriff von außen auf ein geschlossenes Netzwerk, z. B. eines Unternehmens.
Vor der ersten VPN-Verbindung: DynDNS einrichten
Um die VPN-Verbindung herzustellen, benötigst du noch die IP-Adresse des VPN-Servers. Windows 10 verwendet DHCP. Das bedeutet, dass die Adressen dynamisch, also ständig neu vergeben werden. Die jeweils aktuelle IP-Adresse findest du unter www.wieistmeineip.de.
Doch wie sollst du aus der Ferne die jeweils aktuelle IP-Adresse des VPN-Servers erfahren? Eine Lösung: Du richtest dir eine dynamische DNS ein, kurz DynDNS (DNS = Domain Name System). Statt der IP-Adresse gibst du dann einen DNS-Namen ein – der immer derselbe bleibt.
Beim Anbieter Oracle Dyn beispielsweise gehst du dabei wie folgt vor:
- Rufe die Seite www.dyn.com auf.
- Klicke auf Sign in > Dynamic DNS (DDNS).
- Lege einen Account an, indem du die geforderten Informationen angibst, die Nutzungsbedingungen akzeptierst und abschließend auf Create Account klickst.
- Logge dich ein und navigiere zu DynDNS Pro > Add New Hostname.
- Du erhältst eine Auswahl mit möglichen DNS-Namen. Suche dir einen aus und setze deinen Namen davor, etwa peterscomputer@dyndns.org.
- Teste den DNS-Namen, indem du ihn in den Browser eines Rechners eingibst, der nicht an dein internes Netzwerk angeschlossen ist. Wenn er lädt, ist alles richtig eingerichtet.
- Lade dir auf dieser Seite das Client-Programm herunter und installiere es.
Das Programm identifiziert alle zehn Minuten deine IP-Adresse. Weitere Anbieter sind z.B. DynDNS Service (www.ddnss.de) und Securepoint DynDNS (www.securepoint.de).

Firewall und NAT für VPN-Verbindung vorbereiten
Ein Hindernis steht dem Aufbau deiner ersten VPN-Verbindung noch im Wege: Die IP-Adresse, die du per www.wieistmeineip.de oder über DynDNS ermittelst, ist nicht diejenige deines PCs – sondern die des Routers. Der aber benötigt die IP-Adresse deines Rechners, um deine VPN-Anfrage an den PC weiterzuleiten.
Wie das geht, ist von Router zu Router verschieden. Das Grundprinzip ist allerdings immer dasselbe.
- Ermittle die interne IP-Adresse des Routers. Gehe dafür in Windows 10 in der unteren Menüleiste auf das Netzwerksymbol > Netzwerk- und Interneteinstellungen > Adapteroptionen ändern > Ethernet (Doppelklick) > Details. Bei IPv4-Standardgateway findest du die interne IP-Adresse.
- Gib die IP-Adresse im Adressfeld deines Browsers ein und drücke auf die Enter-Taste. So erreichst du die Benutzeroberfläche deines Routers.
- Suche in den Einstellungen für die Firewall die Option Regel hinzufügen.
- Zunächst kannst du eine frei wählbare Bezeichnung für diese Regel hinzufügen, etwa “VPN”.
- Der Eintrag bei Protokoll richtet sich nach dem Port. Insgesamt sind drei Portfreigaben nötig, also dreimal Regel hinzufügen. Bei der ersten Regel wählst du bei Protokoll die Option TCP (beachte vorher auch Punkt 7 dieser Anleitung) und gibst bei von Port und an Port die Zahl 1723 ein. Außerdem gibst du im entsprechenden Feld die ermittelte IP-Adresse ein.
- Füge weitere Regeln hinzu, einmal für Port 500 (Protokoll: UDP) und Port 1701 (Protokoll: UDP). Hinzu kommt jeweils die IP-Adresse.
- Falls möglich, wähle statt TCP und UDP die Option GRE. Das ist zum Beispiel bei einer Fritzbox der Fall.
- Falls nur TCP und UDP zur Auswahl stehen, richte die Regeln wie beschrieben ein und suche in der Benutzeroberfläche des Routers zusätzlich die Option Freigeben oder Weitergeben oder ähnlich. Klicke dort auf GRE, GRE passthrough oder ähnlich und hinterlege auch dort die interne IP-Adresse.
- Bestätige jeweils mit OK.
Das sind externe VPN-Anbieter
Willst du keinen eigenen VPN-Server erstellen, ist auch das Surfen über den VPN-Server eines externen Anbieters möglich. Diese VPN-Anbieter schneiden bei Tests und Bewertungen regelmäßig gut ab:
VPN-Einwahl im Windows-10-Rechner
Ist dein PC mit Windows 10 wie beschrieben als VPN-Server eingerichtet, kannst du nun von außen auf diesen PC zugreifen – vorausgesetzt, der Rechner ist eingeschaltet und Windows ist aktiv.
So richtest du die VPN-Verbindung ein:
- Klicke auf das Windows-Symbol > Einstellungen (das Zahnrad-Symbol) > Netzwerk und Internet > VPN und klicke auf das Pluszeichen bei VPN-Verbindung hinzufügen.
- Gib die nötigen Informationen ein. Bei VPN-Anbieter wähle Windows (integriert), den Verbindungsnamen kannst du frei wählen (um ggf. mehrere VPN-Verbindungen zu unterscheiden). Der Servername ist dein DynDNS-Hostname. Alternativ gib die aktuelle IP-Adresse ein, sofern du sie kennst. Benutzername und Kennwort sind diejenigen, die du bei der Einrichtung des VPN-Servers vergeben hast.
- Klicke auf Speichern.
 © 2019 Microsoft / Screenshot / UPDATED
© 2019 Microsoft / Screenshot / UPDATEDAus den vorherigen Schritten hast du alle Informationen zusammen, die du für die Einrichtung der VPN-Verbindung benötigst. - Die Verbindung findest du jetzt mit dem entsprechenden Verbindungsnamen, den du vergeben hast, unter Netzwerk und Sicherheit. Um die Verbindung aufzubauen, klicke auf den Verbindungsnamen und anschließend auf Verbinden. Der Rechner baut jetzt eine Verbindung zu dem Windows-PC auf, den du als VPN-Server eingerichtet hast.
- Alternativ kannst du die Verbindung auch über das Netzwerksymbol in der unteren Menüleiste anklicken.
- Falls du von einem fremden Rechner auf deinen PC zugreifst, solltest du anschließend die Verbindung wieder Entfernen.
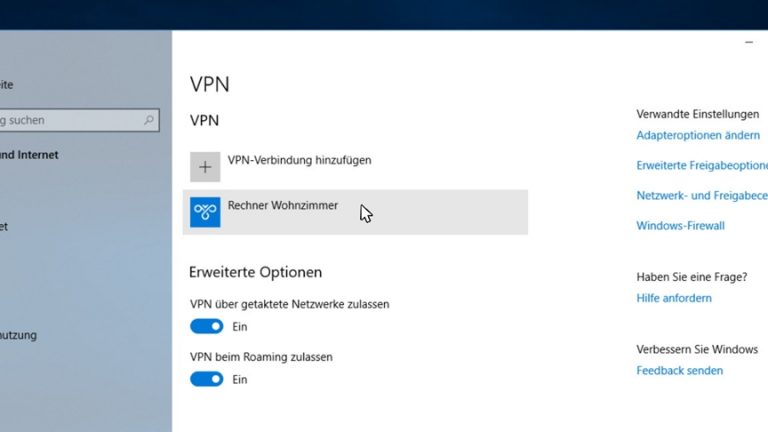
Für Fortgeschrittene: IP-Adressen für interne Verbindungen manuell festlegen
Falls du nicht über das Internet, sondern innerhalb eines Netzwerks auf den VPN-Server zugreifen willst, benötigst du die interne IP-Adresse. Damit diese nicht dynamisch neu vergeben wird, kannst du sie manuell festlegen. Das geht wie folgt:
- Klicke auf das Windows-Symbol > Einstellungen (das Zahnrad-Symbol) > Netzwerk und Internet > Adapteroptionen ändern.
- Klicke mit der rechten Maustaste auf Eingehende Verbindungen und wähle Einstellungen.
- Klicke auf die Registerkarte Netzwerk und wähle Internetprotokoll, Version 4 (TCP/IPv4).
- Aktiviere die Option IP-Adressen angeben und gib den Adresspool an, der für den VPN-Client vergeben werden soll.
- Denke daran, dass die IP-Adresse außerhalb des Bereichs liegt, aus dem der Router die IP-Adressen dynamisch vergibt.
In aller Welt am heimischen PC
Speziell auf Reisen kann dir eine VPN-Verbindung in vielen Fällen weiterhelfen. Willst du auf deinen Firmenrechner zugreifen, solltest du vorher um Erlaubnis fragen und den IT-Administrator um Hilfe bitten. Aber auch privat kann eine Verbindung zum heimischen PC hilfreich sein. Die nötigen Einstellungen sind zwar aufwendig, du kannst sie mit dieser Anleitung aber Schritt für Schritt nachvollziehen und dich schon bald über deine eigene VPN-Verbindung freuen.
Disclaimer Die OTTO (GmbH & Co KG) übernimmt keine Gewähr für die Richtigkeit, Aktualität, Vollständigkeit, Wirksamkeit und Unbedenklichkeit der auf updated.de zur Verfügung gestellten Informationen und Empfehlungen. Es wird ausdrücklich darauf hingewiesen, dass die offiziellen Herstellervorgaben vorrangig vor allen anderen Informationen und Empfehlungen zu beachten sind und nur diese eine sichere und ordnungsgemäße Nutzung der jeweiligen Kaufgegenstände gewährleisten können.