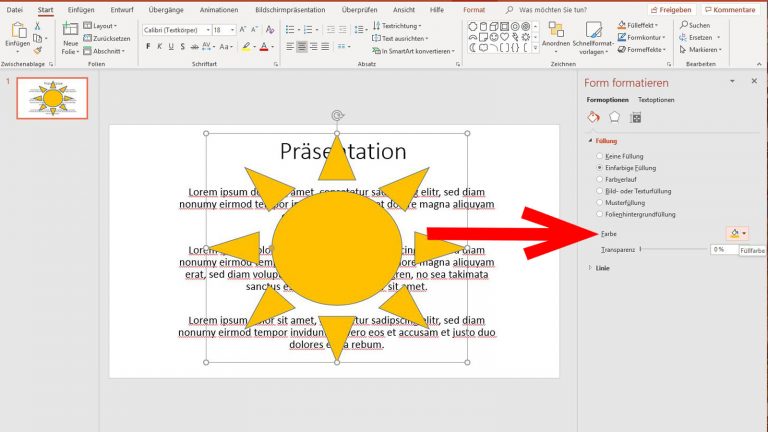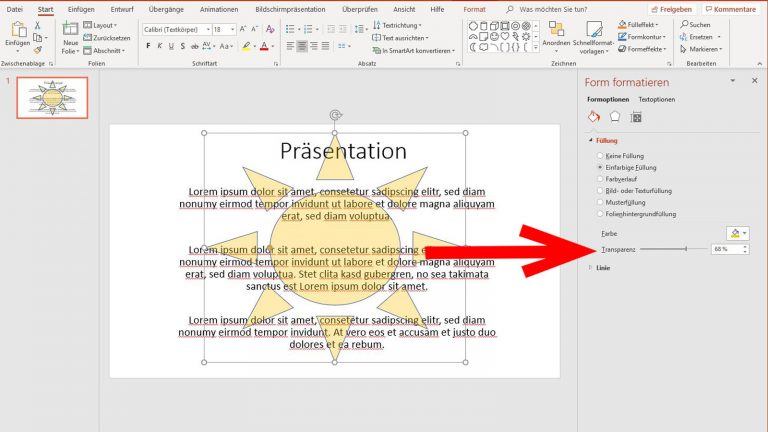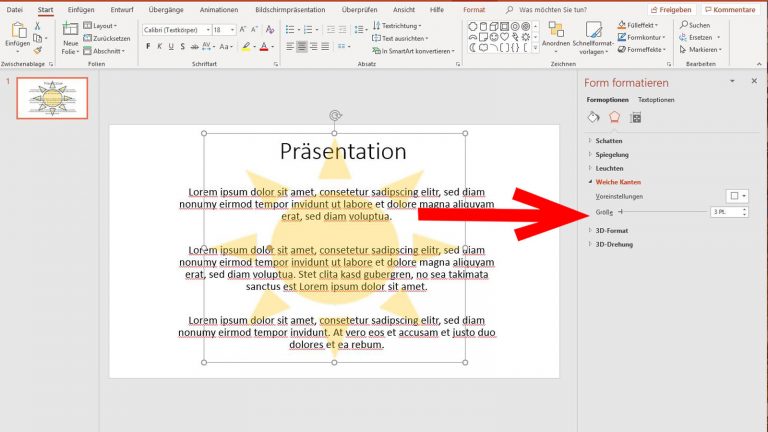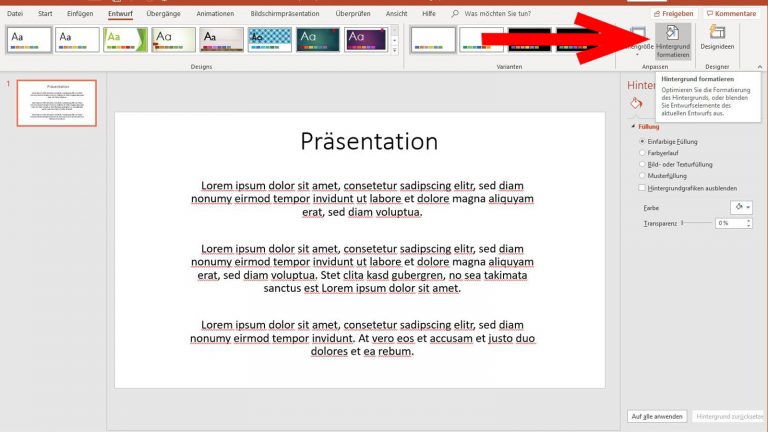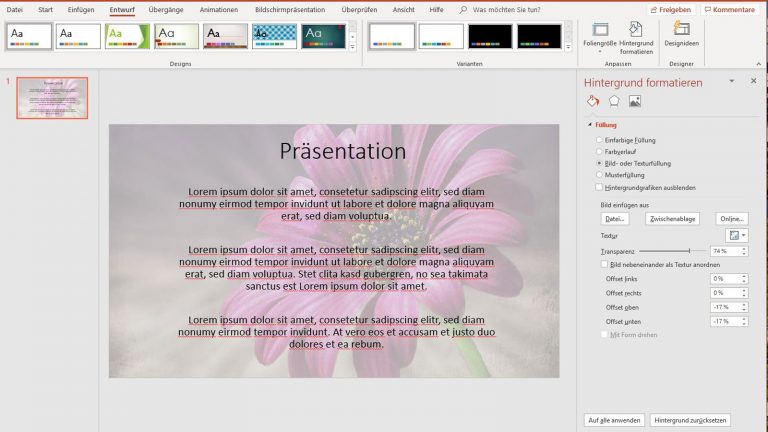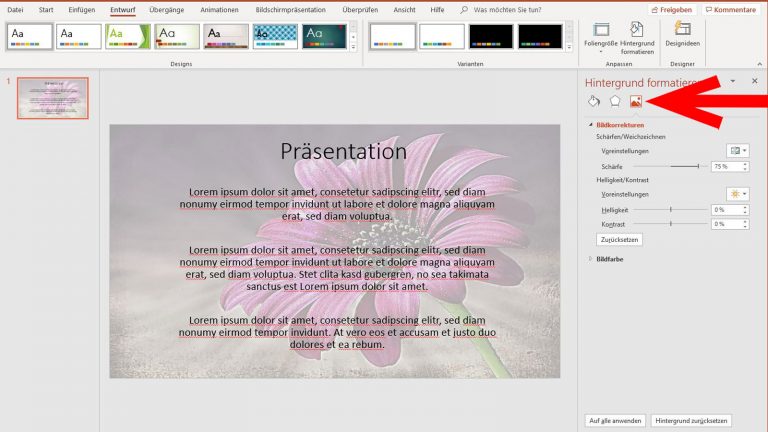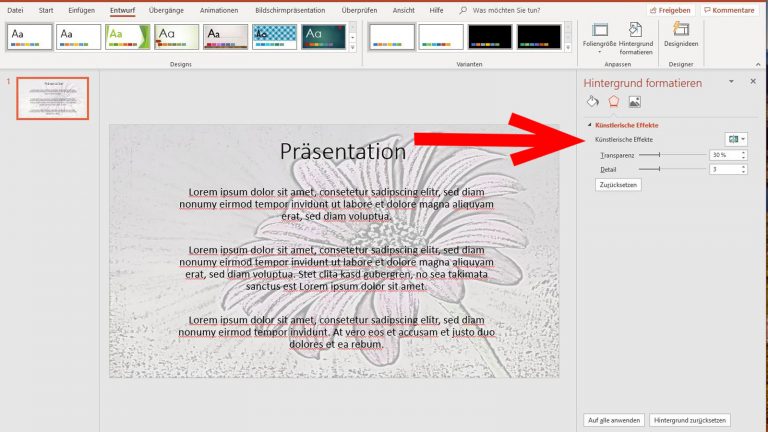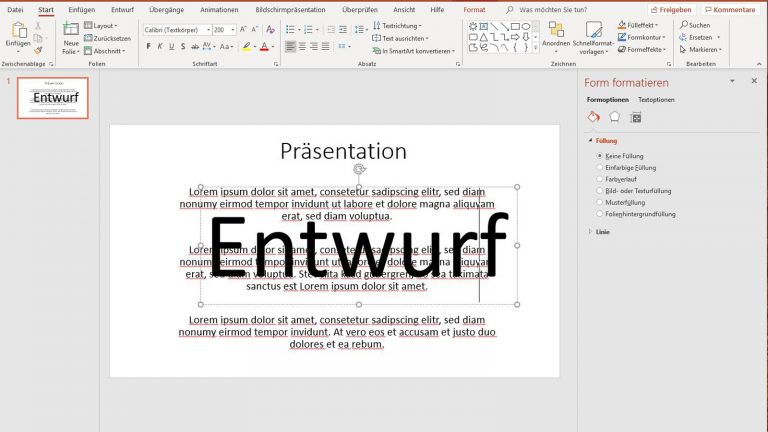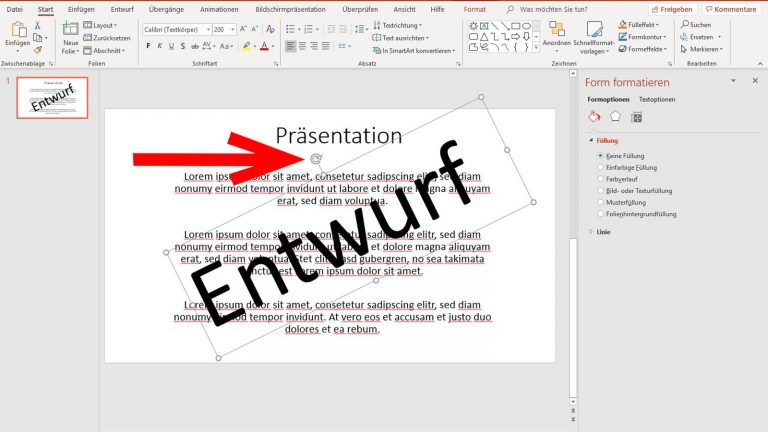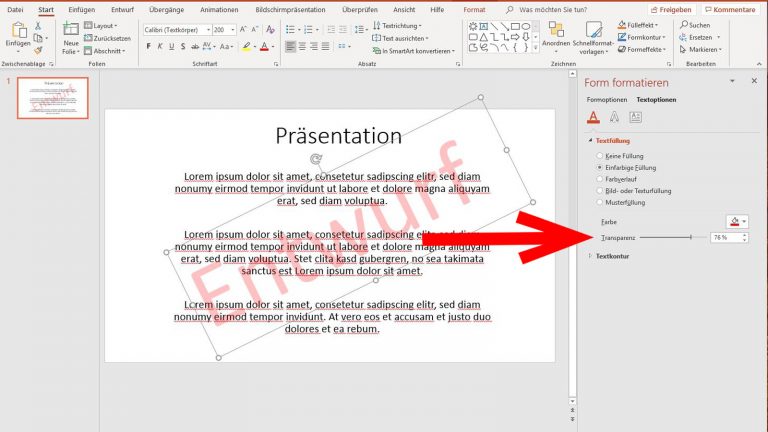Ein Wasserzeichen kann hilfreich sein, wenn du deine Präsentation als Entwurf oder auch als eigenes Werk mit Wiedererkennungsfaktor kennzeichnen möchtest. Doch wie kannst du bei PowerPoint ein Wasserzeichen hinzufügen? UPDATED zeigt dir, welche Arten von Wasserzeichen dir in PowerPoint zur Verfügung stehen und wie du sie einsetzt beziehungsweise bearbeitest.
- Grafik als Wasserzeichen in PowerPoint einfügen Entwurf
- Bild als Wasserzeichen verwenden
- Eigenen Text als Wasserzeichen nutzen
Grafik als Wasserzeichen in PowerPoint einfügen Entwurf
Ein Wasserzeichen kann unterschiedlich aufgebaut sein. Eine Möglichkeit, deine Präsentation mit der persönlichen Marke zu versehen, ist, eine Grafik als Wasserzeichen in der PowerPoint-Präsentation einzufügen. Wir verwenden für unser Beispiel Microsoft Office 365:
- Öffne deine Präsentation und gehe auf die Folie, in der du ein Wasserzeichen einfügen möchtest. Klicke im PowerPoint-Menü auf den Reiter Start.
- Im Menü findest du nun in der Gruppe Zeichnen ein Feld, in dem diverse Formen angezeigt werden. Klicke auf die Form, die du gerne als Grafik in deine Präsentation einfügen möchtest, zum Beispiel die Sonne. (Die Namen der Grafiken kannst du im Mouse-over-Text lesen.)
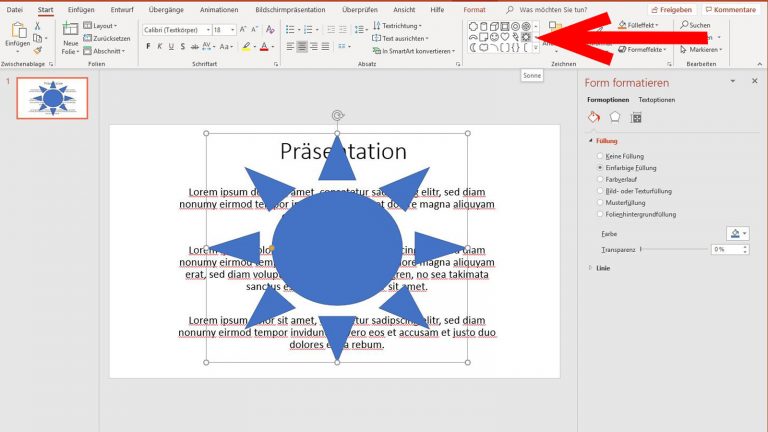 © 2019 Microsoft / Screenshot / UPDATED
© 2019 Microsoft / Screenshot / UPDATEDKlicke auf das Symbol, das du als Wasserzeichen verwenden möchtest. Was ist ein Wasserzeichen?
Ursprünglich handelt es sich beim Wasserzeichen um eine Kennzeichnung von Papieren, die durch unterschiedliche Stärken des Materials erreicht wird. Besonders gut sichtbar ist es, wenn das Papier gegen das Licht gehalten wird. Der Grund: An der Stelle des Wasserzeichens hat das Papier eine geringere Stärke und ist deshalb lichtdurchlässiger. Genutzt wird es unter anderem als Markenzeichen für Briefpapier oder auch als Sicherheitsmerkmal für Banknoten.
Daneben gibt es inzwischen auch Wasserzeichen im digitalen Bereich. Sie können sichtbar oder unsichtbar in Werken wie Bildern, Videos, Dokumenten sowie Präsentationen eingesetzt werden. Beispiele für sichtbare Varianten sind unter anderem Markenzeichen der Urheber und Kennzeichnungen von Entwürfen oder Mustern.
- Nach der Auswahl wird der Mauszeiger auf der Folie als + dargestellt. Um die Grafik einzufügen, klicke auf einen beliebigen Punkt in der Folie. Um die Grafik zu verschieben, halte die Maustaste gedrückt und ziehe die Grafik an eine beliebige Stelle.
- Um die Größe der Grafik zu verändern, klicke auf einen der Punkte des Rahmens, halte die Maustaste gedrückt und ziehe die Grafik entsprechend zurecht.
- Um Farbe und Transparenz der Grafik zu verändern, klicke im PowerPoint-Menü auf Entwurf und Hintergrund formatieren.
- Klicke auf die Grafik. Ein Menü öffnet sich. Klicke unter Form formatieren auf das Symbol für Füllung und Linie.
- Nun kannst du beispielsweise die Farbe der Grafik ändern. Ist dein Text schwarz, lässt sich eine helle Farbe gut verwenden. Zur Auswahl klicke neben Farbe auf das Drop-down-Menü.
 © 2019 Microsoft / Screenshot / UPDATED
© 2019 Microsoft / Screenshot / UPDATEDÜber den Menüpunkt “Farbe” entscheidest du, wie dein Wasserzeichen aussehen soll. - Suche nach einer passenden Farbe, zum Beispiel Orange, und klicke darauf.
- Damit aus der Grafik ein richtiges Wasserzeichen wird, sollte die Farbe noch transparent werden. Unter der Farbauswahl im Menü Form formatieren findest du den Punkt Transparenz. Klicke auf den Regler und ziehe ihn so weit nach rechts, bis der Text durchscheint.
 © 2019 Microsoft / Screenshot / UPDATED
© 2019 Microsoft / Screenshot / UPDATEDÜber “Transparenz” wählst du aus wie durchsichtig dein Wasserzeichen wird. - Noch etwas mehr wie ein Wasserzeichen wirkt deine Grafik, wenn du ihre Ränder weicher werden lässt. Klicke im rechten Menü Form formatieren auf das Symbol für Effekte.
- Klicke auf Weiche Kanten und verschiebe den Regler leicht nach rechts, zum Beispiel auf 3 Pt.
 © 2019 Microsoft / Screenshot / UPDATED
© 2019 Microsoft / Screenshot / UPDATEDÜber “Transparenz” wählst du aus wie durchsichtig dein Wasserzeichen wird. - Um den Wasserzeichen-Effekt weiter zu verstärken, legst du die Grafik hinter den Text. Klicke dafür mit der rechten Maustaste auf die Sonne und wähle im aufpoppenden Menü In den Hintergrund.
Nun ist dein Wasserzeichen fertig. Du kannst das Design anschließend auf weitere Folien übertragen, indem du die Sonne anklickst und mit Strg + c kopierst sowie mit Strg + v auf einer weiteren Folie einsetzt.
Bild als Wasserzeichen verwenden
Neben einer Grafik lässt sich auch ein Bild als Wasserzeichen in PowerPoint einfügen. Um das zu erreichen, gehst du folgendermaßen vor. Wir verwenden für unser Beispiel Microsoft Office 365:
- Öffne deine PowerPoint-Präsentation und gehe auf die Folie in der du ein Wasserzeichen einfügen möchtest. Klicke in der oberen Menüleiste auf Entwurf > Hintergrund formatieren. Ein neues Menüfenster öffnet sich.
 © 2019 Microsoft / Screenshot / UPDATED
© 2019 Microsoft / Screenshot / UPDATEDÜber den Menüpunkt “Hintergrund formatieren” kannst du ein Bild als Wasserzeichen einfügen. - Im Menü Hintergrund formatieren kannst du zwischen unterschiedlichen Optionen wählen. Für ein Wasserzeichen kommt lediglich Bild- oder Texturfüllung infrage, wähle daher diese Option aus.
- Wähle über Datei… oder aus der Zwischenablage ein Bild aus, das du als Wasserzeichen nutzen möchtest. Du hast kein Bild zur Verfügung? Dann klicke stattdessen auf Online, um ein vorgegebenes Bild aus einer Galerie auszuwählen, zum Beispiel eines mit einer Blume.
 © 2019 Microsoft / Screenshot / UPDATED
© 2019 Microsoft / Screenshot / UPDATEDFüge über den Menüpunkt “Online” einen Hintergrund ein, der zu deinem Wasserzeichen wird.
PowerPoint fügt das Bild nun als Hintergrund ein. Im Grunde hast du damit bereits eine Art Wasserzeichen. Du kannst das Bild jedoch noch weiter individualisieren, damit es weniger wie ein Foto und noch mehr wie ein Wasserzeichen aussieht. Das geht unter anderem so:
- Klicke auf das Bild. Das Menü Hintergrund formatieren erscheint erneut. Passiert das nicht, klicke im oberen PowerPoint-Menü auf Entwurf > Hintergrund formatieren.
- Klicke im Menü Hintergrund formatieren auf das Symbol für Bild. (Der Name ist im Mouse-over-Text zu lesen.)
 © 2019 Microsoft / Screenshot / UPDATED
© 2019 Microsoft / Screenshot / UPDATEDDas Symbol für “Bild” ermöglicht es dir dein Bild so zu bearbeiten, dass es noch mehr wie ein Wasserzeichen aussieht. - Klicke auf Bildkorrekturen bzw. Bildfarbe um Schärfe, Helligkeit und Kontrast sowie Sättigung und Temperatur der Bildfarben einzustellen. Probiere einfach aus, mit welchen Einstellungen dein Bild noch mehr wie ein Wasserzeichen aussieht.
- Weitere oder alternative Veränderungen an deinem Wasserzeichen kannst du über das Symbol Effekte vornehmen. Klicke hier auf das Drop-down-Menü neben dem Bildsymbol unter Künstlerische Effekte.
 © 2019 Microsoft / Screenshot / UPDATED
© 2019 Microsoft / Screenshot / UPDATED”Künstlerische Effekte” verändern dein Bild, um es mehr wie ein Wasserzeichen aussehen zu lassen. - Wähle eine Option aus, zum Beispiel Fotokopie. Das Bild verändert sich entsprechend und sieht je nach Effekt einem Wasserzeichen noch ähnlicher.
Tipp: Möchtest du das Bild als Wasserzeichen auf sämtlichen Folien deiner Präsentation einsetzen? Dann klicke im Menü Hintergrund formatieren einfach auf den Befehl Auf alle anwenden.
Eigenen Text als Wasserzeichen nutzen
Ein frei wählbarer Text lässt sich ganz einfach als Wasserzeichen in einer PowerPoint-Präsentation verwenden. Gehe dazu wie folgt vor. Wir verwenden für unser Beispiel Microsoft Office 365:
- Öffne deine Präsentation und klicke auf die Folie in der du dein Wasserzeichen einsetzen möchtest. Klicke dann im oberen Menü auf Einfügen > Textfeld.
- Erstelle nun ein Textfeld, indem du bei gedrückter linker Maustaste den Zeiger in Richtung einer der Ecken deiner Folie ziehst.
- Lass den Mauszeiger los, um das Textfeld zu erstellen.
- Klicke in das Feld und schreibe den gewünschten Text hinein, zum Beispiel Entwurf.
 © 2019 Microsoft / Screenshot / UPDATED
© 2019 Microsoft / Screenshot / UPDATEDMit einem Textfeld als Wasserzeichen kannst du beispielsweise deine Präsentation als Entwurf kennzeichnen. - Nun lässt sich der Text noch deinen Vorstellungen bezüglich Größe und Schrift anpassen. Im Menüband findest du unter Start in der Gruppe Schriftart die passenden Optionen.
- Ist der Text am Ende zu groß für das Textfeld, lässt sich dieses beliebig erweitern. Klicke dafür in das Feld und anschließend auf den Rahmen bzw. einen der darauf befindlichen Punkte und ziehe bei gedrückter Taste die Maus so über die Folie, dass sich Position oder Größe des Feldes verändern. Lass die Maustaste los, wenn das Textfeld deinen Wünschen entspricht.
- Zusätzlich kannst du das Textfeld drehen. Wenn du Entwurf quer über die Folie laufen lassen möchtest, klicke in das Textfeld, damit der Rahmen darum erscheint.
- Klicke dann auf den Pfeil oben in der Mitte des Rahmens, halte die linke Maustaste gedrückt und ziehe den Mauszeiger in die Richtung in die sich der Rahmen drehen soll.
 © 2019 Microsoft / Screenshot / UPDATED
© 2019 Microsoft / Screenshot / UPDATEDDrehe dein Textfeld, damit es sich deutlicher vom Folien-Text abhebt. - Damit der Text wie ein Wasserzeichen aussieht, kannst du anschließend seine Farbe ändern und ihn transparenter gestalten. Klicke dafür im oberen Menü auf Entwurf > Hintergrund formatieren.
- Klicke dann in das Textfeld hinein und markiere die Schrift.
- Es erscheint das Menü Form formatieren. Hier kannst du unter anderem die Farbe und Transparenz deiner Schrift festlegen. Klicke unter Textoptionen beispielsweise rechts neben Farbe auf das Drop-down-Menü und wähle dort eine Farbe aus, zum Beispiel Rot.
- Klicke danach bei Transparenz auf den Regler und schiebe ihn bei gedrückter Maustaste etwas nach rechts, zum Beispiel bis 76 %.
 © 2019 Microsoft / Screenshot / UPDATED
© 2019 Microsoft / Screenshot / UPDATEDVerändere die Transparenz der Schrift, um aus dem Text ein Wasserzeichen werden zu lassen. - Um den Effekt des Wasserzeichens weiter zu verstärken, kannst du nun zusätzlich das Textfeld in den Hintergrund verschieben. Klicke dafür mit der rechten Maustaste in das Feld hinein und wähle im aufpoppenden Menü In den Hintergrund.
Dein Text als Wasserzeichen ist damit fertig. Möchtest du es auf weitere Folien übertragen, klicke auf das Textfeld und tippe Strg + c, um es zu kopieren. Gehe dann auf die nächste Folie und füge das Textfeld mit Strg + v dort ein.
Wasserzeichen in PowerPoint einfügen und bearbeiten ist ganz einfach
Ein Wasserzeichen kann in unterschiedlichen Situationen sinnvoll sein. Als Wasserzeichen lässt sich beispielsweise ein Markenzeichen auf deinen PowerPoint-Folien einfügen. Oder du kennzeichnest damit, dass es sich bei der Präsentation lediglich um einen Entwurf handelt. Als Wasserzeichen kannst du beispielsweise eine Grafik, ein Bild oder auch einen selbst festgelegten Text verwenden. Hast du dich für eine Form entschieden, ist das Einfügen ganz einfach. Anschließend lässt sich das Wasserzeichen auf vielfältige Weise anpassen.
Disclaimer Die OTTO (GmbH & Co KG) übernimmt keine Gewähr für die Richtigkeit, Aktualität, Vollständigkeit, Wirksamkeit und Unbedenklichkeit der auf updated.de zur Verfügung gestellten Informationen und Empfehlungen. Es wird ausdrücklich darauf hingewiesen, dass die offiziellen Herstellervorgaben vorrangig vor allen anderen Informationen und Empfehlungen zu beachten sind und nur diese eine sichere und ordnungsgemäße Nutzung der jeweiligen Kaufgegenstände gewährleisten können.