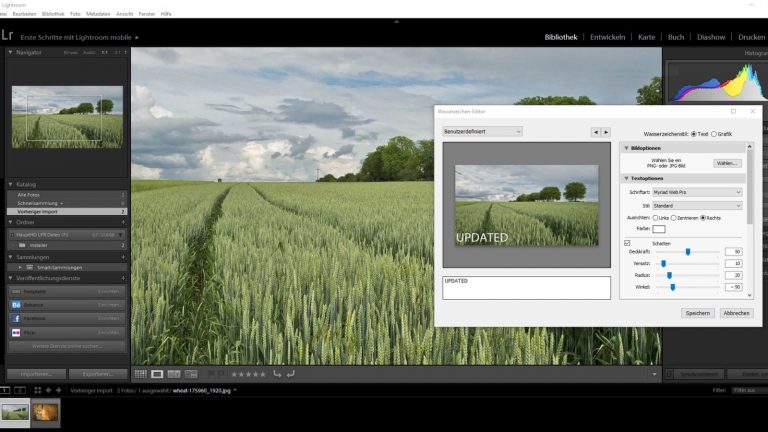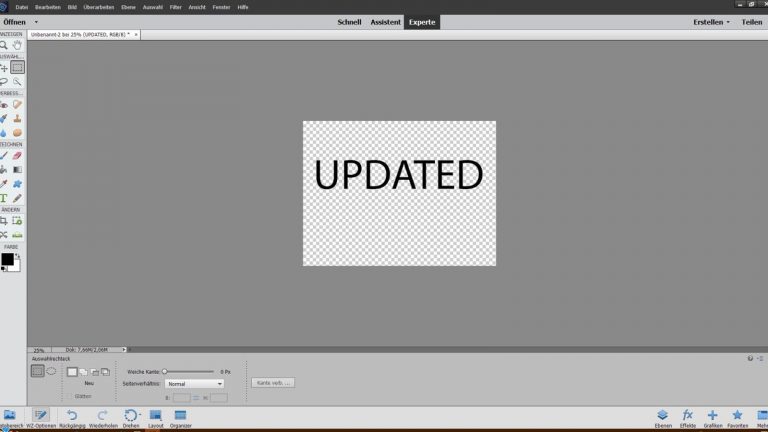Durch das Internet können Bilder leicht vielfach verbreitet werden. Das ist manchmal gewollt, oft aber auch nicht. Mit einem Wasserzeichen in den Fotos können Sie auf Ihre Urheberrechte hinweisen und den unrechtmäßigen Gebrauch erschweren. Wir zeigen Ihnen verschieden Möglichkeiten, wie Sie so ein Copyright mit populären Bildbearbeitungsprogrammen erstellen und es bequem auf mehreren Bildern platzieren können.
- So machen Sie ein Copyright-Zeichen
- Anleitung: Wasserzeichen-Datei mit GIMP erstellen
- Wasserzeichen mit Adobe Lightroom erstellen
- Wasserzeichen als eigene Bilddatei mit Adobe Photoshop Elements erstellen und einfügen
- So schützen Sie ganz einfach komplette Bildserien
- Wasserzeichen-Spezialisten: bulkWaterMark und markyfy
So machen Sie ein Copyright-Zeichen
Für die Kennzeichnung eines Urheberschutzes wird international das sogenannte Copyright Zeichen verwendet:“©“. Das können Sie auch für das eigene Wasserzeichen verwenden. Um es in einem beliebigen Textverarbeitungsprogramm aufzurufen, gibt es mehrere Wege:
- Rufen Sie im Menü den Punkt Einfügen und dann Sonderzeichen auf. In der geöffneten Liste wählen Sie das ©-Zeichen aus und wählen Einfügen.
- Schalten Sie auf der Tastatur mit der Taste Num den Nummernblock ein. Nun Alt drücken und halten und auf dem Tastenfeld 184 eingeben.
- Tippen Sie © ein. Die Rechtschreibkorrektur vieler Schreibprogramme korrigiert dieses Zeichenfolge automatisch in „©“.
- Bei einer Apple-Tastatur drücken Sie gleichzeitig die Tasten ALT und G.Zur Anfertigung eines Wasserzeichens brauchen Sie ein geeignetes Bildbearbeitungsprogramm. Wir demonstrieren Ihnen die Vorgehensweise anhand von populären Programmen.
Anleitung: Wasserzeichen-Datei mit GIMP erstellen
Das Bildbearbeitungsprogramm ist eine kostenlose und vollwertige Software. Wie Sie ein Wasserzeichen zum Schützen Ihrer Fotos bei GIMP erstellen, erfahren Sie hier
- Stellen Sie im Menüpunkt Datei eine neue Datei im gewünschten Format ein und wählen Sie unter Erweiterte Einstellungen eine transparente Füllung aus.
- Anschließend können Sie im Werkzeug-Bereich Text, Pinsel oder Stift auswählen und das Wasserzeichen schreiben und/oder gestalten.
- Dieser Vorgang erzeugt eine Ebene, die Sie rechts in der Ebenenübersicht anklicken und aktivieren können. Stellen Sie dort auch die Deckkraft ein.
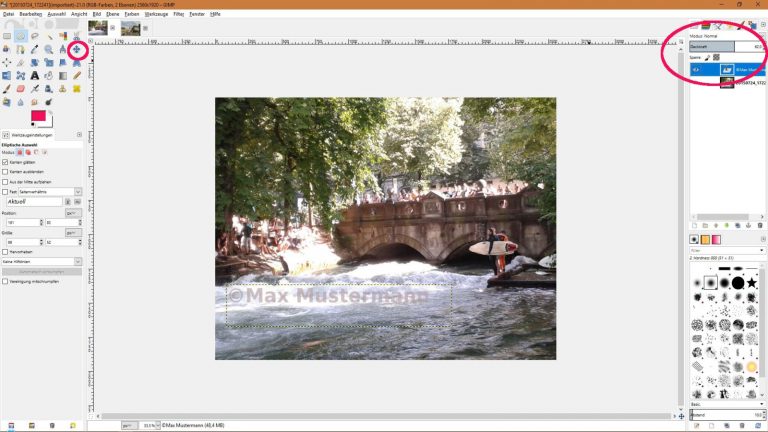 © 2017 Gimp/ Screenshot/ UPDATED
© 2017 Gimp/ Screenshot/ UPDATEDBei Gimp wird das Wasserzeichen als Ebene eingefügt. Rechts in der Ebenenübersicht können Sie diese auswählen und die Deckkraft festlegen. Links in der Werkzeugleiste ist das Werkzeug zum Positionieren. - Durch Speichern im Gimp-Format XCF erhalten Sie eine veränderbare Vorlage.
- Das Erstellen einer PNG-Datei mit Transparenz erfolgt mit Datei > Exportieren als. Wählen Sie das PNG-Format aus und achten im folgenden Fenster der Speicheroptionen darauf, dass „Hintergrundfarbe“ und „Gamma-Faktor“ sowie „Farbwerte aus transparenten Pixeln“ aktiviert ist.
- Wenn Sie keine separate Datei für das Wasserzeichen erzeugen möchten, bearbeiten Sie das zu schützende Bild wie bei Schritt 2 und 3 beschrieben. Mit dem Verschiebe-Werkzeug (kreuzförmiges Symbol in der Werkzeugleiste) lässt sich das Wasserzeichen positionieren. Exportieren Sie das Bild dann in ein Format Ihrer Wahl. Vorher können Sie die Wasserzeichen-Ebene mit Ebene > nach unten vereinen mit dem Bild zu einer Ebene verschmelzen.
Wasserzeichen mit Adobe Lightroom erstellen
Adobe Lightroom ist ein kostenpflichtiges Programm, dass sich in erster Linie für das Optimieren von selbstgemachten Digitalfotos eignet und eine eine integrierte Bildverwaltung bietet. Im folgenden erklären wir Ihnen, wie Sie mit Adobe Lightroom ein ganz persönliches Wasserzeichen erstellen können:
- Öffnen Sie das Programm und wählen Sie das zu schützende Bild aus.
- Klicken Sie im Menü das Feld Bearbeiten an und wählen Sie dann im Dialogfeld Wasserzeichen bearbeiten aus. Entscheiden Sie sich für ein Text- oder Grafik-Wasserzeichen. Für ein Textwasserzeichen können Sie im Feld unter dem Vorschaubereich den gewünschten Text einfügen. Wenn Sie ein Copyright-Zeichen verwenden wollen, erstellen Sie dieses in der beschrieben Weise, kopieren es und fügen es hier ebenfalls ein. Mit verschiedenen Optionen zu Schriftart, Stil etc. lässt sich der Text noch gestalten. Wünschen Sie ein grafisches Wasserzeichen, ist Grafik anzuklicken und dann unter Bildoptionen eine PNG- oder JPG-Datei auszuwählen, die Sie für diesen Zweck vorher bestimmt haben.
 © 2017 Adobe Lightroom/ Screenshot/ UPDATED
© 2017 Adobe Lightroom/ Screenshot/ UPDATEDDer Wasserzeichen-Editor von Adobe Lightroom hat viele Möglichkeiten für individuelle Text- und Grafik-Wasserzeichen. - Im nächsten Schritt sind die Wasserzeicheneffekte in den Bildoptionen festzulegen. Wichtig ist die Deckkraft: Das Wasserzeichen soll zwar erkennbar sein, aber nicht den Bildeindruck bestimmen. Ein guter Richtwert für den Anfang ist eine Deckkraft von 50 Prozent. Wenn das zu präsent ist, verringern Sie den Wert entsprechend. Mit „Größe“, „Versatz“ und „Anker“ legen Sie das Format und die Position des Wasserzeichens fest.
Wasserzeichen als eigene Bilddatei mit Adobe Photoshop Elements erstellen und einfügen
Adobe Photoshop Elements ist eine Version der Profi-Bildbearbeitung Photoshop, die sich an Hobby-Anwender richtet und ebenfalls kostenpflichtig ist. Zum Erstellen eines Wasserzeichens mit Photoshop Elements gehen Sie wie folgt vor:
- Öffnen Sie das Programm und wählen oben unterhalb der Menüleiste den Experten-Modus aus.
- Erstellen Sie nun eine leere Bilddatei mit transparentem Hintergrund (Datei > Neu > Leere Datei, Hintergrundinhalt „Transparent“). Die Größe des Bildes ist frei wählbar. Auch wenn zum Beispiel ein kleines Format wie 100 x 150 Pixel ausreicht, ist als Vorlage ein größeres Format wie 1000 x 1000 Pixel oft sinnvoller. Für den Schutz unterschiedlich großer Bilder ist ein größeres Wasserzeichen flexibler, weil es sich ohne Qualitätsverlust verkleinern lässt. Bei der Vergrößerung eines kleinen Zeichens ist das nicht der Fall.
 © 2017 Adobe Photoshop Elements/ Screenshot/ UPDATED
© 2017 Adobe Photoshop Elements/ Screenshot/ UPDATEDEine neue Datei mit transparentem Hintergrund bildet die Grundlage für das Text-Wasserzeichen als eigene Datei. - Elements bietet verschiedene Werkzeuge und Pinsel, beispielsweise für Text, Formen oder zum freihändigen Malen. Wählen Sie ein Werkzeug aus, bestimmen in den angezeigten Werkzeugoptionen die gewünschte Transparenz und erstellen das Wasserzeichen.
- Zum Entfernen überflüssiger Ränder lässt sich das Wasserzeichen freistellen (Bild > Freistellen, mit der Maus einen Rahmen um das Zeichen ziehen und Enter drücken).
- Speichern Sie das Wasserzeichen für die weitere Verwendung zunächst als PSD-Datei. Dadurch bleibt es für eventuelle spätere Änderungen anpassbar.
- Speichern Sie die Datei erneut, diesmal unter Speichern unter als PNG. Warum? PNG lässt sich von mehr Bild-Programmen verarbeiten als PSD und ist im Gegensatz zu JPG in der Lage, die eingestellte Transparenz zu erhalten.
- Öffnen Sie eine zu schützende Datei.
- Nun die Wasserzeichen-Datei als neue Ebene einfügen und mit dem Verschiebe-Werkzeug platzieren.
- Speichern Sie wie in Schritt 5, wenn das Wasserzeichen später einmal wieder entfernt werden soll. Wenn das Zeichen unumkehrbar eingebunden werden soll, wählen Sie im Fenster Ebenen die gewünschten Ebenen aus und dann im Aufklappmenü Auf eine Ebene reduzieren. Danach lässt sich das Bild in einem Format Ihrer Wahl abspeichern.
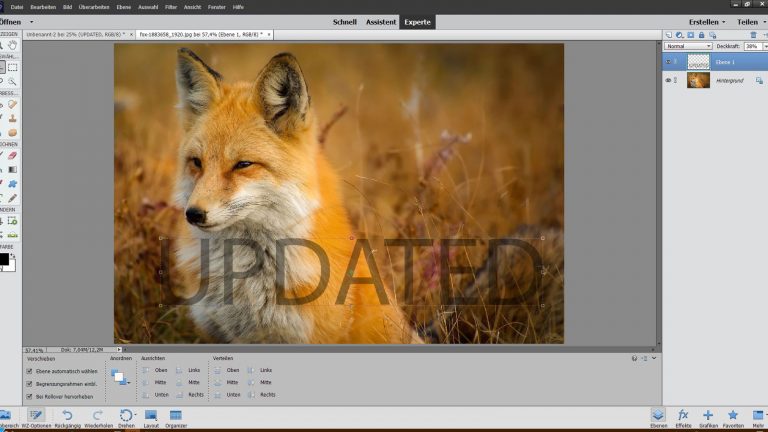
Wenn Sie keine separate Datei für das Wasserzeichen erzeugen möchten, öffnen Sie nur die zu schützende Datei, gehen wie in Schritt 3 vor und wählen dann eine der beschriebenen Speicheroptionen.
So schützen Sie ganz einfach komplette Bildserien
Mit der richtigen Vorgehensweise und dem richtigen Programm ist auch das Platzieren von Wasserzeichen auf mehreren Bildern gleichzeitig kein Problem. Sowohl Adobe Lightroom als auch Adobe Elements bieten die Möglichkeit. Kostenlos können Sie die Arbeit beispielsweise auch mit dem Programm XnView MP erledigen.
Adobe Lightroom:
- Wählen Sie unter Bibliothek die gewünschten Bilder aus.
- Wählen Sie Datei > Exportieren.
- Im Hauptfenster Wasserzeichen aktivieren und die erstellte Wasserzeichen-Datei auswählen.
- Jetzt noch den Speicherort und einige Speicheroptionen wie Deckkraft und Größe bestimmen und auf Exportieren klicken. Lightroom produziert nun neue Versionen der Bilder mit Wasserzeichen.
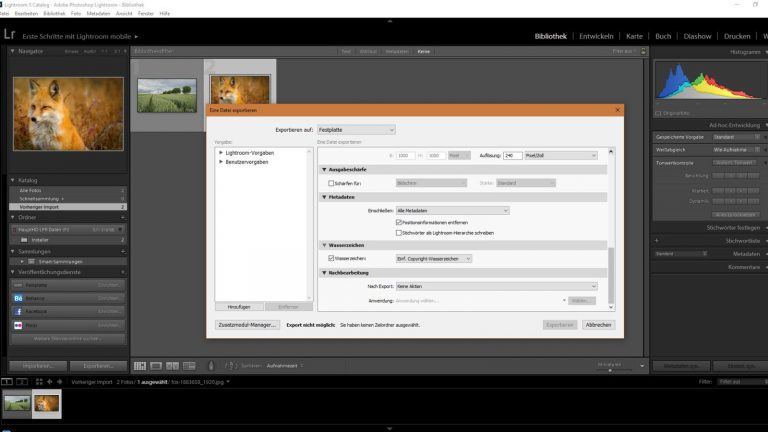
Adobe Elements:
Auch mit Adobe Elements können Sie problemlos Ihr Wasserzeichen auf mehreren Bilder gleichzeitig platzieren:
- Über Datei > Mehrere Dateien verarbeiten das entsprechende Fenster öffnen. Im Bereich “Dateien bearbeiten von” Quellverzeichnis der zu bearbeitenden Bilder und Zielverzeichnis angeben.
- Rechts in der Eingabemaske “Bildtitel” Wasserzeichen auswählen, darunter entsprechenden Text eingeben und Position, Deckkraft, Farbe und Schrift einstellen.
- Mit Klick auf OK werden neue Bilddateien mit Wasserzeichen erzeugt.
XnView MP:
Das kostenlose Programm XnView MP ist für die Betrachtung, Konvertierung und Organisation von Bildern entwickelt worden. Es erlaubt auch die komfortable Einbindung eines separaten Wasserzeichen-Bildes.
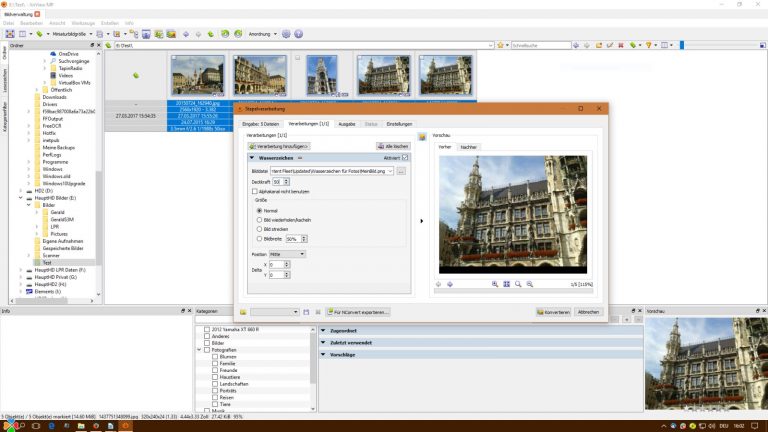
Gehen Sie so vor:
- Wählen in der linken Spalte den Ordner mit den gewünschten Bildern aus. Im Hauptfenster erscheint die Bildübersicht.
- Klicken Sie bei allen Bildern, die ein Wasserzeichen bekommen soll, oben links das Auswahlkästchen an.
- Im Menü Werkzeuge > Stapelverarbeitung auswählen und hier einen Zielordner angeben.
- Wählen Sie in der Stapelverarbeitung den Reiter Verarbeitungen > Verarbeitung hinzufügen > Bild, Wasserzeichen.
- Jetzt die Wasserzeichen-Datei auswählen und Parameter wie Deckkraft und Position bestimmen.
- Konvertieren anklicken und XnView erzeugt neue Bilddateien mit Wasserzeichen.
Wasserzeichen-Spezialisten: bulkWaterMark und markyfy
Anstelle von kompletten Bildbearbeitungsprogrammen mit vielen unterschiedlichen Funktionen können Sie auch spezielle Wasserzeichen-Programme nutzen. Auch das ist Bildbearbeitungssoftware, die aber nur das Thema Erstellen und Einbinden von Wasserzeichen behandelt. Diese Konzentration erleichtert die Bedienung.
bulkWaterMark
Ein Beispiel ist bulkWaterMark. Es ist für nichtkommerzielle Zwecke kostenlos zu installieren und kann sowohl Wasserzeichen erstellen als auch auf mehreren Bildern gleichzeitig platzieren.
- Öffnen Sie das Programm, es erscheint der Startbildschirm, über den Sie neue Wasserzeichen anlegen oder vorhandene öffnen können.
- Klicken Sie auf Neue Wasserzeichen Vorlage, um im Profil Editor in der Menüleiste die Erstellung eines neuen Text‑, Bild- oder Rahmen-Wasserzeichens zu starten.
- Speichern Sie das fertige Zeichen über das Diskettensymbol in der Menüleiste.
- Um das Zeichen in ein Bild einzufügen, öffnen Sie den Startbildschirm und wählen das gewünschte Wasserzeichen mit Doppelklick der Maustaste aus.
- Es öffnet sich ein neues Fenster. Klicken Sie mit der rechten Maustaste in den linken Bereich, um ein oder mehrere Bilder auszuwählen und zu laden.
- Markieren Sie die Bilder durch Anklicken. Im rechten Bereich sehen Sie eine Vorschau, wo das Wasserzeichen platziert ist. Hier gibt es auch Funktionen zum individuellen Positionieren.
- Ist das Wasserzeichen platziert, nur noch rechts unten das Tropfensymbol anklicken, um die Wasserzeichen-Einbindung zu starten.
markyfy
Eine sehr einfache Methode zum Kennzeichnen einzelner Bilder ist auch das Online-Tool markyfy. Es muss nicht installiert werden, sondern wird über den Internet-Browser bedient. Ohne große Vorkenntnisse in der Bildbearbeitung und ohne installierte Programme lassen sich damit in wenigen Schritten Wasserzeichen in Bilder einfügen.
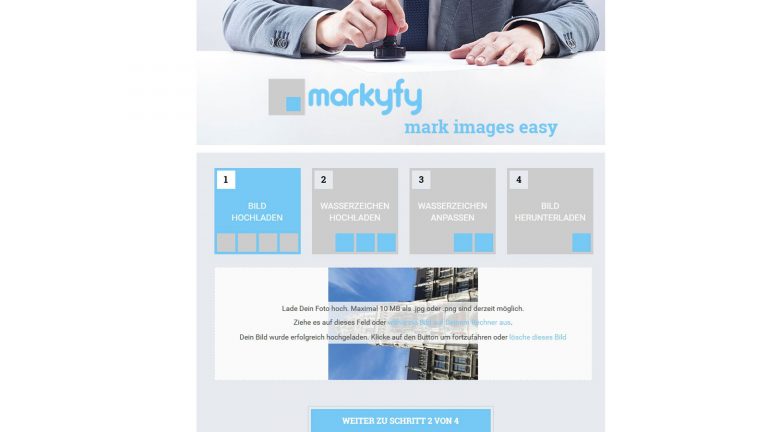
Folgen Sie dafür einfach den vier angezeigten Schritten:
- Bild hochladen.
- Wasserzeichen hochladen (dafür brauchen Sie ein anderes, bereits auf dem Computer vorliegendes Bild, das als Wasserzeichen dienen soll).
- Wasserzeichen anpassen (zum Positionieren des Zeichens anhand des erscheinenden Beispielfensters).
- Bild herunterladen: Die Komposition Bild/Wasserzeichen wird fertiggestellt und kann heruntergeladen werden.
Warum Sie Ihre Bilder schützen sollten
Überall und jederzeit werden Bilder gemacht und auf soziale Netzwerke, Internetseiten, Blogs etc. hochgeladen. Das Problem ist, dass die Bilder dadurch grundsätzlich sehr einfach heruntergeladen, kopiert und weiterverbreitet werden können – ohne Ihr Wissen oder Wollen. Die Einbindung von unübersehbaren und nicht zu entfernenden Wasserzeichen ist deswegen ein gutes Verfahren gegen den Bildermissbrauch. Mit dem richtigen Bearbeitungsprogramm können Sie Ihre Fotos schnell und einfach mit einem Wasserzeichen schützen.
Disclaimer Die OTTO (GmbH & Co KG) übernimmt keine Gewähr für die Richtigkeit, Aktualität, Vollständigkeit, Wirksamkeit und Unbedenklichkeit der auf updated.de zur Verfügung gestellten Informationen und Empfehlungen. Es wird ausdrücklich darauf hingewiesen, dass die offiziellen Herstellervorgaben vorrangig vor allen anderen Informationen und Empfehlungen zu beachten sind und nur diese eine sichere und ordnungsgemäße Nutzung der jeweiligen Kaufgegenstände gewährleisten können.