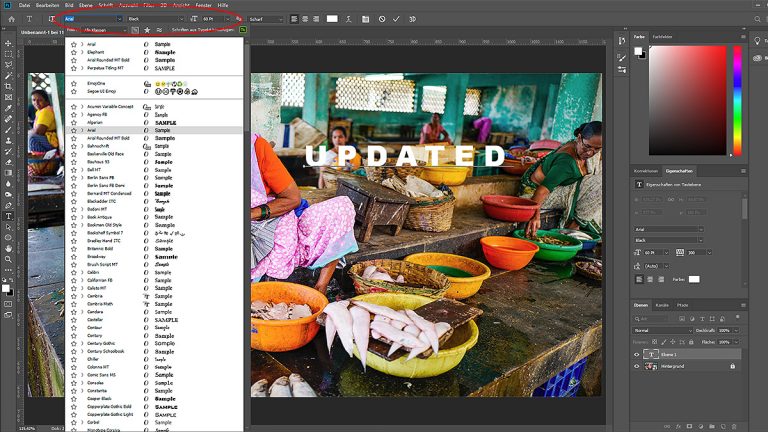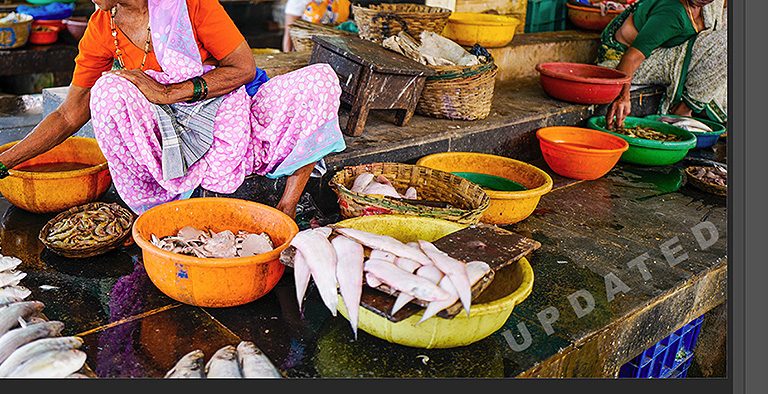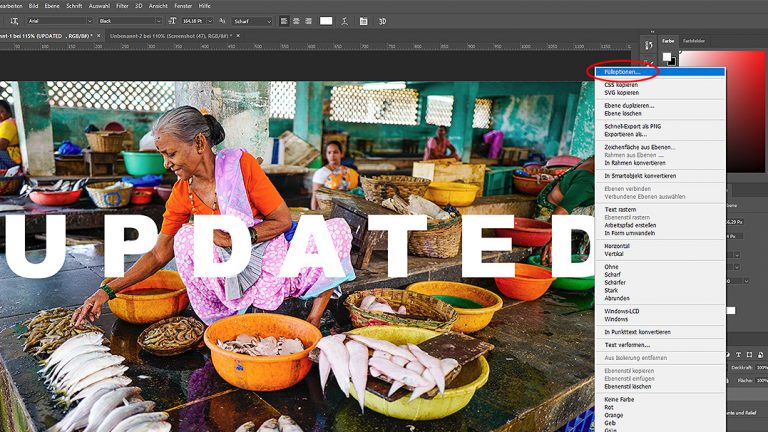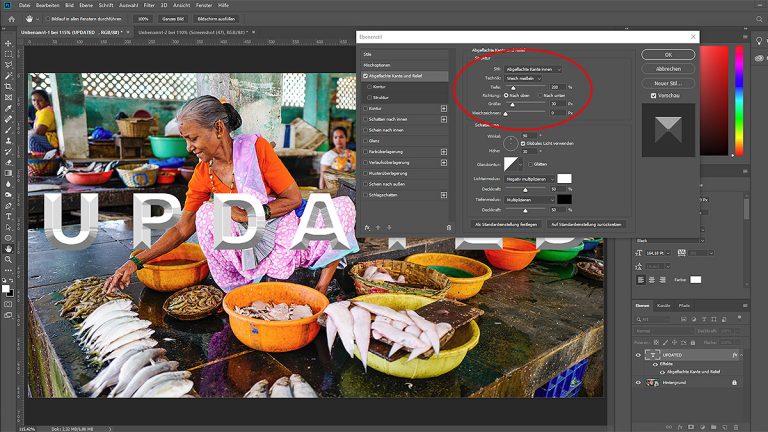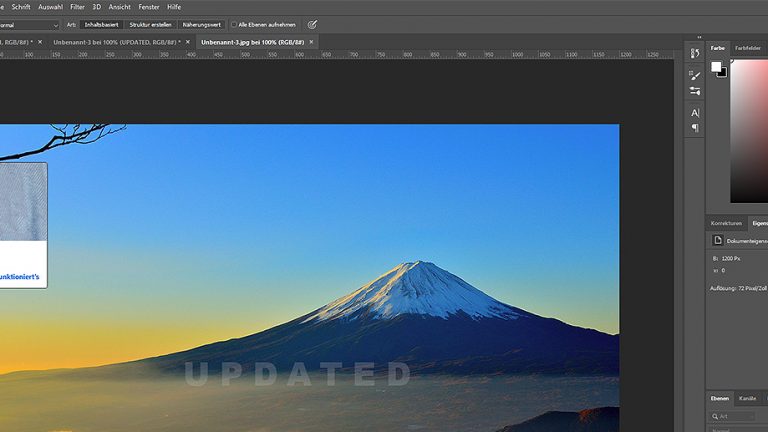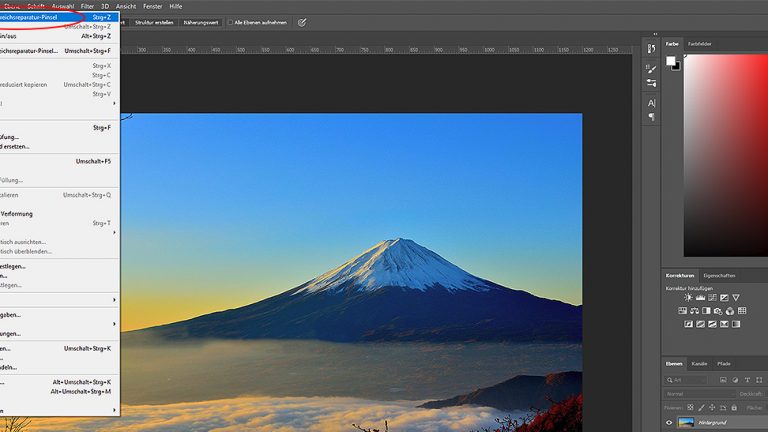Du willst deine schönsten Reisefotos gern per Facebook oder Instagram teilen – aber nicht ohne jeglichen Schutz. Niemand soll dein Werk als seines ausgeben können. In diesem Fall hilft ein einfaches Wasserzeichen, das du per Photoshop über dein Bild legst. UPDATED zeigt dir Schritt für Schritt, wie du mehrere Arten von Wasserzeichen erstellst – oder zur Not auch wieder entfernst.
Wasserzeichen in Photoshop erstellen
Ein Wasserzeichen schützt dein Foto vor unerlaubter Verbreitung, bei der du als Urheber des Bilds einfach übergangen wirst. Mit Photoshop kannst du das Schutzsiegel auf mehrere Arten erstellen. Dabei kann es mal offensichtlicher, mal dezenter angebracht werden.
Darf ich das Copyright-Zeichen verwenden?
Möchtest du deine Fotos mit einem Copyright-Zeichen (©) im Wasserzeichen als dein Werk ausweisen, spricht nichts dagegen. Allerdings gilt: Du darfst es nur dann verwenden, wenn das Bild auch tatsächlich von dir geknipst wurde.
Grundsätzlich sind deine Fotos übrigens immer durch ein Urheberrecht geschützt, egal ob du ein Copyright-Zeichen anbringst oder nicht.
Text und Deckkraft anpassen
Die einfachste Methode, um ein Bild in Photoshop mit einem Wasserzeichen auszustatten, ist, einen Text mit geringer Deckkraft zu erstellen.
Gehe bei Photoshop CC oder CS6 so vor:
- Öffne Photoshop. Ziehe dein Foto per Drag-and-Drop in Photoshop. Es wird Hintergrund genannt und mit einem kleinen Schloss versehen.
- Gehe in deinem Werkzeugkasten links auf das T für das Text-Werkzeug.
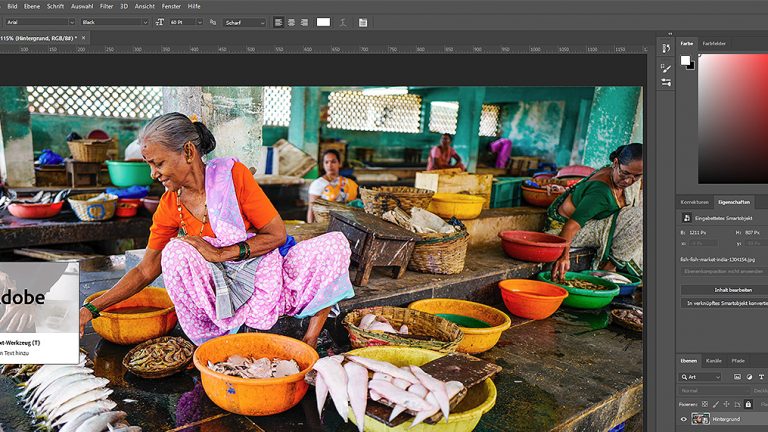 © 2019 Adobe / Screenshot / UPDATED
© 2019 Adobe / Screenshot / UPDATED - Klicke etwa in die Mitte deines Fotos und tippe deinen eigenen Text ein. In einer Menüleiste oben links im Photoshop-Fenster kannst du die Schriftart, die Größe des Texts und die Farbe individuell festlegen.
 © 2019 Adobe / Screenshot / UPDATED
© 2019 Adobe / Screenshot / UPDATED - Klicke im Werkzeugkasten auf das Verschieben-Werkzeug und setze deinen Schriftzug an eine beliebige Stelle in deinem Foto.
Tipp: Willst du genauer wissen, wie du deinen Text vielseitig anpassen kannst? Dann lies im Ratgeber Photoshop Schriften: So kannst du Texte einfügen, biegen, umranden und Co. mehr dazu. - Ist dein Text korrekt positioniert, klickst du im Ebenenkasten rechts unten auf den kleinen Pfeil rechts neben Deckkraft: 100 %. Wähle per Schieberegler aus, wie intensiv dein Wasserzeichen sichtbar bleiben soll. In unserem Beispiel haben wir die Deckkraft auf 20 % herabgesetzt.
 © 2019 Adobe / Screenshot / UPDATED
© 2019 Adobe / Screenshot / UPDATED - Bist du mit deinem Ergebnis zufrieden, klicke in der oberen Menüleiste auf Datei > Speichern unter, gib einen Dateinamen ein und wähle als Format JPEG.
Wasserzeichen als Prägung stilisieren
Ein Wasserzeichen kann auch sehr subtil in dein Foto eingebettet werden. Indem du es wie eine Prägung aussehen lässt, kannst du es sogar über dein ganzes Bild ziehen, ohne die Optik zu zerstören.
Gehe in Photoshop CC oder CS6 so vor:
- Gehe analog zur vorherigen Anleitung von Punkt 1 bis Punkt 4 vor.
- Wähle die Textebene im Ebenenkasten aus, klicke sie mit rechts an und wähle Fülloptionen.
 © 2019 Adobe / Screenshot / UPDATED
© 2019 Adobe / Screenshot / UPDATED - Klicke den Ebenenstil Abgeflachte Kante und Relief an. Wähle als Stil Abgeflachte Kante innen und als Technik Weich meißeln. Setze die Tiefe auf 200 % und die Größe auf 30 px. Behalte die restlichen Voreinstellungen bei und klicke OK.
 © 2019 Adobe / Screenshot / UPDATED
© 2019 Adobe / Screenshot / UPDATED - Gehe anschließend im Ebenenkasten auf den kleinen Pfeil rechts neben der Schaltfläche Fläche. Setze den Schieberegler auf 0 %.
- Du kannst dein Wasserzeichen anschließend neu positionieren und individuell ausrichten. Speichere deine Datei wie gewohnt als JPEG ab.
Durch diesen kleinen Trick hast du ein dezentes Wasserzeichen erstellt, das dein Foto zwar schützt, aber optisch nicht sofort negativ auffällt.

Wasserzeichen mit Photoshop entfernen
Hast du ein Foto mit einem Wasserzeichen versehen und dabei das Original überschrieben? Dann kannst du das Bild mit Photoshop noch retten. Durch den Einsatz zwei cleverer Werkzeuge kannst du ein Wasserzeichen wieder entfernen.
Allerdings kann das Programm nicht zaubern: Photoshop berechnet in etwa, welche Informationen die Pixel “unter” dem Wasserzeichen gespeichert haben, und versucht diese über das Zeichen zu kopieren. Bei sehr detaillierten Bildern mit vielen verschiedenen Farben können hier allerdings auch Ungenauigkeiten entstehen.
Am besten können die Werkzeuge arbeiten, indem sie viele ähnliche Farbinformationen aus dem Umfeld des Wasserzeichens finden. Daher arbeiten wir mit einem Bild mit relativ gleichmäßiger Farbgebung:

Wasserzeichen mit Bereichsreparatur-Pinsel entfernen
Die einfachste Methode, um ein Wasserzeichen zu entfernen, ist die Arbeit mit dem Bereichsreparatur-Pinsel. Du findest dieses Werkzeug bei Photoshop CC oder CS6 im Werkzeugkasten links im Fenster:
- Öffne Photoshop. Ziehe dein Foto per Drag-and-Drop in das Photoshop-Fenster. Es wird Hintergrund genannt und mit einem kleinen Schloss versehen. Klicke auf das Schloss, um das Foto zur Bearbeitung freizuschalten.
- Wähle im Werkzeugkasten nun den Bereichsreparatur-Pinsel aus. Lege in der kleinen Schaltfläche oben links die Größe des Pinsels fest (entweder durch eine Pixelangabe oder per Schieberegler). Er soll so groß sein, dass er die Buchstaben des Wasserzeichen oben und unten gerade so bedeckt.
 © 2019 Adobe / Screenshot / UPDATED
© 2019 Adobe / Screenshot / UPDATED - Fahre nun mit gedrückter linker Maustaste über das Wasserzeichen. Der Bereich, den du mit der Maus markierst, wird mit einem dunklen Schatten versehen.
- Sobald du die Maustaste loslässt, repariert Photoshop den ausgewählten Bereich automatisch. Bist du mit dem Ergebnis nicht zufrieden, gehe auf Bearbeiten > Rückgängig.
 © 2019 Adobe / Screenshot / UPDATED
© 2019 Adobe / Screenshot / UPDATED - Wiederhole den Vorgang mit einer etwas weicheren Pinselspitze und einem anderen Modus. Versuche, den Modus auf Ersetzen zu setzen anstatt auf Normal.
Das Endergebnis kann sich sehen lassen: Das Wasserzeichen ist dank Bereichsreparatur-Pinsel wie von Zauberhand verschwunden. Dein Foto ist somit gerettet.

Wasserzeichen mit Ausbessern-Werkzeug entfernen
Eine Alternative zum Bereichsreparatur-Pinsel ist das Ausbessern-Werkzeug. Es versteckt sich im Werkzeugkasten an derselben Stelle – ein Rechtsklick mit der Maus auf Bereichsreparatur-Pinsel und ein Drop-down-Menü öffnet sich:
- Wähle das Ausbessern-Werkzeug aus.
- Halte die linke Maustaste gedrückt und umkreise mit ihr das Wasserzeichen. Der Bereich, den du umkreist hast, wird mit einer gestrichelten Linie markiert.
- Klicke nun in den ausgewählten Bereich hinein und ziehe ihn mit gedrückter Maustaste nach links oder rechts, bis das Wasserzeichen nicht mehr sichtbar ist.
Photoshop ersetzt den Bereich, den du ausgewählt hast, mit ähnlichen Bildinformationen aus der näheren Umgebung. Am besten funktioniert dieses Verfahren bei Bildern, die großflächig dieselben Farben und Strukturen aufweisen, meist Landschaftsbilder.
Schutz für dich und deine liebsten Bilder
Simpel, aber effektiv: Ein Wasserzeichen ist mit Photoshop schnell und unkompliziert erstellt. Dadurch sicherst du dich vor allem in sozialen Netzwerken davor ab, deine Bilder plötzlich auf anderen Profilen zu sehen, die sich mit deinen Werken schmücken wollen.
Hast du mit dem Wasserzeichen aus Versehen eine Originaldatei überschrieben, hilft dir das Profi-Bearbeitungsprogramm aber auch beim Entfernen. Hier ist manchmal ein wenig Fingerspitzengefühl gefragt – mit Zeit und ein wenig Übung gelingt dir aber auch das ohne Probleme.
Disclaimer Die OTTO (GmbH & Co KG) übernimmt keine Gewähr für die Richtigkeit, Aktualität, Vollständigkeit, Wirksamkeit und Unbedenklichkeit der auf updated.de zur Verfügung gestellten Informationen und Empfehlungen. Es wird ausdrücklich darauf hingewiesen, dass die offiziellen Herstellervorgaben vorrangig vor allen anderen Informationen und Empfehlungen zu beachten sind und nur diese eine sichere und ordnungsgemäße Nutzung der jeweiligen Kaufgegenstände gewährleisten können.