Instant-Messaging-Dienste wie WhatsApp haben die SMS weitgehend abgelöst. Wenn Sie sich um einige Minuten verspäten, schicken Sie Ihrer Verabredung heute eher eine WhatsApp-Nachricht als eine SMS, in Gruppenchats werden ganze Familienfeiern und Partys geplant. WhatsApp zählt dabei zu den am häufigsten genutzten Anwendungen. Aber wussten Sie auch, dass Sie zum Beispiel die Schrift bei WhatsApp formatieren können? Oder kennen Sie die Funktion, mit der Sie Ihre Chats archivieren? UPDATED zeigt Ihnen 10 hilfreiche Features rund um die Textnachricht und das Chatten bei WhatsApp!
- Direkt auf eine bestimmte Chatblase antworten
- Eine bestimmte WhatsApp-Nachricht weiterleiten
- WhatsApp-Nachrichten mit einem Stern markieren
- WhatsApp-Chats als ungelesen markieren
- WhatsApp-Chats durchsuchen
- Einen WhatsApp-Chat lautlos stellen
- Einen WhatsApp-Chat archivieren oder löschen
- Direkt im Sperrbildschirm auf WhatsApp-Nachrichten antworten
- Die Schrift bei WhatsApp formatieren
- Gruppenchats bei WhatsApp erstellen
Nützliche Funktionen beim Chatten mit WhatsApp
Eine Textnachricht lässt sich über WhatsApp ganz einfach eintippen und versenden. Viele Nutzer fügen ihren Mitteilungen außerdem noch Emojis hinzu, um ihnen mehr Ausdruck zu verleihen. Doch in der Anwendung verstecken sich einige weitere coole Funktionen, die sich beim Chatten als recht nützlich erweisen können. Welche Features besonders praktisch sind, lesen Sie in unseren folgenden 10 Tipps zu WhatsApp:
1. Direkt auf eine bestimmte Chatblase antworten
Innerhalb eines Chats mit einer oder mehreren Person können Sie sich direkt auf eine bestimmte Nachricht beziehen und diese quasi zitieren. Das ist besonders praktisch, wenn Sie auf eine Konversation eingehen wollen, die schon länger her ist und die das Gegenüber vielleicht bereits vergessen hat.
- Drücken Sie dafür länger auf die gewünschte Chatblase, auf die Sie sich berufen wollen, um sie zu markieren.
- Unter Android erscheint eine Leiste am oberen Rand mit verschiedenen Funktionen.
- Tippen Sie auf den Pfeil, der nach links zeigt.
- Nun können Sie Ihre Antwort in das Textfeld eingeben.
- Diese wird zusammen mit der Chatblase, auf die Sie sich beziehen, gesendet und Ihr Gegenüber weiß sofort, worauf Sie hinauswollen.
- Unter iOS tippen Sie ebenfalls auf die Chatblase und halten Sie länger gedrückt.
- Es erscheint ein Pop-up-Menü, in welchem Sie Antwort auswählen.
2. Eine bestimmte WhatsApp-Nachricht weiterleiten
Eine bestimmte Chatblase lässt sich auch an andere WhatsApp-Kontakte weiterleiten.
- Tippen Sie dafür sowohl unter Android als auch iOS wieder auf die gewünschte Chatblase und halten Sie sie gedrückt.
- In der Android-Leiste am oberen Rand wählen Sie dieses Mal den Pfeil, der nach rechts zeigt.
- Als Nächstes werden Ihnen Ihre WhatsApp-Kontakte angezeigt und Sie können die Person oder Personen auswählen, mit denen Sie den Inhalt teilen wollen.
- Unter iOS tippen Sie im Pop-up-Menü auf Weiterleiten, versehen alle Nachrichten, die Sie weiterleiten möchten, durch Antippen mit einem blauen Häkchen und gehen dann unten links auf den nach rechts zeigenden Pfeil.
- Jetzt können Sie die Kontakte markieren, die den Inhalt erhalten sollen.
3. WhatsApp-Nachrichten mit einem Stern markieren
Wichtige Nachrichten können Sie bei WhatsApp markieren beziehungsweise favorisieren. Etwa wenn Ihnen jemand einen lieben Text geschrieben hat.
- Ebenfalls durch Antippen und längeres Drücken einer Chatblase finden Sie sowohl unter iOS als auch Android das Stern-Symbol, das Sie zum Favorisieren auswählen.
- Beim iPhone finden Sie die markierten Nachrichten in WhatsApp unter Einstellungen > Mit Stern markierte.
- Unter Android öffnen Sie WhatsApp, tippen auf die Menütaste und wählen ebenfalls Mit Stern markierte aus.
- Durch erneutes Tippen auf den Stern neben der Nachricht, entfernen Sie diesen wieder.
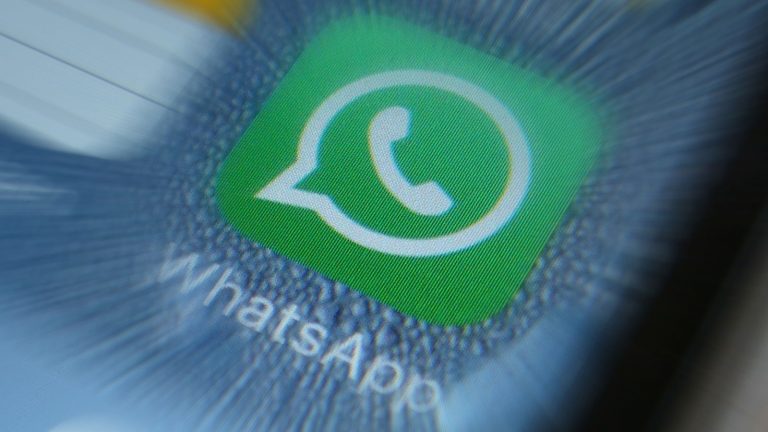
4. WhatsApp-Chats als ungelesen markieren
Manchmal passiert es, dass Sie eine WhatsApp-Nachricht lesen, Sie wollen antworten, doch dann kommt etwas Wichtiges dazwischen und die Mitteilung gerät in Vergessenheit. Um das zu vermeiden, können Sie die Chats, auf deren Nachrichten Sie später antworten wollen, als ungelesen markieren.
- Unter iOS wischen Sie unter Chats über den gewünschten Chat von links nach recht. Dieser wird nun mit einem blauen Punkt als ungelesen markiert.
- Wählen Sie die Konversation an, verschwindet der Punkt wieder.
- Unter Android rufen Sie ebenfalls die Chat-Übersicht auf, tippen einige Sekunden auf den gewünschten Kontakt und wählen aus dem sich öffnenden Fenster Als ungelesen markieren aus.
- Bedenken Sie jedoch: Haben Sie die Lesebestätigung aktiviert, werden dem Sender dennoch die zwei blauen Häkchen angezeigt, die besagen, dass Sie die Nachricht schon einmal geöffnet und gelesen haben. Der blaue Punkt dient lediglich dazu, Sie selbst an die Nachricht zu erinnern.
5. WhatsApp-Chats durchsuchen
WhatsApp verfügt auch über eine Suchfunktion.
- Unter Android tippen Sie im Reiter Chats oben in der Leiste auf das Lupen-Symbol um alle Chats nach bestimmten Wörtern zu durchsuchen.
- Möchten Sie einen bestimmten Chat durchsuchen, öffnen Sie diesen, tippen oben rechts auf die drei Punkte und wählen Suchen aus.
- Geben Sie jetzt Ihren Suchbegriff ein. Die Treffer werden im Text farblich hervorgehoben.
- Oben rechts mit dem Pfeil können Sie von einem Ergebnis zum nächsten springen und sich dieses anzeigen lassen.
- Für iOS steht Ihnen nur eine allgemeine Suche zur Verfügung, die alle Chats nach den gewünschten Begriffen durchleuchtet. Dafür machen Sie im Reiter Chats eine Wischbewegung von oben nach unten und geben ein Wort im Feld Suchen ein.
- Chronologisch sortiert tauchen nun die Chats auf, die den gesuchten Begriff beinhalten.
6. Einen WhatsApp-Chat lautlos stellen
Was bedeuten die Häkchen bei WhatsApp?
Wenn Sie bei WhatsApp eine Nachricht versenden und Sie oder der Empfänger die Lesebestätigung nicht deaktiviert haben, können Sie dank der kleinen Häkchen verfolgen, ob der Adressat Ihrer Mitteilung schon erhalten oder gelesen hat.
Ein grauer Haken: Die Nachricht wurde erfolgreich versendet.
Zwei graue Haken: Die Nachricht wurde erfolgreich an den Empfänger übermittelt, sein Handy ist also eingeschaltet und er befindet sich nicht in einem Funkloch.
Zwei blaue Haken: Der Empfänger hat die Nachricht gelesen.
Ein rotes Ausrufezeichen: Senden Ihrer Nachricht fehlgeschlagen, zum Beispiel weil die Internetverbindung unterbrochen wurde.
Möchten Sie einmal Ruhe von den ständigen Messenger-Nachrichten haben, stellen Sie einzelne Chats doch einfach auf lautlos.
- Bei Ihrem iPhone gehen Sie in die Übersicht aller Unterhaltungen.
- Wischen Sie beim Chat Ihrer Wahl von rechts nach links und gehen Sie auf Mehr > Lautlos.
- Sie haben jetzt die Möglichkeit, den Chat für acht Stunden, eine Woche oder ein Jahr stumm zu schalten und keine Benachrichtigungen mehr zu bekommen.
- Haben Sie Ihre Auswahl getroffen, ist neben dem Chat das graue Symbol eines durchgestrichenen Lautsprechers zu sehen.
- Sie können den Vorgang rückgängig machen, indem Sie erneut von rechts nach links über den Chat wischen und auf Mehr > Ton an tippen.
- Bei der Android-Version öffnen Sie den betreffenden WhatsApp-Chat und tippen auf den Namen der Person.
- Es öffnet sich ein neues Fenster, in welchem Sie den Bereich Benachrichtigungen finden.
- Dort gibt es den Punkt Stummschalten, den Sie aktivieren, indem Sie den Regler nach rechts schieben.
- Auch hier lässt sich festlegen, ob der Chat acht Stunden, eine Woche oder ein Jahr schweigen soll.
- Entfernen Sie zusätzlich das Häkchen bei Benachrichtigungen anzeigen, erscheinen die Nachrichten auch nicht mehr als Meldungen auf dem Sperrbildschirm.
- Natürlich können Sie hier ebenfalls den Vorgang rückgängig machen, indem Sie den Schieberegler wieder umlegen.
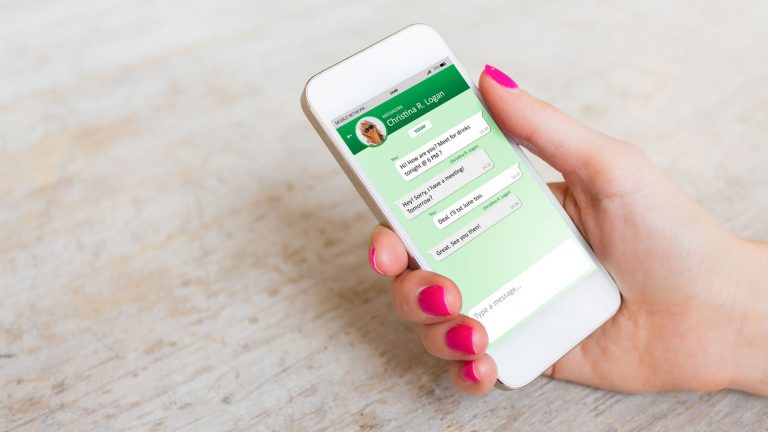
7. Einen WhatsApp-Chat archivieren oder löschen
Besonders Gruppenchats, die zur Planung einer Veranstaltung dienen, werden später nicht mehr genutzt. Diese können Sie entweder löschen oder archivieren.
- Unter iOS wischen Sie von rechts nach links über den gewünschten Chat und tippen auf Archivieren.
- Die archivierten Chats werden Ihnen angezeigt, wenn Sie im Chats-Reiter eine Wischbewegung von oben nach unten machen.
- Gehen Sie auf Archivierte Chats, wischen Sie von rechts nach links über eine Nachricht und tippen Sie auf Rückgängig, um den Chat wieder in die normale Nachrichten-Übersicht zurückzuholen.
- Möchten Sie den Chat endgültig löschen, wischen Sie wieder von rechts nach links über den Chat und gehen auf Mehr > Chat Löschen.
- WhatsApp fragt Sie nun, ob Sie den Chat wirklich löschen oder lieber archivieren wollen. Sie müssen Ihre Entscheidung also noch einmal bestätigen und erneut Chat löschen auswählen.
- Unter Android tippen Sie in der Chat-Übersicht auf die Unterhaltung, die Sie archivieren wollen, und halten den Bildschirm einige Sekunden gedrückt.
- Wählen Sie jetzt oben im Menü Archivieren aus.
- Um den Vorgang rückgängig zu machen, scrollen Sie im Chats-Bildschirm bis nach ganz unten, gehen auf Archivierte Chats, tippen und halten die gewünschte Unterhaltung und wählen dann oben in der Leiste Archivieren rückgängig aus.
- Um eine Konversation komplett zu löschen, tippen Sie in der Chats-Liste auf eine bestimmte Unterhaltung, halten das Display ein paar Sekunden gedrückt und tippen oben in der Leiste auf das Mülleimer-Symbol und Löschen.
8. Direkt im Sperrbildschirm auf WhatsApp-Nachrichten antworten
Ab iOS 10 können Sie WhatsApp-Nachrichten auch direkt auf dem Sperrbildschirm Ihres iPhones beantworten.
- Dafür müssen Sie zuerst in den Einstellungen Ihres Telefons unter Mitteilungen > WhatsApp die Option Im Sperrbildschirm aktivieren.
- Erhalten Sie jetzt eine Nachricht auf den Sperrbildschirm Ihres Smartphones, wischen Sie von rechts nach links über die Mitteilung und können direkt darauf antworten, ohne die App vorher zu öffnen.
- Unter Android öffnen Sie WhatsApp, tippen auf die drei Punkte oben rechts in der Leiste und gehen dann auf Einstellungen > Benachrichtigungen > Pop-up-Benachrichtigungen > Nur wenn Bildschirm aus.
- Erhalten Sie nach der Aktivierung eine Nachricht, tippen Sie Ihre Antwort einfach in das Schreibfeld des aufploppenden Fensters.
9. Die Schrift bei WhatsApp formatieren
Ist Ihnen die Schrift bei WhatsApp zu klein, können Sie die Größe anpassen.
- Bei einem Android-Betriebssystem gehen Sie in die WhatsApp-Einstellungen > Chats und Anrufe > Schriftgröße und haben hier die Wahl zwischen Klein, Mittel und Groß.
- Bei iOS legen Sie die Größe direkt in den Einstellungen Ihres iPhones unter Anzeige & Helligkeit > Textgröße mithilfe des Schiebereglers fest. Allerdings gilt diese Schriftgröße dann für alle Anwendungen und nicht ausschließlich für WhatsApp.
Es ist unter Android und iOS ebenfalls möglich, Wörter oder ganze Sätze bei WhatsApp fett, kursiv oder durchgestrichen zu schreiben.
- Um ein Wort zu fetten, setzen Sie am Anfang und Ende ein Sternchen (*fett*).
- Um es kursiv zu tippen, umschließen Sie es mit zwei Unterstrichen (_kursiv_).
- Für einen durchgestrichenen Begriff nutzen Sie das Wellen-Zeichen (~durchgestrichen~).

10. Gruppenchats bei WhatsApp erstellen
Gruppenchats erleichtern die gemeinsame Planung von mehreren Personen ungemein. Mit Ihrem iPhone erstellen Sie einen solchen folgendermaßen:
- Tippe Sie im Chats-Fenster oben rechts einfach auf Neue Gruppe, fügen Sie dann die gewünschten WhatsApp-Kontakte hinzu und geben Sie der neuen Gruppe im nächsten Fenster einen Namen.
- Optional können Sie ein Foto festlegen, wenn Sie auf das runde Kamera-Symbol tippen.
- Durch Erstellen ist Ihre neue Gruppe eröffnet.
- Auf Ihrem Android-Smartphone tippen Sie in der Chat-Übersicht auf die drei Punkte oben rechts und wählen Neue Gruppe aus.
- Um einzelne Gruppenmitglieder direkt anzusprechen, tippen Sie unter beiden Betriebssystemen ein @ in das Textfeld und wählen jetzt die Person aus dem Chat aus, der Sie etwas zu sagen haben. Alle anderen Gruppenmitglieder sehen Ihre Nachricht zwar, vor der Mitteilung erscheint allerdings der Name der Person, an die sie adressiert ist.
Über eine Broadcast-Liste wiederum versenden Sie dieselbe Nachricht an mehrere Personen gleichzeitig, ohne dass diese voneinander wissen oder erst einer Gruppe hinzugefügt werden müssen. Die frohe Kunde von der Geburt des Kindes oder der bestandenen Prüfung können Sie so gleich an alle Ihre Freunde und Verwandte überbringen.
- Unter iOS wählen Sie unter Chats oben links Broadcast-Listen > Neue Liste aus, fügen dann die Empfänger hinzu, tippen auf Erstellen und können anschließend Ihre Nachricht ins Textfeld schreiben.
- Unter Android gehen Sie auf den Chats-Bildschirm von WhatsApp, drücken die Menütaste und wählen Neuer Broadcast. Auch hier fügen Sie die Teilnehmer hinzu und erstellen dann die Liste.
Eine Vielfalt an Möglichkeiten beim Chatten
Wie Sie sehen, hält WhatsApp weitaus mehr Überraschungen bereit als das bloße Eintippen von Textnachrichten oder das Versenden von Emojis. In diesem Ratgeber haben Sie Tipps und Tricks rund um den Chat erfahren. Doch mit WhatsApp können Sie noch mehr anstellen als nur Textnachrichten versenden.
Auch das Versenden von Fotos, Videos und GIFs, das Aufnehmen von Sprachnachrichten oder Anrufe über den Messenger sind möglich. Probieren Sie WhatsApp einfach ein wenig aus, um die verschiedenen Funktionen kennenzulernen.
Disclaimer Die OTTO (GmbH & Co KG) übernimmt keine Gewähr für die Richtigkeit, Aktualität, Vollständigkeit, Wirksamkeit und Unbedenklichkeit der auf updated.de zur Verfügung gestellten Informationen und Empfehlungen. Es wird ausdrücklich darauf hingewiesen, dass die offiziellen Herstellervorgaben vorrangig vor allen anderen Informationen und Empfehlungen zu beachten sind und nur diese eine sichere und ordnungsgemäße Nutzung der jeweiligen Kaufgegenstände gewährleisten können.






