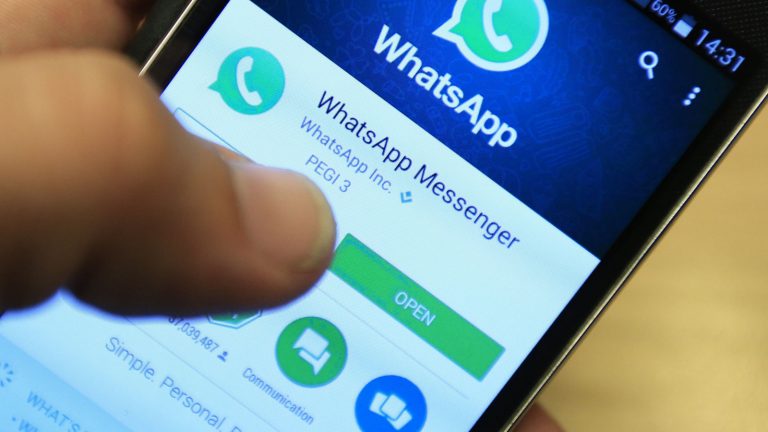Da ist es passiert: Ein totaler Datenverlust hat Sie kalt erwischt, weil Sie zum Beispiel ein Werksreset durchgeführt und vorher nicht gesichert haben. Oder Ihr Smartphone ist sogar ganz weg. Es wird Ihnen klar, dass nun auch der persönliche WhatsApp-Austausch mit wichtigen Menschen für immer verloren ist. Eine furchtbare Vorstellung. Damit Sie diese Erfahrung nie durchmachen müssen, lässt sich für WhatsApp-Chats nicht nur auf dem Gerät selbst, sondern auch auf zwei weitere Arten ein Backup auf dem Android Phone erstellen. Wir zeigen Ihnen, wie Sie dafür vorgehen.
- WhatsApp Backup mit Google Drive in der Cloud
- WhatsApp Backup einzelner Chats per Datei an einen Mail-Account senden
WhatsApp Backup mit Google Drive in der Cloud
Ein Backup des WhatsApp Chatverlaufes per Google Drive setzt keine komplizierten Schritte voraus. Die dafür nötigen Einstellungen sind schnell durchgeführt. Wie es konkret funktioniert, lesen Sie im Folgenden.
Google Drive als Cloud für die Sicherung nutzen
Im Normalfall ist auf Ihrem Android-Smartphone Google Drive standardmäßig bereits installiert. Sollte das nicht der Fall sein, lässt sich die Cloud-App gratis aus dem Play Store herunterladen. Cloud bedeutet, dass Ihre Daten auf einem fremden Server, in diesem Fall dem von Google, gesichert und anschließend von dort jederzeit und von jedem Ort und Device abgerufen werden können. Zunächst stehen Ihnen auf Google Drive 15 Gigabyte Speicher kostenlos zur Verfügung. Sollten Sie mehr Speicher benötigen, lässt sich dieser Speicher gegen Aufpreis um mehrere Terabyte erweitern.
Aktivieren Sie das Cloud-Backup in WhatsApp
Um die Sicherung der Daten zu starten, müssen Sie die Backup-Funktion auf dem Homescreen von WhatsApp aktivieren. Wechseln Sie dafür in das Menü, indem Sie auf die drei Punkte in der oberen rechten Ecke tippen. Nun wechseln Sie über Einstellungen zu Chats und Chat-Backup.
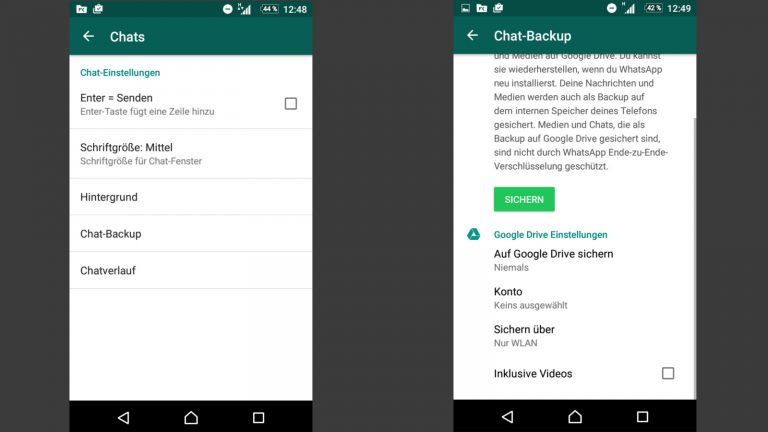
Tippen Sie auf Auf Google Drive sichern und entscheiden Sie, wie oft Ihr Chatverlauf in der Cloud gesichert werden soll. Dafür wählen Sie Niemals, Nur, wenn ich ‘Sichern’ tippe, Täglich, Wöchentlich oder Monatlich aus.
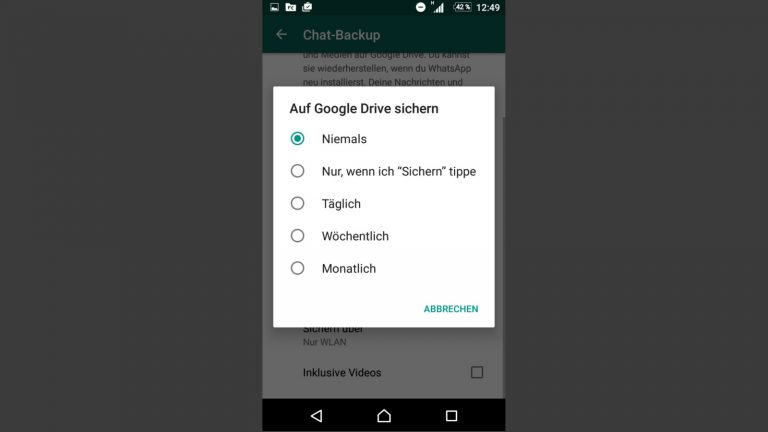
Anschließend bestätigen Sie noch Ihr Google-Konto. Unter Chat-Backup lässt sich darüber hinaus unter Sichern über auswählen, ob ausschließlich bei einer Wlan- oder auch bei einer mobilen Daten-Verbindung das Backup gespeichert werden soll. Ersteres sollten Sie tun, wenn Sie bei Ihrem Mobilanbieter nur ein begrenztes Datenvolumen zur Verfügung haben. Des Weiteren lässt sich unter Chat-Backup ganz unten ein Haken bei inklusive Videos setzen, um auch Ihre WhatsApp-Videos bei Google Drive zu sichern.
So nutzen Sie WhatsApp auf dem PC
Die Oberfläche der WhatsApp-Weblösung unterscheidet sich kaum von derjenigen auf Ihrem Android-Phone. Sie benötigen Ihr Smartphone, eine aktuelle WhatsApp-Version und einen Browser wie Chrome, Firefox oder Opera.
- Verbinden Sie Ihr Smartphone per Wlan-Netzwerk oder benutzen Sie Ihre mobile Verbindung.
- Öffnen Sie im Browser des Computers die Adresse web.whatsapp.com.
- Anschließend öffnen Sie auf Ihrem Smartphone das WhatsApp-Menü, indem Sie auf die drei senkrechten Punkte in der oberen rechten Ecke drücken.
- Tippen Sie auf den Menüpunkt WhatsApp Web.
- Es öffnet sich ein Scanner-Fenster. Mit dem lesen Sie den auf der Homepage im Browser angezeigten QR-Code ein, indem Sie die Kamera Ihres Smartphones über den Code halten.
- Anschließend erscheinen die Chats Ihres Smartphones auch im Fenster von WhatsApp Web.
Achtung: Sollten Sie an einem Computer arbeiten, auf den andere Personen Zugriff haben: Entfernen Sie das Häkchen bei Angemeldet bleiben, bevor Sie den QR-Code einscannen. Dann wird die Verbindung nach wenigen Minuten automatisch getrennt.
WhatsApp-Daten mit Google Drive wieder herstellen
Damit Sie Ihre WhatsApp-Daten wiederherstellen können, benötigen Sie ein Smartphone, das dieselbe Telefonnummer nutzt wie jenes, über das Sie Ihr Backup eingerichtet haben. Sollten Sie Ihr Smartphone samt Karte verloren haben, müssen Sie bei Ihrem Provider eine neue Sim-Karte bestellen und diese in ein neues Gerät einlegen. Darüber hinaus muss das Gerät auf dasselbe Google-Konto zugreifen können, das Sie für Ihr Backup angegeben haben. Sollte WhatsApp bereits auf dem Smartphone sein, muss die App zunächst deinstalliert werden. Installieren Sie nun die App wieder und verifizieren Sie Ihre Telefonnummer. Wählen Sie anschließend die Option, dass die App Ihren Chatverlauf mit Hilfe von Google Drive wiederherstellt.
WhatsApp-Backup auf Google Drive löschen
Wenn Sie auf Google Drive mehr Speicherplatz benötigen, können Sie ein WhatsApp-Backup in der Cloud auch wieder löschen. Über die Smartphone-App von Google Drive lässt sich die Löschung nicht vornehmen, melden Sie sich dafür unter https://drive.google.com im Browser an. Sollten Sie das vom Smartphone aus tun, müssen Sie im Menü des jeweiligen Browsers einstellen, dass Sie die Website im Desktop-Modus verwenden wollen. Haben Sie sich bei Google Drive angemeldet, klicken Sie auf das Zahnrad-Symbol oben rechts. Wählen Sie Einstellungen und dann in der linken Spalte Apps verwalten. Scrollen Sie hier nach unten bis zu WhatsApp. Wählen Sie unter Optionen den Punkt Ausgeblendete App-Daten löschen.
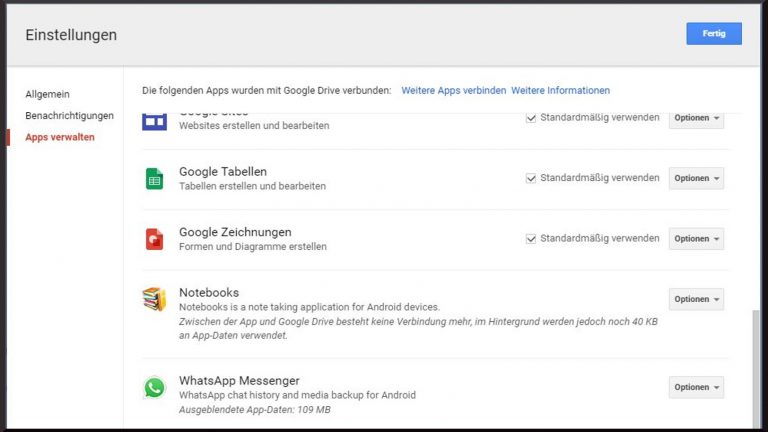
WhatsApp Backup einzelner Chats per Datei an einen Mail-Account senden

Per WhatsApp Fotos bearbeiten und versenden
Auch hierfür kann sich ein Backup ganz besonders lohnen: Per WhatsApp lassen sich inzwischen Bilder vor dem Versenden verschönern. Ob Texte, Zeichnungen und Sticker – Ihrer Fantasie sind keine Grenzen gesetzt. So funktioniert es: Öffnen Sie einen Chat und tippen Sie auf das Kamerasymbol. Wählen Sie nun ein Bild aus der Laufleiste aus oder machen Sie per Auslöser ein Bild. Das nun angezeigte Bild lässt sich über die oben eingeblendeten Schaltflächen bearbeiten. Sie können Ihr Bild zuschneiden oder mit Text und Zeichnungen versehen. Das bearbeitete Bild lässt sich wie üblich per Pfeil-Symbol absenden.
Ist es sinnvoll, einzelne Chats zu speichern?
Da bei WhatsApp die Möglichkeit für ein komplettes Backup zur Verfügung steht, bleibt die Frage: Weshalb sollten Sie am Speichern einzelner Chats interessiert sein? Dafür kann es mehrere Gründe geben. Zum einen kann es je nach Fall wichtig sein, dass Sie einen speziellen Chatverlauf sichern, den Sie umgehend zur Einsicht zur Verfügung haben müssen. Oder Sie möchten jemand anderem eine ausgewählte Chat-Konversation zukommen lassen. Und das am besten, ohne aufwendige Kopier- und Speicheraktionen vornehmen zu müssen. In beiden Fällen ist die nachfolgende Möglichkeit unkompliziert, zuverlässig und schnell.
So gehen Sie Schritt für Schritt vor, um einen einzelnen WhatsApp Chat zu sichern
- Schritt eins: Öffnen Sie in WhatsApp den Chat, für den Sie ein Backup erstellen möchten. Klicken Sie dafür wie gewohnt auf den entsprechenden Namen in der Chats-Liste.
- Schritt zwei: Tippen Sie auf die drei senkrechten Punkte in der oberen rechten Ecke.
- Schritt drei: Tippen Sie ganz unten in dem Menü auf Mehr.
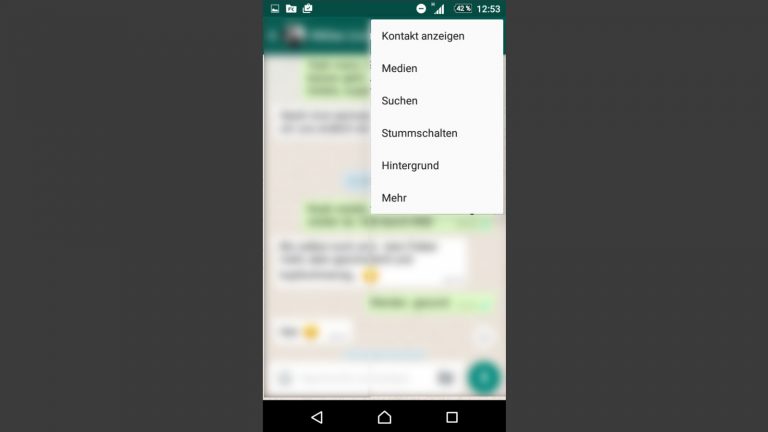
- Schritt vier: Wählen Sie Chat per E‑Mail senden.

- Schritt fünf: Wählen Sie aus, ob Sie ein Backup ohne Medien vornehmen wollen oder die Medien anhängen möchten. Beachten Sie den Hinweis, dass angehängte Medien die E‑Mail vergrößern.

- Schritt sechs: Senden Sie Ihr Chat-Backup an Ihren Google-Mail-Account oder einen anderen Mail-Service, den Sie nutzen, wie Yahoo, Web.de etc. Sie können den Chat auch an den E‑Mail-Account einer anderen Person versenden.
- Schritt sieben: Um den Chat einzusehen, müssen Sie die angehängte Datei der betreffenden E‑Mail in Ihrem E‑Mail-Programm downloaden und öffnen. Es handelt sich um eine txt-Datei, die sich mit jeder Textverarbeitung oder jedem Editor öffnen lässt.
Disclaimer Die OTTO (GmbH & Co KG) übernimmt keine Gewähr für die Richtigkeit, Aktualität, Vollständigkeit, Wirksamkeit und Unbedenklichkeit der auf updated.de zur Verfügung gestellten Informationen und Empfehlungen. Es wird ausdrücklich darauf hingewiesen, dass die offiziellen Herstellervorgaben vorrangig vor allen anderen Informationen und Empfehlungen zu beachten sind und nur diese eine sichere und ordnungsgemäße Nutzung der jeweiligen Kaufgegenstände gewährleisten können.