Ping, Ping, Ping: schön, wenn WhatsApp mit seinem typischen Hinweiston den Eingang einer neuen Nachricht signalisiert. Aber ist sie wichtig oder nicht? Von wem kommt sie? Um das herauszufinden, braucht es normalerweise einen Blick in die App oder aufs Smartphone-Display. Wäre es nicht praktisch, wenn du schon anhand des Tons erkennen könntest, wer da etwas von dir will? Das lässt sich in WhatsApp ganz einfach einstellen. UPDATED zeigt dir Schritt für Schritt, wie du unter Android und iOS deinen Wunschklingelton auf dein Smartphone lädst und ihn dann einem deiner WhatsApp-Kontakte zuweist.
- Wunschklingelton auf dein Smartphone laden
- Sprachmemo als Klingelton speichern
- Klingelton einem bestimmten WhatsApp-Kontakt zuweisen
- WhatsApp-Klingeltöne ändern oder löschen
Wunschklingelton auf dein Smartphone laden
Wenn dir die Standardtöne von WhatsApp nicht gefallen, kannst du die Auswahl mit zusätzlichen Tönen und Klängen erweitern. Dazu lädst du zunächst deine Wunschklingeltöne zentral auf dein Smartphone. Welche Möglichkeiten du dazu unter Android und iOS hast, liest du im Folgenden.
Android
Bei Android-Smartphones ist es relativ einfach, neue Klingeltöne hinzuzufügen. Alles, was du dafür brauchst, ist ein Computer, ein passendes USB-Kabel und natürlich dein Smartphone. Gehe folgendermaßen vor:
- Halte auf dem Computer den gewünschten Sound bereit. Dazu lässt sich grundsätzlich jede beliebige Datei im MP3-Format verwenden.
- Verbinde mit dem USB-Kabel das Smartphone mit dem Computer.
- In der Auflistung der mit dem Computer verbundenen Speichermedien erscheint nun die Modellbezeichnung des Smartphones – bei Windows 10 beispielsweise im Windows-Explorer unterhalb des Punktes Dieser PC.
- Klicke auf die Handy-Modellbezeichnung. Es erscheinen je nach Handy-Einstellungen zwei Ordner: Phone und Card oder beispielsweise Interner Speicher und SD-Karte (wenn eine eingesetzt ist).
- Öffne mit einem Doppelklick Phone bzw. Interner Speicher, um in das Dateisystem des Smartphones zu gelangen.
- Wähle dort den Ordner Notifications aus und öffne ihn mit einem Doppelklick.
- Jetzt öffnest du ein weiteres Windows-Explorer-Fenster mit dem Ordner, in dem die MP3-Datei liegt, die du als WhatsApp-Klingelton nutzen möchtest.
- Ziehe die MP3-Datei mit gehaltener linker Maustaste in den Notifications-Ordner.
- Nun hast du die Datei auf das Smartphone kopiert und kannst die Verbindung zum Computer trennen.
Alle Sounds, die im Notifications-Ordner deines Android-Smartphones liegen, stehen dir auch in WhatsApp zur Verfügung, um sie als individuelle Klingeltöne zu verwenden.
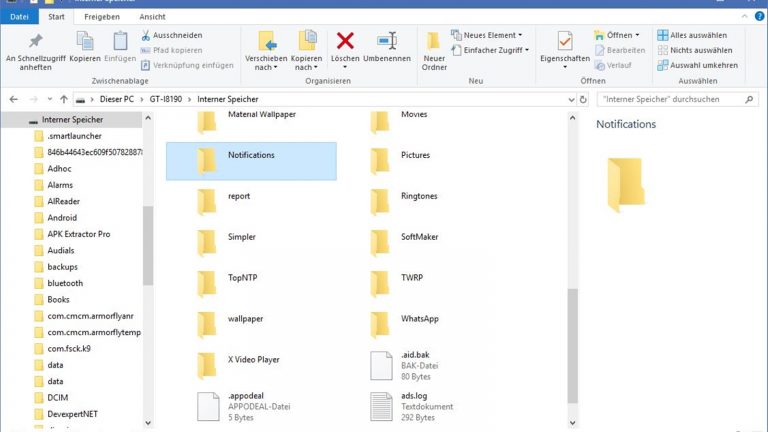
iPhone
Für iPhone-Besitzer gibt es leider keine reguläre Möglichkeit, einfach so neue Klingeltöne auf das Smartphone zu laden. Das ist nur mit einem sogenannten Jailbreak möglich, dem nicht-autorisierten Entfernen von Nutzungsbeschränkungen. Diese Maßnahme kann allerdings das Betriebssystem schädigen und du verlierst sämtliche Garantie- und Gewährleistungsansprüche. Deshalb solltest du unbedingt davon absehen.
Du kannst jedoch Musikstücke als Klingelton auf dein iPhone laden. Wie das funktioniert, liest du im UPDATED-Ratgeber Musik als Klingelton beim iPhone einstellen.
Sprachmemo als Klingelton speichern
Wenn du es ganz ausgefallen magst, kannst du auch ein Sprachmemo als Klingel- oder Hinweiston in WhatsApp nutzen. So könntest du zum Beispiel ein liebevolles “Hey, Schatz, ich bin’s!” von deinem Partner oder deiner Partnerin aufnehmen und es ihm oder ihr als Klingelton zuweisen.
Sowohl unter Android als auch unter iOS ist es dafür zunächst nötig, ein Sprachmemo aufzunehmen und als Klingelton einzurichten. Wir zeigen dir, welche Schritte dafür nötig sind.
Android
- Installiere eine Dateimanager-App wie zum Beispiel Schlichter Dateimanager.
- Erstelle mit dem Dateimanager im internen Speicher des Smartphones einen Ordner mit dem Namen Ringtones.
- Sprich in eine Diktier-App den gewünschten Text. Bei vielen Android-Smartphones ist eine solche App vorinstalliert. Ist das bei dir nicht der Fall, kannst du etwa AudioRec nutzen.
- Gehe mit dem Dateimanager zum Speicherplatz der Tondatei. Das ist bei AudioRec zum Beispiel standardmäßig im internen Speicher Android > data > com.AudioRec > Files.
- Öffne den Files-Ordner, klicke die gewünschte Datei an und wähle dann die Aktion Kopieren nach.
- Wähle als Zielordner Ringtones aus und bestätige die Wahl mit Hierhin kopieren oder OK. Jetzt steht das Sprachmemo als Klingelton zur Verfügung und du kannst es auch in WhatsApp nutzen.
iPhone
Um mit dem iPhone ein Sprachmemo zu erstellen und als Klingelton einzurichten, brauchst du zusätzlich zu deinem Apple-Smartphone noch einen Computer und die Software iTunes. Ist alles startklar, gehe folgendermaßen vor:
- Öffne die App Sprachmemo. Standardmäßig ist sie im Ordner Dienstprogramme hinterlegt.
- Nimm einen Text auf.
- Tippe unter der Aufnahme auf die drei blauen Punkte und im sich öffnenden Menü auf Teilen.
- Wähle deine E‑Mail-App (zum Beispiel Gmail oder die hauseigene Mail-App) und schicke eine E‑Mail mit dem Sprachmemo als Anhang an dich selbst.
- Öffne die Mail auf dem Computer und speichere das Sprachmemo an einem beliebigen Ort.
- Klicke mit der rechten Maustaste auf die Datei und wähle im Kontextmenü Umbenennen.
- Ändere die Datei-Endung des Sprachmemos von m4a in m4r.
- Öffne die Datei nun in iTunes. Sie wird dort als Ton gespeichert.
- Verbinde nun das iPhone mit dem Computer und lass deine Musik synchronisieren. Anschließend ist das Sprachmemo als Klingelton auf deinem iPhone nutzbar.
Klingelton einem bestimmten WhatsApp-Kontakt zuweisen
Wenn du deinen Wunschklingelton oder dein Sprachmemo erfolgreich auf dein Smartphone geladen hast, kannst du den Sound in WhatsApp einem bestimmten Kontakt zuweisen.Das funktioniert folgendermaßen:
Android
- Starte WhatsApp.
- Gehe zu Chats und suche die Person, die einen eigenen Benachrichtigungston bekommen soll.
- Tippe auf diese Person und dann im geöffneten Chat im oberen Displaybereich auf deren Namen.
- Tippe auf Eigene Benachrichtigungen und setze im nächsten Fenster einen Haken bei Eigene Benachrichtigungen.
- Wähle nun die gewünschten Töne für Nachrichten und Anrufe.
iPhone
Beim iPhone stellst du die Klingel- und Hinweistöne für deine WhatsApp-Kontakte nicht direkt in WhatsApp ein, sondern über die zentrale Kontakte-App deines iPhones. Denn die hiesigen Einstellungen gelten auch für den Messenger-Dienst. So gehst du vor:
- Öffne die Telefon-App (weißer Hörer auf grünem Grund) auf deinem iPhone und tippe im Menü am unteren Bildschirmrand auf Kontakte.
- Suche nun den Kontakt, dem du einen individuellen Klingel- bzw. Hinweiston zuweisen willst, und tippe ihn an, um ihn zu öffnen.
- Wähle im neuen Fenster Bearbeiten in der rechten oberen Bildschirmecke.
- Suche den Punkt Klingelton und tippe darauf. Im neuen Fenster kannst du aus der Liste von Tönen deinen Wunschklingelton auswählen.
- Tippe auf Fertig, um die Einstellung zu speichern.
- Zurück in der Bearbeiten-Ansicht des Kontakts: Tippe auf den Punkt Nachrichtenton und gehe hier genauso vor wie beim Klingelton.
- Tippe abschließend in der Bearbeiten-Ansicht des Kontakts auf Fertig.
Hinweis: In manchen Fällen benötigt das iPhone einen Neustart, um die Änderungen anzuwenden.
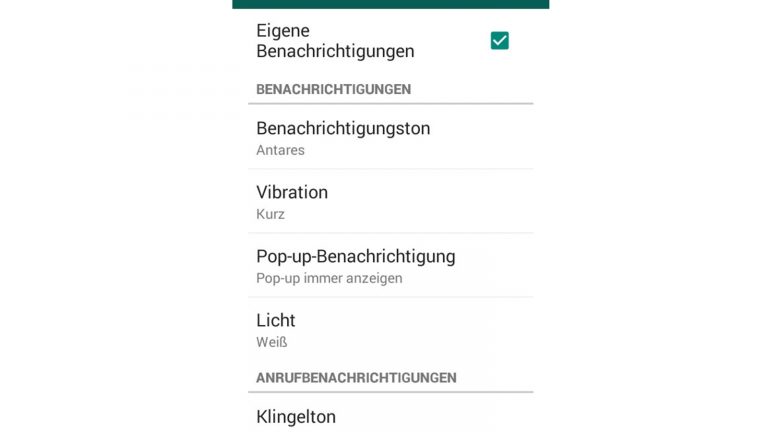
WhatsApp-Klingeltöne ändern oder löschen
Natürlich hast du auf den beschriebenen Wegen auch jederzeit die Möglichkeit, die Klingeltöne für deine WhatsApp-Kontakte zu ändern. Folge dazu einfach den Schritt-für-Schritt-Anleitungen für iOS bzw. Android und wähle an der entsprechenden Stelle einen anderen Klingel- oder Signalton aus.
Willst du den Klingelton für einen Kontakt in WhatsApp hingegen löschen, gehst du folgendermaßen vor:
Android
- Starte WhatsApp und gehe zu Chats.
- Öffne den Chat, dessen Signalton du löschen willst.
- Tippe in der oberen Leiste auf den Namen des Kontakts.
- Wähle im nächsten Fenster Eigene Benachrichtigungen.
- Tippe hier Ohne an, um den Signalton auszuschalten.
iPhone
- Starte WhatsApp und gehe zu Chats.
- Öffne den Chat, dessen Signalton du löschen willst.
- Tippe in der oberen Leiste auf den Namen des Kontakts.
- Wähle im nächsten Fenster Eigene Töne.
- Tippe hier Keine an, um den Signalton auszuschalten.
Gleich hören, wer sich meldet
Wenn du in WhatsApp bestimmten Kontakten einen individuellen Klingelton zuweisen willst, ist das problemlos möglich. Sowohl unter Android als auch unter iOS sind dafür nur wenige Schritte notwendig. Je nach Betriebssystem kannst du Musikstücke, eigens erstellte Klingeltöne oder auch aufgenommene Sprachmemos als Klingel- bzw. Signalton einstellen. Im Anschluss erkennst du dann immer schon am Klingeln oder Piepen, wer dich gerade anruft oder dir eine Nachricht geschrieben hat.
Disclaimer Die OTTO (GmbH & Co KG) übernimmt keine Gewähr für die Richtigkeit, Aktualität, Vollständigkeit, Wirksamkeit und Unbedenklichkeit der auf updated.de zur Verfügung gestellten Informationen und Empfehlungen. Es wird ausdrücklich darauf hingewiesen, dass die offiziellen Herstellervorgaben vorrangig vor allen anderen Informationen und Empfehlungen zu beachten sind und nur diese eine sichere und ordnungsgemäße Nutzung der jeweiligen Kaufgegenstände gewährleisten können.






