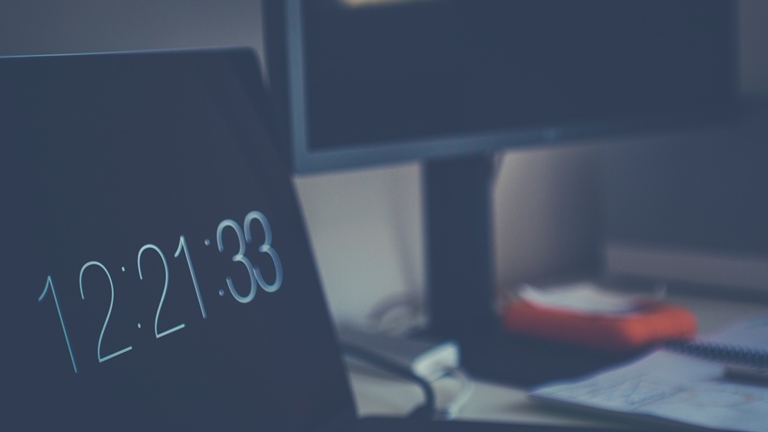Bist du am Notebook oder PC ein paar Minuten inaktiv, schaltet sich der Bildschirm in der Regel aus, um Energie zu sparen. Statt die langweilige, schwarze Fläche angezeigt zu bekommen, lässt sich ein Bildschirmschoner aktivieren. Damit kannst du dir die Bilder aus dem letzten Urlaub, ein Aquarium oder bunte Formen ansehen. UPDATED erklärt, wie du den Bildschirmschoner unter Windows 10 hinzufügen, personalisieren und bei Bedarf deaktivieren kannst.
Die Funktion des Bildschirmschoners wurde bei Windows 10 durch das Feature des Sperrbildschirms abgelöst. Jedoch lässt sich unter diesem Oberbegriff noch immer der klassische Bildschirmschoner finden.
Folgendermaßen aktivierst du den Bildschirmschoner:
- Klicke in der Taskleiste links unten auf das Windows-Symbol. Alternativ kannst du auch die Kombination Windows-Taste + I auf deiner Tastatur nutzen.
- Wähle in dem sich öffnenden Menü das Zahnrad-Symbol.
- Du gelangst in das Fenster Windows-Einstellungen. Klicke darin auf Personalisierung.
- In dem folgenden Fenster findest du auf der linken Seite ein Menü. Klicke darin auf Sperrbildschirm.
- Scrolle auf der rechten Seite des Fensters nach unten bis zu dem Punkt Einstellungen für Bildschirmschoner und klicke darauf.
- Ein neues Fenster öffnet sich, das dir die bisherigen Einstellungen des Bildschirmschoners zeigt. In der Regel steht dort zu Beginn (Kein) unter dem Punkt Bildschirmschoner. Klicke auf den Pfeil daneben.
- Wähle in dem Drop-down-Menü die Art deines Screensavers aus. Du hast dabei zum Beispiel die Wahl zwischen Formen, Bildern und Schriften, die über den Bildschirm laufen: 3D-Text, Fotos, Leer, Mystify, Schleifen oder Seifenblasen.
- Gib anschließend im gleichen Fenster die Wartezeit in Minuten ein, bis der Bildschirmschoner anspringen soll.
- Klicke rechts unten im Fenster auf Übernehmen beziehungsweise OK, um die Einstellungen den gewählten Bildschirmschoner hinzuzufügen.
Tipp: Bei den Optionen Fotos und 3D-Text ist es möglich, die Ansicht des Bildschirmschoners noch weiter zu individualisieren. Wie das geht, erfährst du weiter unten.
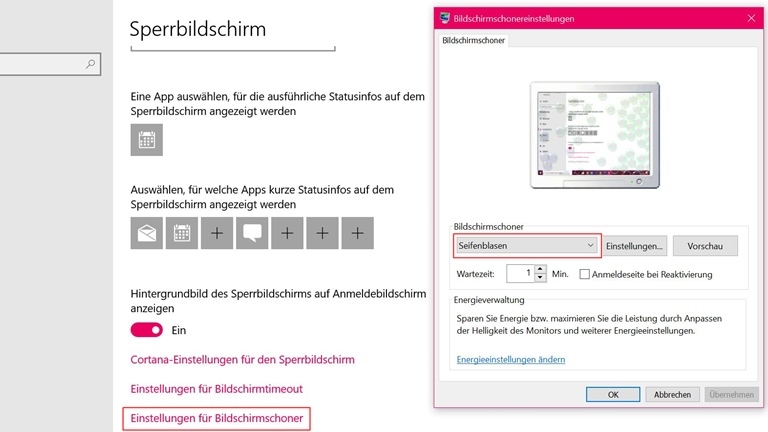
Die Auswahl an voreingestellten Bildschirmschonern ist bei Windows 10 relativ klein. Dafür gibt es Optionen, mit denen sich der Screensaver personalisieren lässt. Du kannst ihm beispielsweise mit selbst gewählten Fotos oder Texten ein persönliches Aussehen geben. Und das funktioniert so:
- Klicke links unten auf das Windows-Symbol und weiter auf das Zahnrad-Symbol, um die Einstellungen zu öffnen.
- Gehe im neuen Fenster zu Personalisierung > Sperrbildschirm > Einstellungen für Bildschirmschoner.
- Wähle in dem Drop-down-Menü unter Bildschirmschoner entweder Fotos oder 3D-Text aus. Diese beiden Arten von Bildschirmschonern kannst du personalisieren. Wie das geht, erfährst du im Folgenden.
- Gehe neben dem Drop-down-Menü, in dem du 3D-Text ausgewählt hast, auf Einstellungen.
- Ein neues Fenster öffnet sich. Dort findest du oben links ein Textfeld, in dem Windows 10 steht. Trage dort deinen gewünschten Text ein, den der Bildschirmschoner später anzeigen soll.
Tipp: Du möchtest immer wissen, wie spät es ist? Dann aktiviere im Feld darüber die Uhrzeit als Bildschirmschoner. - Klicke darunter auf Schriftart auswählen, um das Format des Textes individuell anzupassen, indem du eine bestimmte Schriftart auswählst und sie zum Beispiel fett oder kursiv setzt.
- Zusätzlich kannst du in dem Fenster weitere Optionen des Bildschirmschoners bearbeiten. Verändere etwa die Auflösung, Größe oder Rotationsgeschwindigkeit der Schrift mit einem Schieberegler und wähle einen Rotationstyp und eine Oberfläche, zum Beispiel Einfarbig oder Muster.
- Hast du alle gewünschten Anpassungen vorgenommen, klicke auf OK, um deine Eingaben zu bestätigen.
- Jetzt kannst du mit einem Klick auf Vorschau prüfen, wie dein Bildschirmschoner aussieht.
- Passt alles? Dann klicke auf Übernehmen beziehungsweise OK, um die Änderungen noch einmal zu bestätigen. Jetzt sollte dein Bildschirmschoner aktiv sein und nach der gewählten Wartezeit automatisch erscheinen.
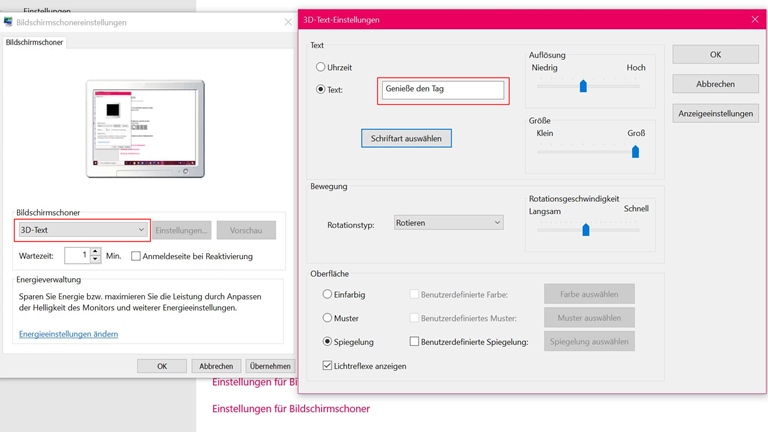
Wählst du in dem Fenster Bildschirmschonereinstellungen im Drop-down-Menü Fotos als Motiv aus, lädt Windows 10 automatisch Dateien aus dem Ordner Bibliotheken/Bilder, die du dann als Bildschirmschoner hinzufügen kannst. Die Aufnahmen gefallen dir nicht alle? Dann suche am besten selbst aus, welche Fotos für den Bildschirmschoner verwendet werden sollen:
- Klicke neben dem Drop-down-Menü, in dem du Fotos ausgewählt hast, auf Einstellungen.
- Ein neues Fenster öffnet sich. Klicke darin auf Durchsuchen, um einen anderen Ordner zu wählen, aus dem dein Bildschirmschoner Fotos anzeigen soll.
- Um die Anzeige der Bilder zu individualisieren, kannst du zusätzlich in der Mitte des Fensters bei Geschwindigkeit der Diashow zwischen Langsam, Mittel und Schnell wählen.
- Ebenso ist es möglich, über die Checkbox darunter eine Zufällige Wiedergabe auszuwählen. Ansonsten wechseln die Fotos anhand der Reihenfolge, in der sie in dem gewählten Ordner abgelegt sind.
- Klicke auf Speichern, um deine Änderungen zu bestätigen.
- Das aktuelle Fenster schließt sich und du kehrst in die Bildschirmschonereinstellungen zurück. Dort kannst du auf Vorschau klicken, um den angepassten Bildschirmschoner zu testen.
- Stimmt alles, klicke auf Übernehmen beziehungsweise OK, um die Anpassungen zu bestätigen.
Tipp: Du möchtest dir Fotos von verschiedenen Events und aus mehreren Urlauben anzeigen lassen? Dann erstelle aus diesen Fotos einen eigenen Ordner, den du dann in den Einstellungen für den Bildschirmschoner hinzufügst.
Neben dem Bildschirmschoner bietet auch der Desktop-Hintergrund eine Möglichkeit, um Windows 10 persönlicher zu gestalten. Das Hintergrundbild tauschst du ganz schnell aus:
- Klicke mit der rechten Maustaste auf ein beliebiges Bild, das auf deinem PC gespeichert ist.
- Ein Menü erscheint. Wähle darin Als Desktop-Hintergrund festlegen – und schon hast du einen neuen Hintergrund.
Tipp: Weitere Möglichkeiten, den Desktop-Hintergrund anzupassen, zeigt der Ratgeber Windows-10-Wallpaper: Hintergrundbilder herunterladen & einrichten.
Und wie kannst du den Bildschirmschoner unter Windows 10 deaktivieren? Das geht mit wenigen Klicks:
- Klicke auf das Windows-Symbol links unten in der Taskleiste und wähle das Zahnrad-Symbol.
- Gehe zu Personalisierung > Sperrbildschirm > Einstellungen für Bildschirmschoner.
- Es öffnet sich ein Fenster. Darin findest du unter Bildschirmschoner das Drop-down-Menü, in dem der aktuell eingestellte Bildschirmschoner aufgeführt ist. Klicke daneben auf den Pfeil und wähle in der Liste (Kein).
- Klicke auf Übernehmen beziehungsweise OK, um die Eingabe zu bestätigen. Der Bildschirmschoner ist ab sofort deaktiviert.
Der Bildschirmschoner ist bei Windows 10 in der Regel nicht mehr automatisch eingeschaltet. Du findest ihn unter dem Oberbegriff Sperrbildschirm in den Einstellungen. Dort lässt sich der Bildschirmschoner ganz einfach einschalten und sogar individualisieren.
Neben voreingestellten Seifenblasen oder Schleifen kannst du beispielsweise eigene Texte, eine Uhr oder auch Fotos als Bildschirmschoner verwenden. Bei Bedarf deaktivierst du den Bildschirmschoner mit wenigen Klicks.
Disclaimer Die OTTO (GmbH & Co KG) übernimmt keine Gewähr für die Richtigkeit, Aktualität, Vollständigkeit, Wirksamkeit und Unbedenklichkeit der auf updated.de zur Verfügung gestellten Informationen und Empfehlungen. Es wird ausdrücklich darauf hingewiesen, dass die offiziellen Herstellervorgaben vorrangig vor allen anderen Informationen und Empfehlungen zu beachten sind und nur diese eine sichere und ordnungsgemäße Nutzung der jeweiligen Kaufgegenstände gewährleisten können.