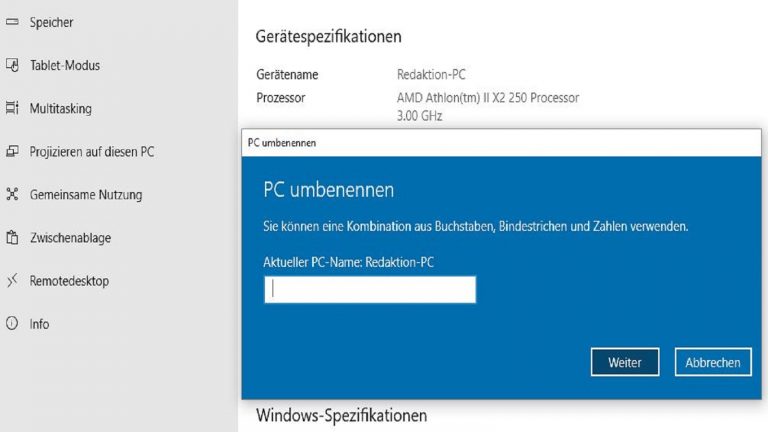Du bist ratlos, als dich dein Kollege aus der Technik fragt, welchen Namen dein Computer trägt. Du wusstest bisher gar nicht, dass dein PC überhaupt irgendwie benannt ist. Doch der Computername ist Voraussetzung dafür, dass dein PC im Netzwerk eindeutig identifiziert werden kann. UPDATED verrät dir in diesem Ratgeber, wie du den Computernamen herausfindest, wie du ihn ändern kannst und welche Namen sich für Computer generell gut eignen.
- Was ist der Computername?
- Computernamen anzeigen und ändern
- Alternativer Weg, um den Computernamen zu ändern
- Was macht einen guten Computernamen aus?
Was ist der Computername?
Jeder Computer besitzt einen Computernamen. Kaufst du dir ein Gerät, auf dem Windows bereits vorinstalliert ist, hast du zunächst keinen Einfluss auf die Bezeichnung. Bei einzelnen PCs oder Laptops, die du privat nutzt und die nicht Teil eines Netzwerks sind, ist der Computername auch nicht ausschlaggebend.
In einem Netzwerk braucht allerdings jedes Gerät einen eindeutigen Namen, um Verwechslungen zu vermeiden. Nur auf diese Weise kann eine fehlerfreie Kommunikation im Netzwerk gewährleistet werden. Bekommen mehrere Computer in einem Netzwerk denselben Namen zugewiesen, wird die Kommunikation gestört oder die betroffenen Rechner können gar nicht erst ins Netzwerk integriert werden. In diesem Fall ist es zwingend notwendig, mindestens einen Computernamen zu ändern.
Doch aufgepasst: Der Computername ist nicht mit dem Benutzernamen zu verwechseln. Auf einem PC oder Laptop können mehrere User mit verschiedenen Benutzernamen angemeldet sein, der Name des Geräts bleibt jedoch immer derselbe. Dieser wird in der Netzwerkumgebung oder auch in der Routerkonfiguration angezeigt.
Computernamen anzeigen und ändern
Um den eindeutigen Namen deines PCs oder Laptops herauszufinden, gehst du wie folgt vor:
Benutzernamen in Windows 10 ändern
Bist du unter Windows 10 mit einem Microsoft-Konto angemeldet, wird dir im Anmeldefenster in der Regel dein voller Name inklusive deiner E‑Mail-Adresse angezeigt. Wenn du nicht möchtest, dass dein kompletter Name im Log-in-Screen angezeigt wird, kannst du das schnell und einfach ändern. So gehst du vor:
- Rufe über die Tastenkombination Windows + I die Windows-Einstellungen auf.
- Folge dem Pfad Konten > Mein Microsoft-Konto verwalten.
- Logge dich über deinen Standard-Browser in dein Microsoft-Konto ein.
- Klicke neben deinem Profilfoto auf Weitere Aktionen und dann auf Profil bearbeiten.
- Hier klickst du auf Namen bearbeiten. Jetzt kannst du deinen Namen ändern und zum Beispiel durch einen Spitznamen ersetzen.
- Klicke abschließend auf Speichern, logge dich aus und schließe den Browser.
- Starte den PC neu.
Eine detaillierte Anleitung findest du auch in dem Ratgeber Windows 10: So änderst du den Benutzernamen
- Öffne den Windows-Explorer mit der Tastenkombination Strg + E.
- Suche den Eintrag Dieser PC in der linken Leiste und klicke mit der rechten Maustaste darauf.
- Klicke im sich öffnenden Kontextmenü auf Eigenschaften.
- Hier findest du unter der Zwischenüberschrift Einstellungen für Computernamen, Domäne und Arbeitsgruppe den Computernamen.
- Um den Computernamen zu ändern, klicke rechts neben dem Namen auf Einstellungen ändern. Hast du keine Administratorrechte, wirst du an dieser Stelle nach dem Admin-Passwort gefragt.
- Nun erscheint das Pop-up-Fenster Systemeigenschaften. Achtung: Das automatisch aktivierte Feld hinter Computerbeschreibung ist nicht der Platz, wo du den Computernamen einträgst! Hier kannst du optional eine zusätzliche Beschreibung eingeben, um die Identifizierung noch einfacher zu machen – zum Beispiel das Zimmer oder Stockwerk, in dem der Rechner genutzt wird.
- Um den Computernamen zu ändern, klickst du weiter unten auf Ändern.
- Im nun aufpoppenden Fenster trägst du den Computernamen deiner Wahl ein. Sobald du den bestehenden Namen änderst, wird die Schaltfläche OK zur Bestätigung freigegeben. Klicke darauf.
- Bestätige abschließend auch im Fenster, das dich über einen erforderlichen Neustart informiert, mit OK. Du kannst den Computer entweder gleich neu starten oder erst später. Der neue Computername wird beim nächsten Start von Windows übernommen.
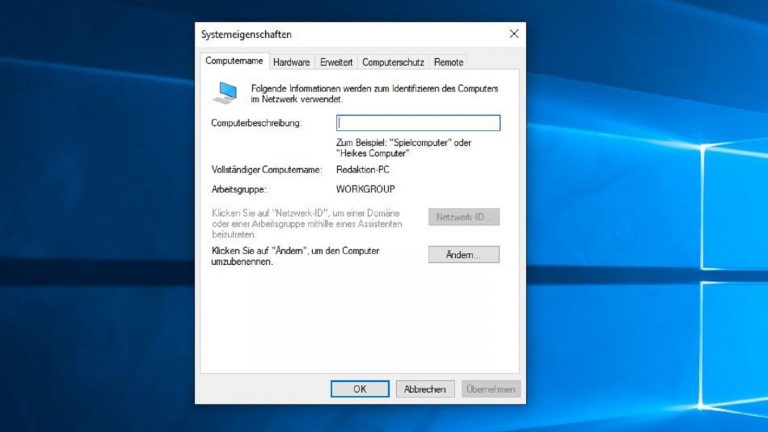
Alternativer Weg, um den Computernamen zu ändern
Der oben beschriebene Weg, dir den Computernamen anzeigen zu lassen und ihn gegebenenfalls zu ändern, ist nicht die einzige Möglichkeit. Alternativ kannst du auch wie folgt vorgehen:
- Nutze die Tastenkombination Windows + I, um die Windows-Einstellungen zu öffnen.
- Klicke im sich öffnenden Fenster auf System.
- Wähle ganz unten in der linken Navigationsspalte Info aus.
- Unter Gerätespezifikationen findest du den Gerätenamen. Er ist identisch mit dem Computernamen. Um ihn zu ändern, klicke auf die Schaltfläche Diesen PC umbenennen.
Hinweis: Siehst du diese Schaltfläche nicht, hast du keine Administratorrechte. Melde dich in diesem Fall als Admin an oder wende dich an den Systemadministrator. - Gib im Feld unter Aktueller PC-Name den neuen Computernamen ein und klicke auf Weiter.
- Bestätige den Namen mit dem Button Jetzt neu starten.
 © 2019 Microsoft / Screenshot / UPDATED
© 2019 Microsoft / Screenshot / UPDATEDAuch über die Schaltfläche “Info” in der linken Leiste der Systemsteuerung lässt sich der Computername bei Windows 10 ändern.
Was macht einen guten Computernamen aus?
Ein guter Computername ist vor allem in einem Netzwerk mit mehreren Rechnern wichtig, etwa in einem Firmennetzwerk. Er schließt Verwechslungen aus und lässt einen eindeutigen Schluss zu, wem der PC oder Laptop gehört bzw. wo er steht und wer ihn benutzt. Halte dich beim Erstellen eines neuen Namens für deinen Computer an folgende Tipps:
- Verwende höchstens 15 Zeichen, da Windows längere Namen ohnehin auf 15 Zeichen kürzt.
- Verwende nur Großbuchstaben, Ziffern und Bindestriche, da Windows Kleinbuchstaben automatisch in große umwandelt und Sonderzeichen gar nicht zulässt.
- Verwende einen aussagekräftigen und eindeutigen Namen, der zum Beispiel auf die Abteilung schließen lässt, in der du arbeitest. Je nach Größe eines Unternehmens kann auch eine Info zum Stockwerk sinnvoll sein.
- Verwende einen aussagekräftigen und eindeutigen Namen, der zum Beispiel auf die Abteilung schließen lässt, in der du arbeitest. Je nach Größe eines Unternehmens kann auch eine Info zum Stockwerk sinnvoll sein.
Der Computername ist schnell geändert
Viele Computernutzer wissen gar nicht, wie ihr PC oder Laptop heißt – dabei kannst du den Namen deines Rechners mit nur wenigen Klicks herausfinden. Bei Bedarf kannst du ihn dann auch gleich ändern. Das ist vor allem dann wichtig und sinnvoll, wenn dein Computer Teil eines Netzwerks ist, zum Beispiel auf der Arbeit im Büronetzwerk. Dabei sind Informationen zu deiner Abteilung oder wo der Computer steht besonders hilfreich. Deinen privaten PC oder Laptop kannst du natürlich nennen, wie du möchtest.
Disclaimer Die OTTO (GmbH & Co KG) übernimmt keine Gewähr für die Richtigkeit, Aktualität, Vollständigkeit, Wirksamkeit und Unbedenklichkeit der auf updated.de zur Verfügung gestellten Informationen und Empfehlungen. Es wird ausdrücklich darauf hingewiesen, dass die offiziellen Herstellervorgaben vorrangig vor allen anderen Informationen und Empfehlungen zu beachten sind und nur diese eine sichere und ordnungsgemäße Nutzung der jeweiligen Kaufgegenstände gewährleisten können.