Deine Freundin will schnell ihre Mails auf deinem Computer checken? Ein Mitbewohner möchte darauf eine Präsentation erstellen? Oder dein Bruder will etwas von seinem Konto überweisen? Nutzen auch andere Personen deinen Rechner, ist ein Gastkonto praktisch. Denn damit können Familie und Freunde zwar viele Grundfunktionen von Windows 10 nutzen, jedoch nicht auf deine persönlichen Dateien oder Daten zugreifen. Zudem verfügen Nutzer eines Gastkontos lediglich über eingeschränkte Rechte, was das Löschen und Konfigurieren von Programmen angeht. UPDATED zeigt dir, wie du ein solches Konto auf deinem Computer aktivieren kannst.
- Wie kannst du ein Gastkonto erstellen mit Windows 10 Home?
- Bei Windows 10 Professional ein Gastkonto aktivieren
- Gastkonto löschen Schritt für Schritt
Gastkonto in der Home-Version nur bedingt verfügbar
Wer die Funktion des Gastkontos noch aus früheren Versionen von Windows kennt, ist von der aktuellen Fassung des Betriebssystems unter Umständen enttäuscht. Bei Windows 10 lässt sich das klassische Gastkonto in der Home-Version unter Umständen aktivieren, aber nicht mehr nutzen.
Dennoch brauchen Windows-10-Nutzer der Home-Version nicht ganz auf ein Gastkonto zu verzichten. Denn es lässt sich ganz einfach ein weiteres Benutzerkonto erstellen, das als Gastkonto dienen kann.
Wie kannst du ein Gastkonto erstellen mit Windows 10 Home?
Ein vordefiniertes Gastkonto, wie es bei früheren Windows-Home-Versionen oder Windows 10 Professional zu finden ist, lässt sich bei Windows 10 Home nicht nutzen. Aber du kannst als Ersatz ganz einfach ein zusätzliches Benutzerkonto einrichten.
Damit erreichst du ebenfalls, dass Gäste einen umfangreichen, aber trotzdem eingeschränktem Zugriff auf deinen Computer erhalten. Auch mit diesem Ersatz-Konto kann der Nutzer weder deine persönlichen Daten einsehen noch gravierende Veränderungen am System vornehmen. Erstelle das Konto für Gäste folgendermaßen:
- Klicke auf das Windows-Symbol links unten in der Taskleiste und danach auf das Zahnrad-Symbol, das dich in das Menü Einstellungen bringt.
- Wähle dort auf der linken Seite Familie & weitere Kontakte und klicke anschließend in dem Fenster auf der rechten Seite auf das Pluszeichen vor Diesem PC eine andere Person hinzufügen.
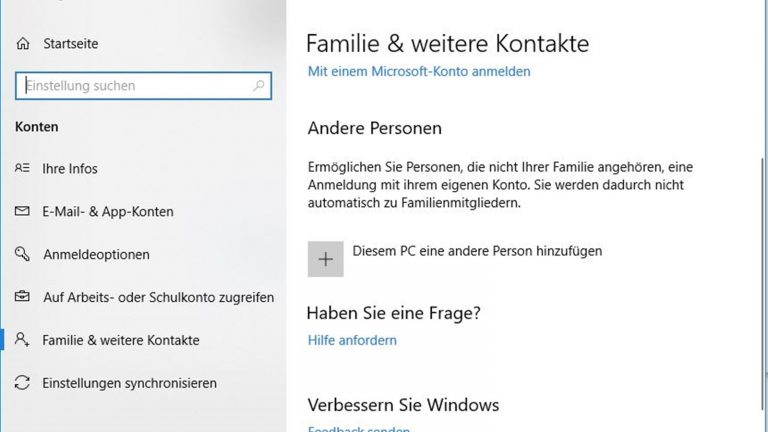
- Das Fenster mit dem Titel Wie meldet sich diese Person an? öffnet sich. Gib dort eine E‑Mail-Adresse ein und klicke auf Weiter > Fertigstellen, um das Gastkonto hinzuzufügen.
Alternativ: Du möchtest keine E‑Mail-Adresse zuweisen? Dann klicke stattdessen auf Ich kenne die Anmeldeinformationen für diese Person nicht und mache so weiter:
- Gehe auf Benutzer ohne Microsoft-Konto hinzufügen.
- Du gelangst zu dem Menü Konto für diesen PC erstellen. Gib darin unter Von wem wird dieser PC genutzt? eine Bezeichnung ein, zum Beispiel einen Namen oder einfach “Gast” oder “Gastkonto”.
- Lege optional ein Passwort für den Nutzer fest und klicke auf Weiter. Dein Gastkonto ist nun erstellt.
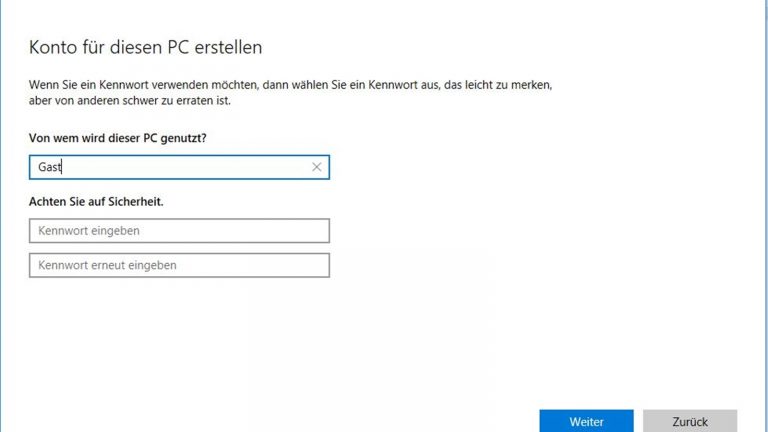
Zum Gastkonto wechseln
Um dich mit dem neu erstellten Gastkonto anzumelden, klicke auf das Windows-Symbol unten links in der Taskleiste und weiter auf das Symbol mit der Figur, das für Benutzerkonten steht.
Danach sollte das Gastkonto in der Liste mit Konten auftauchen. Klicke darauf, damit Windows 10 es automatisch einrichtet und aufruft.
Alternativ kannst du den Computer neu starten und dich mit dem Gastkonto anmelden bzw. es durch die Anmeldung aktivieren. Zurück zu deinem ursprünglichen Benutzerkonto gelangst du ebenfalls über die Liste mit Konten oder einen Neustart des Computers.
Bei Windows 10 Professional ein Gastkonto aktivieren
Das klassische Gastkonto aus den vorherigen Windows-Versionen findet sich lediglich noch bei Windows 10 Professional wieder. Um es zu aktivieren, sind nur wenige Schritte nötig:
- Nutze die Tastenkombination Windows-Symbol + R, um den Ausführen-Dialog zu öffnen.
- Gib in die Suchzeile LUSRMGR.MSC ein und bestätige mit OK.
- Das Fenster Lokale Benutzer und Gruppen öffnet sich. Klicke darin jeweils doppelt auf Benutzer und anschließend auf Gast.
- Ein weiteres Fenster öffnet sich. Suche darin den Punkt Konto ist deaktiviert. Entferne davor das Häkchen und klicke auf OK. Das Gastkonto sollte nun aktiviert sein.
Tipp: Wenn du möchtest, kannst du vor dem Klick auf OK an dieser Stelle weitere Parameter für das Gastkonto festlegen, wie etwa eine von Gast abweichende Bezeichnung für das Konto. Oder du bestimmst beispielsweise, dass der Gast selbst ein von dir vorgegebenes Kennwort ändern kann.
Wie kannst du dich mit dem Gastkonto anmelden?
Klicke auf das Windows-Symbol unten links in der Taskleiste und danach auf das Figur-Symbol. Es öffnet sich ein Menü mit einer Liste von vorhandenen Konten. Darin sollte auch dein Gastkonto zu finden sein. Klicke darauf, um das Konto automatisch einzurichten und aufzurufen. Oder fahre den Computer herunter und melde dich statt mit deinem normalen mit dem Gastkonto an.
Hinweis: Funktioniert das Einrichten eines Gastkontos unter Windows 10 Professional bei dir nicht, gibt es eine weitere Möglichkeit: Du kannst auch hier das Ersatz-Konto nutzen, das bei Windows 10 Home das Erstellen eines Gastzugangs ermöglicht. Wie du dieses Konto einrichtest, erklärt die Anleitung weiter oben.
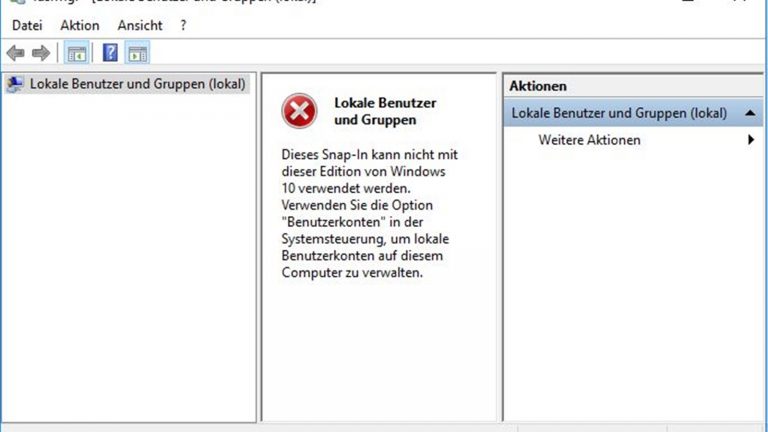
Gastkonto löschen Schritt für Schritt
Du brauchst das Gastkonto nicht mehr oder möchtest es ganz neu einrichten? Dann kannst du es in wenigen Schritten löschen.
Gastkonto in der Home-Version von Windows 10 entfernen
- Klicke links unten in der Taskleiste auf das Windows-Symbol und weiter auf das Zahnrad-Symbol, um in die Einstellungen zu gelangen.
- Klicke dort auf Familie & weitere Kontakte und auf das Konto, das du entfernen möchtest.
- Wähle danach Entfernen rechts unten neben dem Konto.
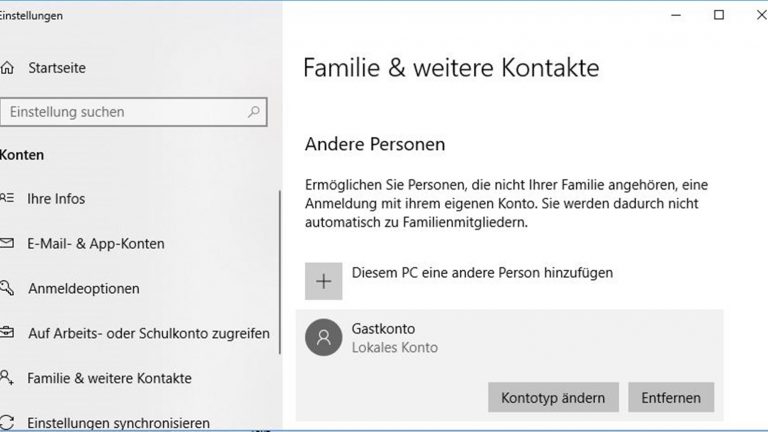
- Ein Fenster öffnet sich. Klicke darin auf Konto und Daten löschen, um das Gastkonto endgültig zu entfernen.
Achtung: Sämtliche Daten dieses Benutzers – dazu gehören Elemente auf dem Desktop sowie Downloads, Dokumente, Fotos, Musik und weiteres – werden damit ebenfalls gelöscht.
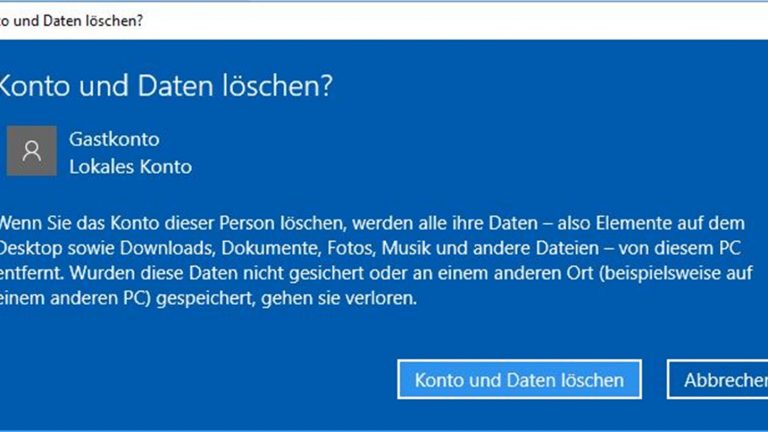
Gastkonto bei Windows 10 Professional deaktivieren
Wenn du das klassische Gastkonto unter Windows 10 Professional entfernen möchtest, kannst du es ganz einfach deaktivieren. Das funktioniert in wenigen Schritten:
- Öffne mit der Tastenkombination Windows-Symbol + R den Ausführen-Dialog.
- Gib in die Suchzeile LUSRMGR.MSC ein und bestätige mit OK.
- Das Fenster Lokale Benutzer und Gruppen öffnet sich. Klicke darin nacheinander doppelt auf Benutzer und Gast.
- Suche anschließend nach dem Punkt Konto ist deaktiviert. Setze in das Kästchen davor ein Häkchen.
- Klicke auf OK. Das Gastkonto sollte danach deaktiviert sein. Eventuell ist es nötig, den Computer neu zu starten, damit die Änderung übernommen wird.
Gastkonto erstellen: Sicherer Zugriff auf deinen Computer
Wer über Windows 10 Professional verfügt, kann ein vordefiniertes Gastkonto mit wenigen Klicks aktivieren und verwenden. Mit Windows 10 Home lässt sich dieses allerdings nicht nutzen. Jedoch kannst du auf Umwegen ein Ersatz-Konto erstellen, das auf ähnliche Weise funktioniert. Beide Arten des Gastkontos lassen sich zudem in wenigen Schritten wieder deaktivieren, wenn du sie nicht mehr benötigst.
Das Gast- bzw. Ersatz-Konto verschafft dir dabei wichtige Vorteile, wenn noch jemand anderes deinen Computer verwendet. Damit kann der “Gast” einige deiner installierten Tools verwenden, wie bestimmte Browser oder Virenprogramme. Jedoch hat der Benutzer mit dem Gastkonto keinen Zugriff auf deine persönlichen Daten. Darüber hinaus lässt sich mit dem Gastkonto nicht als Administrator auf Windows 10 zugreifen, was unter anderem das Entfernen wichtiger Systemprogramme verhindert.
Disclaimer Die OTTO (GmbH & Co KG) übernimmt keine Gewähr für die Richtigkeit, Aktualität, Vollständigkeit, Wirksamkeit und Unbedenklichkeit der auf updated.de zur Verfügung gestellten Informationen und Empfehlungen. Es wird ausdrücklich darauf hingewiesen, dass die offiziellen Herstellervorgaben vorrangig vor allen anderen Informationen und Empfehlungen zu beachten sind und nur diese eine sichere und ordnungsgemäße Nutzung der jeweiligen Kaufgegenstände gewährleisten können.






