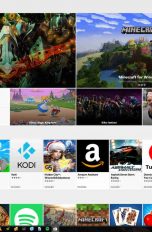Das Video läuft bereits, doch aus den Lautsprechern kommt kein Ton. Wenn Windows 10 alles in einen Stummfilm verwandelt, hat das meist ganz banale Ursachen. Wir zeigen Ihnen, wie Sie Ihre Sound-Probleme beheben und schnell wieder wie gewohnt Musik, Videos & Co. abspielen können.
- Mögliche Ursache 1: Die Lautstärke ist auf “Lautlos” eingestellt
- Mögliche Ursache 2: Falsches Audio-Gerät als Standard festgelegt
- Mögliche Ursache 3: Das Audio-Gerät ist deaktiviert
- Mögliche Ursache 4: Falscher Treiber ist installiert
- Mögliche Ursache 5: Defekte Hardware
Soundprobleme – triviale Ursachen
Warum einfach, wenn’s auch kompliziert geht? Hier sind die banalsten Ursachen für einen stummen Windows-10-PC:
- Boxen sind nicht eingeschaltet.
- Kabel für Lautsprecher oder Headset stecken in der falschen Buchse.
- Das Kabel hat einen Wackelkontakt.
Mögliche Ursache 1: Die Lautstärke ist auf “Lautlos” eingestellt
Auch wenn es fast schon zu banal klingt: Prüfen Sie, ob nicht versehentlich der PC auf “lautlos” gestellt wurde. Stellen Sie den Sound über die Mikrofon-Tasten auf Ihrer Tastatur lauter. Diese befindet sich in der Regel im oberen Bereich der Tastatur und zeigt das Symbol eines Mikrofons, ggf. mit Plus- oder Minustasten daneben.
YouTube & Co. besitzen oft einen extra Regler für Lautstärke, der möglicherweise auf Aus oder Null gestellt ist. Überprüfen und korrigieren Sie gegebenenfalls auch diese Einstellung.
Weitere triviale Ursachen, die sich in Nullkommanichts aus der Welt schaffen lassen, finden Sie in der Infobox.
Mögliche Ursache 2: Falsches Audio-Gerät als Standard festgelegt
Die Lautsprecher schweigen, obwohl Sie den Ton voll aufgedreht haben? Möglicherweise versucht der Computer gerade, den Sound auf einem anderen Audio-Gerät wiederzugeben. Das können Kopfhörer, aber auch andere Monitore oder Lautsprecher sein.
So legen Sie das gewünschte Audio-Gerät als Standard fest:
- Klicken Sie mit der rechten Maustaste auf das kleine Lautsprecher-Symbol in der Taskleiste am linken unteren Bildschirmrand. Findet sich dieser dort nicht, können Sie über den kleinen Pfeil auch ausgeblendete Symbole anzeigen lassen.
- Gehen Sie auf Wiedergabegeräte.
In dem sich nun öffnenden Fenster werden alle Audio-Geräte angezeigt. Bei jedem dieser Geräte steht außerdem, ob es angeschlossen ist und welches als Standardgerät festgelegt wurde. - Um einen anderen Gerät diesen Status zu verleihen, klicken Sie es an und wählen anschließend Als Standard aus.
- Bestätigen Sie mit OK. Dadurch schließt sich gleichzeitig das Fenster wieder und die Einstellungen sind abgeschlossen.
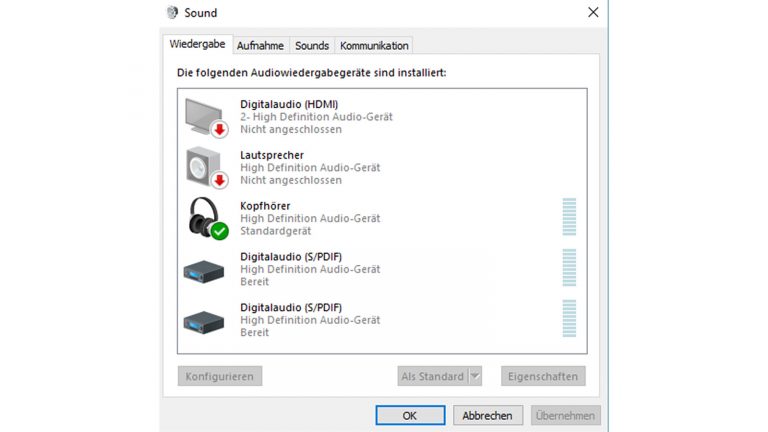
Mögliche Ursache 3: Das Audio-Gerät ist deaktiviert
Manchmal ist das gewünschte Wiedergabegerät aber auch gar nicht aktiviert. Dann geben selbst eingebaute Lautsprecher keinen Ton von sich.
So aktivieren Sie Lautsprecher oder Kopfhörer:
- Klicken Sie mit der rechten Maustaste auf das Lautsprecher-Symbol in der Taskleiste unten rechts am Bildschirmrand.
- Wird das gesuchte Audio-Gerät nicht angezeigt, klicken Sie mit der rechten Maustaste in den weißen Bereich des Fensters, direkt neben den aufgeführten Geräten.
- Klicken Sie auf Deaktivierte Geräte anzeigen.
- Nun werden auch die deaktivierten Geräte angezeigt. Um diese wieder nutzen zu können, klicken Sie mit der rechten Maustaste auf das jeweilige Gerät und wählen Sie Aktivieren aus.
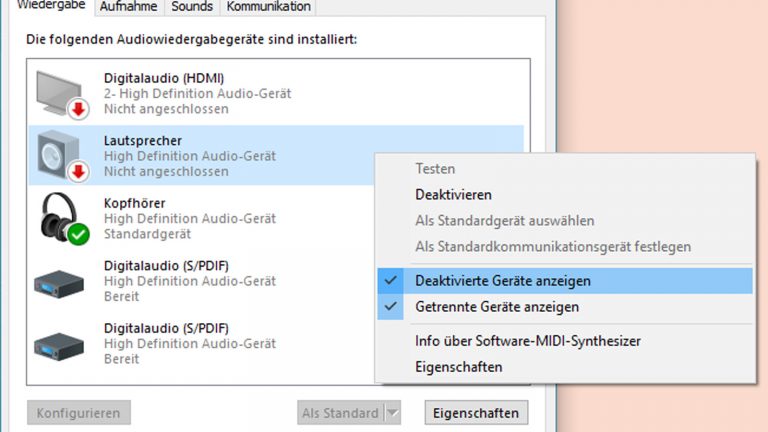
Von Cortana helfen lassen
Hilft der Treiber nicht weiter, kann es vielleicht Cortana:
- Öffnen Sie die Cortana-Suche (entweder über das Kreis-Symbol in der Taskleiste oder über den Windows-Start-Button unten links auf der Leiste) und geben Sie Systemsteuerung ein.
- Öffnen Sie diese und geben Sie im Suchfeld rechts oben Problembehandlung ein.
- Wählen Sie diese aus und klicken Sie auf Audiowiedergabeproblem behandeln.
- Folgen Sie die Anweisungen auf Ihrem Bildschirm.
Mögliche Ursache 4: Falscher Treiber ist installiert
Ein weiterer Verdächtiger auf der Liste der Stummfilm-Verursacher steht der Audio-Treiber. Ist dieser fehlerhaft, falsch oder einfach nur veraltet, führt das ebenfalls dazu, dass der PC keinen Ton mehr von sich gibt.
So überprüfen und korrigieren Sie den Treiber:
- Öffnen Sie mit einem Klick der rechten Maustaste auf den Windows-Start-Button den Geräte-Manager.
- Suchen Sie nach Audio, Video und Gamecontroller und klicken Sie diesen Eintrag an.
- Wählen Sie nun das jeweilige Gerät, dessen Treiber Sie überprüfen möchten, mit einem Doppelklick aus.
- Nun öffnet sich ein Geräte-Fenster. Klicken Sie hier auf Treiber > Treiber aktualisieren.
- Wählen Sie Automatisch nach aktueller Treibersoftware suchen.
- Wurde eine Aktualisierung gefunden, laden Sie diese herunter.
- Wurde kein neuer Treiber gefunden, können Sie manuell auf der Webseite des Herstellers nach einem passenden Treiber suchen.
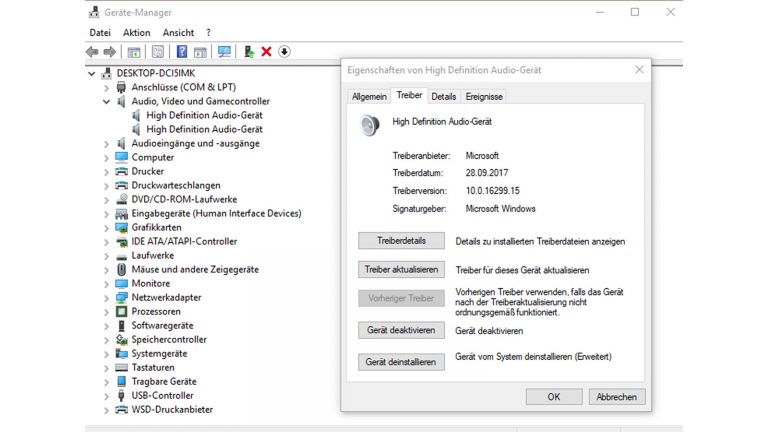
Mögliche Ursache 5: Defekte Hardware
Haben Sie ihren Windows-10-PC auf Herz und Nieren überprüft und keinen Fehler gefunden? Vielleicht ist dann nicht der Computer selbst, sondern die externe Hardware Schuld an der Stille. Überprüfen Sie deshalb Lautsprecher oder Headset an einem anderen Gerät, etwa einem Notebook, Smartphone mit Klinkenanschluss, einer Audio-Anlage oder weiterem PC.
Funktionieren sie auch hier nicht, liegt der Fehler wohl bei Kopfhörer & Co. Spielen diese hier hingegen den Sound problemlos ab, liegt wahrscheinlich ein Wackelkontakt bei den Audio-Anschlüssen am PC vor. Testen Sie, wenn möglich, einen anderen Audio-Ausgang.
Laut statt leise
Es gibt sicherlich Momente, da wäre man für einen kleinen Defekt an den PC-Lautsprechern ganz dankbar. Bei selbst abspielenden Werbevideos zum Beispiel. Doch spätestens wenn die Werbung überstanden ist, darf auch der Ton wieder zurück kommen. Denn ohne den richtigen Sound sind die meisten Videos doch nur halb so schön.

Disclaimer Die OTTO (GmbH & Co KG) übernimmt keine Gewähr für die Richtigkeit, Aktualität, Vollständigkeit, Wirksamkeit und Unbedenklichkeit der auf updated.de zur Verfügung gestellten Informationen und Empfehlungen. Es wird ausdrücklich darauf hingewiesen, dass die offiziellen Herstellervorgaben vorrangig vor allen anderen Informationen und Empfehlungen zu beachten sind und nur diese eine sichere und ordnungsgemäße Nutzung der jeweiligen Kaufgegenstände gewährleisten können.