Du sitzt vor deinem PC und willst dein Windows 10 neu installieren. Einen Aufkleber für den Product Key findest du aber nicht – und weißt auch nicht genau, inwieweit eine digitale Lizenz besteht, die bei einer Neuinstallation des Systems automatisch übertragen wird. Um sicherzugehen, möchtest du den Product Key über dein bestehendes System auslesen. UPDATED erklärt Schritt für Schritt, wie du dabei vorgehst – und in welchen Fällen du den Key benötigst.
- Mit Windows Product Key Viewer an den Key gelangen
- Über Powershell den Product Key auslesen
- Mit ShowKeyPlus den Windows Key erhalten
- Wann brauchst du den Key noch?
Mit Windows Product Key Viewer an den Key gelangen
Mit dem Windows Product Key Viewer kannst du den Windows-Schlüssel ganz einfach auslesen. Das kleine Tool ist auf verschiedenen Websites kostenlos zum Download verfügbar. So gehst du vor:
- Lade die Software herunter. Die Downloadgröße ist sehr überschaubar, sie beträgt keine 60 Kilobyte.
- Entpacke das Programm aus dem Zip-Archiv, du brauchst es anschließend nicht zusätzlich zu installieren.
- Starte den Windows Product Key Viewer über einen Doppelklick auf die Datei pkeyuibx.exe.
- Der Produktschlüssel wird nun automatisch ausgelesen.
- Sollte sich zusätzlich eine Website mit Werbung öffnen – einfach wieder schließen.
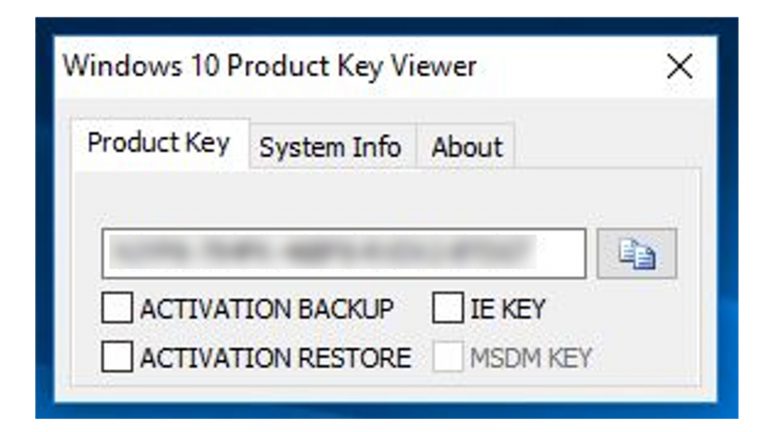
Über Powershell den Product Key auslesen
Häufig ist der Product Key von Windows 10 bereits im BIOS des Geräts gespeichert. Zum Auslesen des Keys benutzt du das Tool PowerShell, das unter Windows 10 verfügbar ist. Dabei handelt es sich um eine Windows-Befehlszeilenshell, die insbesondere für Systemadministratoren konzipiert ist. Windows PowerShell beinhaltet eine interaktive Eingabeaufforderung. Ebenfalls an Bord: Eine Skriptumgebung.
Für Befehle, die tief in das System eingreifen, startest du PowerShell zunächst als Administrator. So gehst du dafür vor:
- Drücke gleichzeitig auf die Tasten Windows und R. Nun öffnet sich das Fenster Ausführen.
- Gib powershell ein und bestätige mit OK. Es öffnet sich ein blaues Fenster.
- Gib im blauen Fenster Start-Process powershell ‑Verb runAs ein. Bestätige mit der Enter-Taste.
- Bestätige mit Ja.
- Nun startet PowerShell mit dir als Administrator. Der ausführende Pfad lautet jetzt nicht mehr C:\Users\, sondern C:\WINDOWS\system32.
Um an den unter Umständen im BIOS gespeicherten Product Key zu kommen, gehst du in diesen Schritten vor:
- Gib in PowerShell nach C:\WINDOWS\system32 den Befehl (Get-WmiObject ‑query ’select * from SoftwareLicensingService‘).OA3xOriginalProductKey ein.
- Nun erhältst du den Key. Bleibt die Zeile leer, ist der Product Key nicht im BIOS gespeichert.
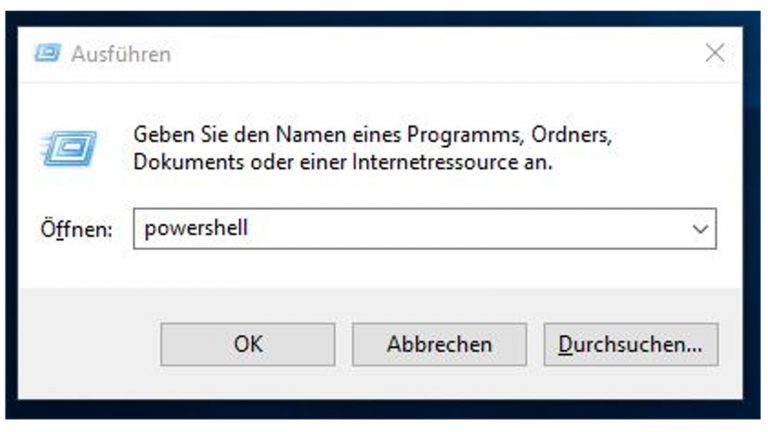
Mit ShowKeyPlus den Windows Key erhalten
Mit dem Tool ShowKeyPlus kannst du den Aktivierungsschlüssel von Windows 7 oder Windows 8 auch dann herausfinden, wenn du mittlerweile Windows 10 benutzt.
Voraussetzung ist, dass dein PC von den genannten Windows-Versionen mit einem Gratis-Update auf Windows 10 aktualisiert wurde. In einem solchen Fall zeigt das Programm den Product Key an, der vorher unter Windows 7 oder Windows 8 verwendet wurde. Diese Schritte sind dafür nötig:
- Öffne die Seite des Programms im Microsoft Store.
- Klicke rechts oben auf Herunterladen, dann auf Microsoft Store öffnen.
- Klicke auf Installieren und anschließend auf Starten.
- In einem kleinen weißen Fenster wird dir nun der Product Key angezeigt.
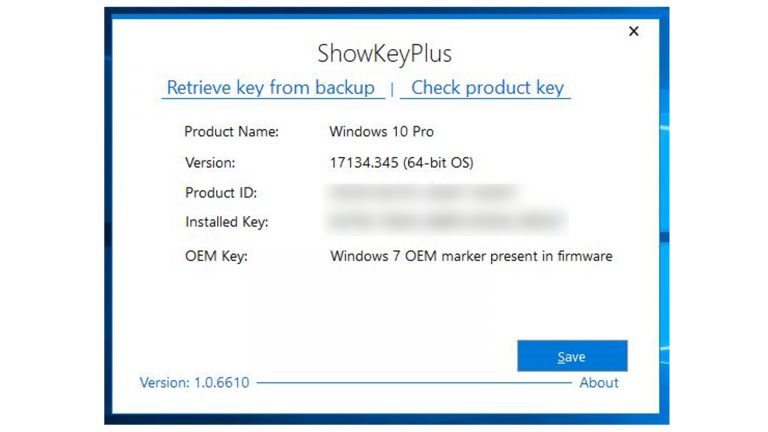
Wann brauchst du den Key noch?
Tatsächlich ist es nur noch sehr selten nötig, den Product Key von Windows 10 auszulesen. Der Grund: Windows arbeitet inzwischen vermehrt mit digitalen Lizenzen. Diese werden auch dann automatisch übertragen, wenn die Software erneut installiert werden muss.
In einem bestimmten Fall kann es allerdings entscheidend sein, dass du den Key über eine der beschriebenen Methoden ausliest. Dieser Fall tritt ein, wenn du Windows 10 nach einem Gratis-Update von Windows 7 bzw. Windows 8.1 verwendest. Auch nach dem Update bleibt der Original-Key auf deinem PC erhalten.
Entscheidest du dich nun, Windows auf deinem Computer neu aufzusetzen, ist dieser Original-Key unter Umständen Voraussetzung, um Windows 10 neu installieren zu können. Im Idealfall lässt sich Windows auch hier ohne Eingabe des Schlüssels auffrischen. Falls nicht, kannst du das Problem in vielen Fällen via Eingabe des ursprünglichen Keys lösen.
Aus Sicherheitsgründen ist es durchaus zu empfehlen, dass du den Product Key einmal ausliest und notierst. Sollte irgendwann – aus welchen Gründen auch immer – etwas mit der digitalen Lizenz schieflaufen, hast du den Schlüssel entsprechend parat.
Ausgelesene Product Keys sind oft generisch
Tools zum Auslesen von Product Keys liefern unter Windows 10 häufig sogenannte generische, also universelle Keys. Diese generischen Keys dienen als Platzhalter.
Die eigentliche Aktivierung des Systems erfolgt allerdings über eine digitale Lizenz von Microsoft, die das Unternehmen an eine bestimmte Hardware-ID vergibt.
Soll Windows 10 später erneut installiert werden, wird im Normalfall im Installationsprozess die Eingabe der Seriennummer übersprungen. Sie ist nicht nötig, Microsoft schaltet das System automatisch online frei.
Key für Windows 10: Selten nötig, aber im Fall des Falles leicht zu beschaffen
Den Product Key für Windows 10 brauchst du nur noch in den seltensten Fällen. Sollte sich am Ende doch einmal ein Spezialfall ergeben, ist Hilfe schnell zur Hand.
Das ist zum Beispiel der Fall, wenn die Neuinstallation des Systems nach einem Upgrade auf Windows 10 nicht per digitaler Lizenz über die Bühne geht.
Fazit: Über die vorgestellten Wege funktioniert das Auslesen des Product Keys ohne großen Aufwand. Die vorgestellten Tools sind darüber hinaus gratis.
Disclaimer Die OTTO (GmbH & Co KG) übernimmt keine Gewähr für die Richtigkeit, Aktualität, Vollständigkeit, Wirksamkeit und Unbedenklichkeit der auf updated.de zur Verfügung gestellten Informationen und Empfehlungen. Es wird ausdrücklich darauf hingewiesen, dass die offiziellen Herstellervorgaben vorrangig vor allen anderen Informationen und Empfehlungen zu beachten sind und nur diese eine sichere und ordnungsgemäße Nutzung der jeweiligen Kaufgegenstände gewährleisten können.






