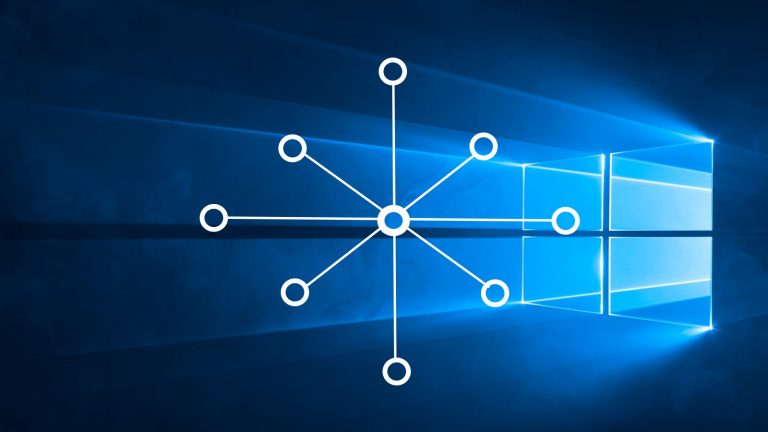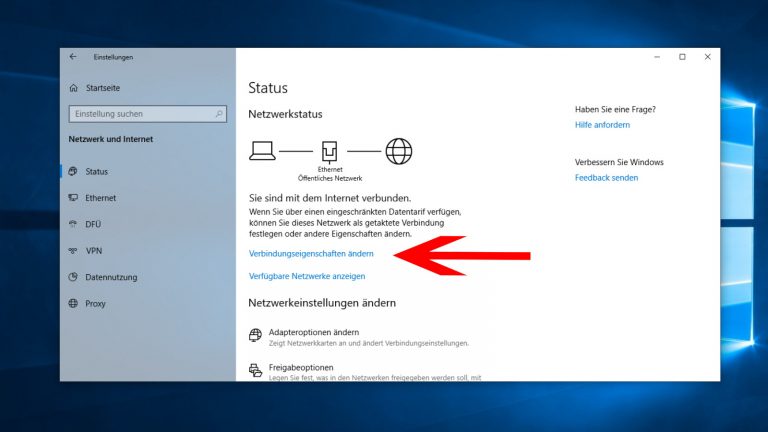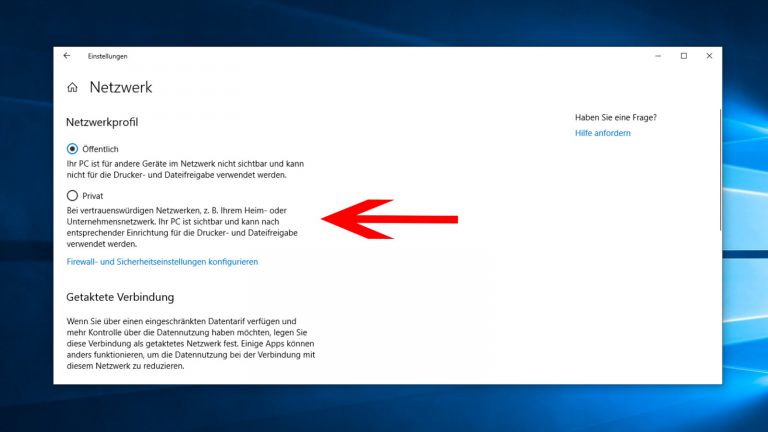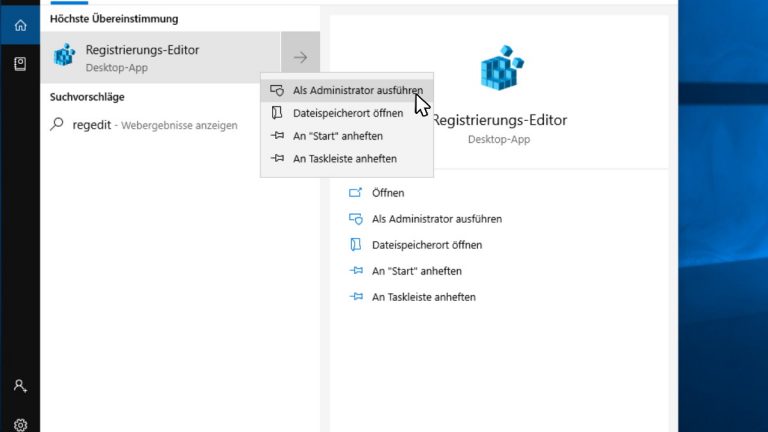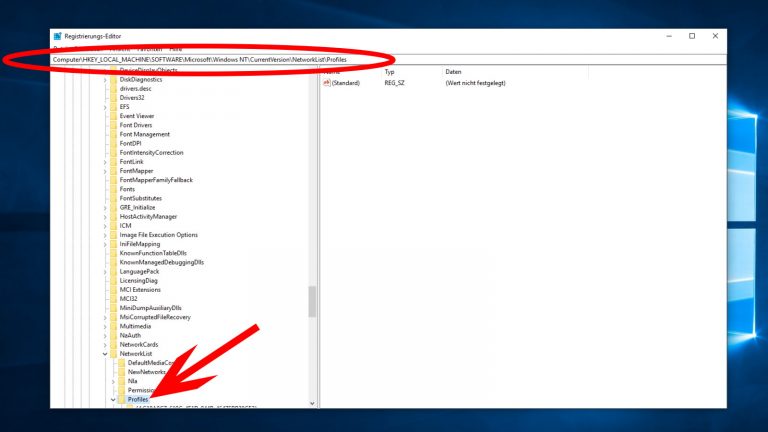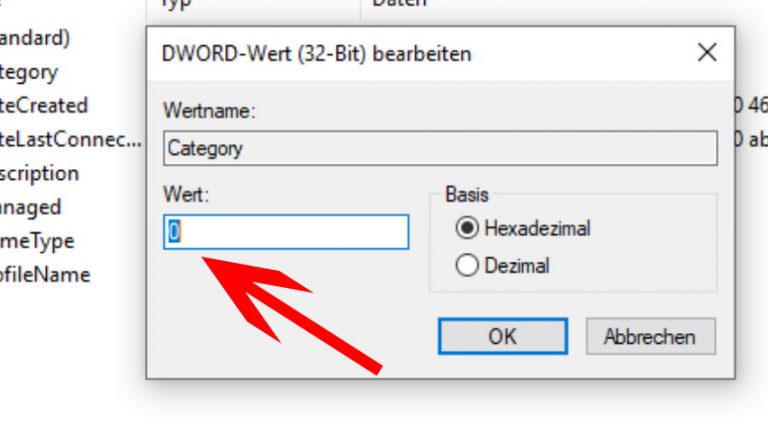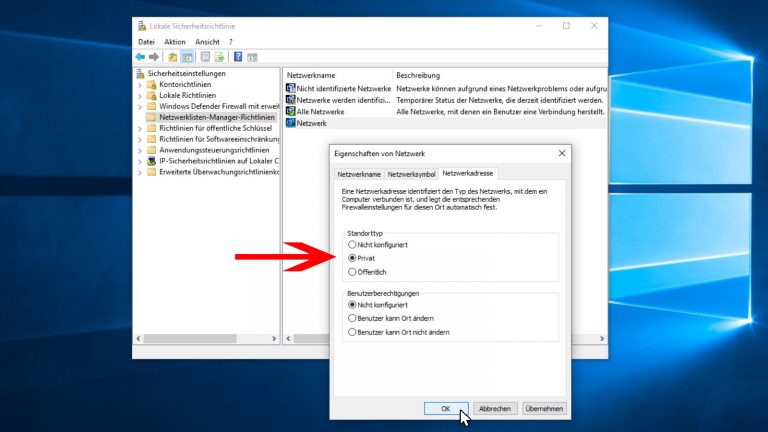Endlich sind alle verschiedenen Rechner in deinem Haus miteinander verbunden. Nun kannst du bequem vom PC im Wohnzimmer über das Gerät im Schlafzimmer auf den Drucker zugr… doch was ist das? Der Zugang von PC zu PC funktioniert nicht? Womöglich ist der Netzwerktyp falsch eingestellt. Die Kommunikation zwischen zwei heimischen Rechnern funktioniert nur im Heimnetzwerk. Doch zum Glück kannst du den Netzwerktyp deines Windows-PCs jederzeit ändern. Allerdings benötigst du dafür die Rechte als Administrator. Und auch dann ist es nicht mit einem einfachen Klick getan. UPDATED verrät dir, wie du Schritt für Schritt vorgehst.
- Netzwerktypen: Was ist was?
- Methode 1: Netzwerktyp ändern über die Einstellungen
- Methode 2: Netzwerktyp ändern über die Registry
- Methode 3: Netzwerktyp ändern über die lokale Sicherheitsrichtlinie
- Methode 4: Netzwerktyp ändern über die PowerShell
Netzwerktypen: Was ist was?
Windows kennt zwei Typen von Netzwerken: Einmal ein öffentliches, einmal ein Heimnetzwerk. Entsprechend ist die “Category” des Betriebssystems auf “öffentlich” oder “privat” eingestellt. Den Netzwerktyp wählst du bei der Installation.
Beim privaten Netzwerk ist dein Windows-PC für alle weiteren Rechner und Geräte im Netzwerk sichtbar (egal ob sie über WLAN oder Kabel miteinander verbunden sind). Der Clou: Auf diese Weise können die Geräte untereinander kommunizieren und Daten austauschen. Das ist praktisch, um zum Beispiel von mehreren PCs aus auf einen Drucker zugreifen zu können. Auch ein Firmennetzwerk ist ein privates Netzwerk.
Anders ist es bei einem öffentlichen Netzwerk. Hierbei sind nicht alle angeschlossenen Geräte untereinander sichtbar. Zum Beispiel das WLAN-Netz am Flughafen oder im Café: Du kannst dich darüber zwar ins Internet einloggen, du siehst aber weder die anderen eingeloggten Geräte noch lassen sich darüber Daten austauschen.
Wichtig: Um den Netzwerktyp zu ändern, musst du als Administrator angemeldet sein und es muss eine Internetverbindung bestehen. Mehr zur Rolle des Administrators findest du im Ratgeber Windows 10 Benutzerkonto erstellen, hinzufügen, löschen: So geht’s!
Methode 1: Netzwerktyp ändern über die Einstellungen
Dies ist die einfachste und schnellste Methode. Voraussetzung ist allerdings Windows 10 ab Version 1709 aus dem Oktober 2017. Die Versionsnummer deines PCs findest du per Klick aufs Windows-Symbol unten links auf dem Bildschirm > Einstellungen (das Zahnrad-Symbol) > System > Info.
Den Netzwerktyp änderst du unter diesen Voraussetzungen wie folgt:
- Klicke auf das Windows-Symbol links unten auf deinem Bildschirm.
- Öffne die Einstellungen (über das Zahnrad-Symbol).
- Wähle Netzwerk und Internet.
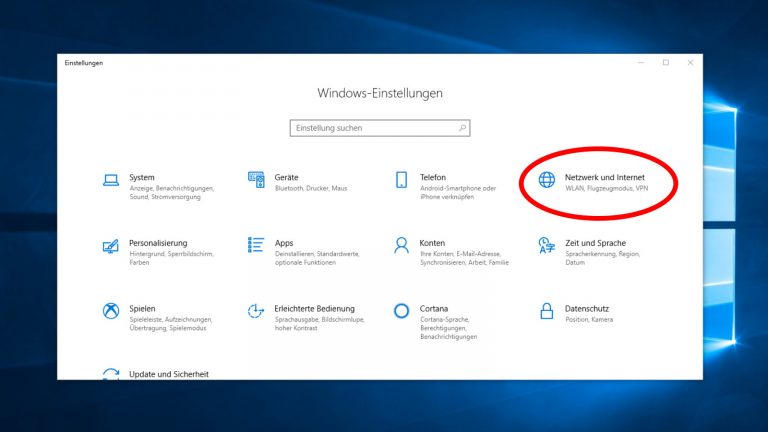 © 2019 Microsoft / Screenshot / UPDATED
© 2019 Microsoft / Screenshot / UPDATED - Klicke unter dem Menüpunkt Status auf die Option Verbindungseigenschaften ändern.
 © 2019 Microsoft / Screenshot / UPDATED
© 2019 Microsoft / Screenshot / UPDATED - Ändere per Klick in das jeweilige Kästchen den Status des Netzwerktyps von Öffentlich zu Privat.
Tipp: In älteren Versionen (bis zur Nummer 1703) wählst du an dieser Stelle unter Dieser PC soll gefunden werden entweder die Option Aus (für ein öffentliches Netzwerk) oder Ein (privates Heim- bzw. Firmennetzwerk). © 2019 Microsoft / Screenshot / UPDATED
© 2019 Microsoft / Screenshot / UPDATED
Methode 2: Netzwerktyp ändern über die Registry
Sind nicht alle Voraussetzungen für die erste Methode gegeben, ist es möglich, dass nicht alle Optionen angezeigt werden. Dann kannst du es über die Registry probieren. Das geht wie folgt:
- Gib unten links im Suchfeld (Zur Suche Text hier eingeben) den Begriff regedit ein. Klicke mit der rechten Maustaste auf den Button des Registrierungs-Editors und wähle die Option Als Administrator ausführen.
Tipp: Falls das Suchfeld nicht zu sehen ist, kannst du so die Windows 10 Taskleiste anpassen.
 © 2019 Microsoft / Screenshot / UPDATED
© 2019 Microsoft / Screenshot / UPDATED - Alternativ zu Schritt 1 drücke die Tasten Windows-Logo + R, gib hier regedit ein und drücke die Enter-Taste oder klicke auf OK.
- Bestätige ggf. per Klick auf Ja, dass die App Änderungen an deinem PC vornehmen darf.
- Gib oben in das Feld in der Maske des Registrierungs-Editors folgenden Pfad ein:
HKEY_LOCAL_MACHINE\SOFTWARE\Microsoft\Windows NT\CurrentVersion\Networklist\Profiles und drücke die Enter-Taste. © 2019 Microsoft / Screenshot / UPDATED
© 2019 Microsoft / Screenshot / UPDATED - Klicke unter Profiles in das angegebene Netzwerk (sind mehrere aufgeführt, klicke sie einzeln an und suche unter ProfileName nach dem Netzwerk mit dem von dir gewählten Profilnamen).
- Führe im rechten Menübereich einen Doppelklick auf Category aus.
- Ändere im aufpoppenden Fenster den Wert von 0 auf 1.
 © 2019 Microsoft / Screenshot / UPDATED
© 2019 Microsoft / Screenshot / UPDATED - Bestätige mit OK.
Ein Netzwerk – ein Drucker? So geht’s!
Du willst den Drucker für alle anderen Computer im privaten Netzwerk freigeben? So können ihn alle Geräte sehen und nutzen:
- Klicke auf das Windows-Logo unten links auf dem Bildschirm und tippe direkt im Anschluss Systemsteuerung auf deiner Tastatur.
- Öffne die Systemsteuerung über den angezeigten Button.
- Klicke auf Netzwerk und Internet > Netzwerk- und Freigabecenter > Erweiterte Freigabeeinstellungen ändern.
- Suche die Option Kennwortgeschütztes Freigeben ausschalten und setze per Klick einen Punkt in das davorstehende Kästchen.
Dies und mehr zu deinem privaten Netzwerk findest du im Ratgeber Heimnetzwerk einrichten – so einfach geht’s!
Methode 3: Netzwerktyp ändern über die lokale Sicherheitsrichtlinie
Diese Methode ist nur ab Windows 10 Pro möglich. Dann geht die Änderung über die lokale Sicherheitsrichtlinie:
- Klicke auf das Windows-Logo unten links auf dem Bildschirm und tippe direkt im Anschluss secpol.msc auf deiner Tastatur.
- Öffne die Lokale Sicherheitsrichtlinie über den angezeigten Button.
- Klicke im linken Bereich unter Sicherheitseinstellungen auf die Option Netzwerklisten-Manager-Richtlinien.
- Führe im rechten Fensterbereich einen Doppelklick auf Netzwerk aus.
- Wähle unter Standorttyp die Option Privat und bestätige mit OK.
 © 2019 Microsoft / Screenshot / UPDATED
© 2019 Microsoft / Screenshot / UPDATED
Methode 4: Netzwerktyp ändern über die PowerShell
Erfahrene User können auch den Weg über die PowerShell wählen und den Netzwerktyp auf die folgende Weise ändern:
- Klicke auf das Windows-Logo unten links auf dem Bildschirm und tippe direkt im Anschluss powershell auf deiner Tastatur.
- Klicke mit der rechten Maustaste auf den Button von Windows PowerShell und wähle die Option Als Administrator ausführen.
- Gib den folgenden Befehl in PowerShell ein:
get-netconnectionprofile. - Ermittle die Nummer, die unter InterfaceIndex angezeigt wird. Setze die Nummer in einen der folgenden Befehle ein.
- Um ein öffentliches in ein privates Netzwerk zu ändern, gib den folgenden Befehl in PowerShell ein:
set-netconnectionprofile ‑InterfaceIndex [Nummer] ‑NetworkCategory Private. Steht unter InterfaceIndex bei dir zum Beispiel die Nummer 3, lautet der Befehl:
set-netconnectionprofile ‑InterfaceIndex 3 ‑NetworkCategory Private. - Um ein privates in ein öffentliches Netzwerk zu ändern, gib den folgenden Befehl in PowerShell ein:
set-netconnectionprofile ‑InterfaceIndex [Nummer] ‑NetworkCategory Public.
Schnell zur ersten Wahl
Für Heimanwender ist ein privates Netzwerk der Netzwerktyp erster Wahl. Denn nur dann ist der PC auch für den Drucker sowie für andere Geräte zu sehen und umgekehrt. Was aber, wenn der PC bei der Installation mit einem öffentlichen Netzwerktyp eingerichtet worden ist? Ganz einfach: Dann weißt du jetzt, wie du ihn mit wenigen Klicks in einen privaten Netzwerktyp änderst.
Disclaimer Die OTTO (GmbH & Co KG) übernimmt keine Gewähr für die Richtigkeit, Aktualität, Vollständigkeit, Wirksamkeit und Unbedenklichkeit der auf updated.de zur Verfügung gestellten Informationen und Empfehlungen. Es wird ausdrücklich darauf hingewiesen, dass die offiziellen Herstellervorgaben vorrangig vor allen anderen Informationen und Empfehlungen zu beachten sind und nur diese eine sichere und ordnungsgemäße Nutzung der jeweiligen Kaufgegenstände gewährleisten können.