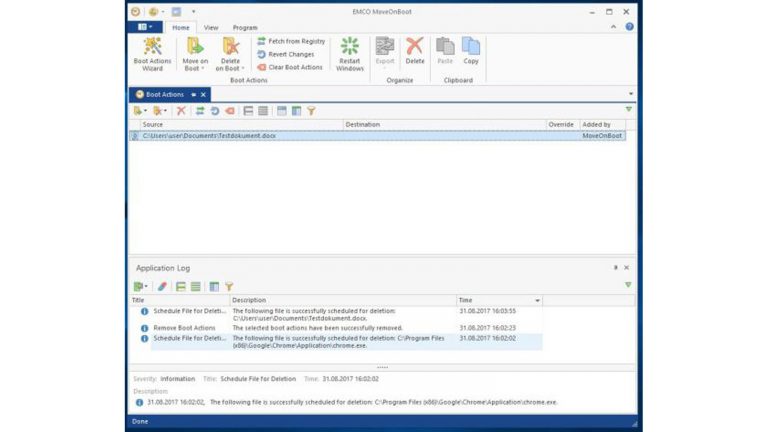Endlich wollen Sie auf Ihrem PC mal einen gründlichen Hausputz vornehmen und nicht mehr benötigte Dateien löschen. Und dann stoßen Sie auf Daten, die sich partout nicht entfernen lassen wollen. Keine Sorge: Mit einigen Tricks lässt sich alles löschen. Wir zeigen Ihnen, welche Möglichkeiten Sie haben.
- Löschen ermöglichen durch das Schließen von Programmen
- Aufgehängte Programme beenden
- Löschproblem mit Neustart oder Abmelden beheben
- Datei über die Eingabeaufforderung entfernen
- So erzwingen Sie die Löschung mit dem Registry-Editor
- Hilfreiche Programme bei Löschproblemen
Löschen ermöglichen durch das Schließen von Programmen
Ein Tipp vorab: Bevor Sie größere Schritte zum Entfernen von vermeintlich nicht löschbaren Dateien vornehmen, aktualisieren Sie die Desktop- und Ordneranzeige mit der F5-Taste. Es kann nämlich sein, dass Sie bereits korrekt gelöscht haben, aber die Datei trotzdem noch von Windows angezeigt wird. Erst wenn sie nach der Aktualisierung immer noch sichtbar ist, steht ein Löschproblem fest.
Wenn sich eine Datei nicht entfernen lässt, hat das oft einen simplen Grund: Sie ist noch im Gebrauch. Windows ist so programmiert, dass Dateien, die aktuell von einem Programm oder vom System benutzt werden, nicht löschbar sind. Um das Entfernen zu ermöglichen, schließen Sie also einfach das Programm, mit dem die Datei geöffnet wurde. Dazu klicken Sie auf das Kreuz-Symbol rechts oben im Programmfenster oder über das Programm-Menü. Oft befindet sich die Funktion im ersten Menü (bei “Word” beispielsweise in Datei) und nennt sich Schließen oder Beenden. Wenn sie unsicher sind, welches Anwendungsprogramm verantwortlich ist, beenden Sie einfach alle offenen Anwendungen, die Windows unten in der Taskleiste anzeigt.
Aufgehängte Programme beenden
Trotz des Schließens des Programms kann es passieren, dass die Datei immer noch nicht zu löschen ist. Dann hat sich das Programm möglicherweise “aufgehängt”: Die Anwendung selbst ist zwar nicht mehr aktiv, aber im Hintergrund läuft noch ein Prozess, mit dem das Betriebssystem diese verwaltet. Um den Prozess zu beenden, gehen Sie so vor:
- Rufen Sie den Taskmanager auf. Geben Sie dafür unten links im Windowsfenster im Suchfeld “Taskmanager” ein und wählen in der Ergebnisliste die gleichnamige Desktop-App. Alternativ können Sie ihn über die Tastenkombination Strg + Umschalt + Esc aufrufen.
- Gehen sie nun im Taskmanager auf den Reiter Prozesse. Im Abschnitt Apps sehen Sie alle noch laufende Anwendungen, darunter die Auflistung der dazugehörigen Hintergrundprozesse.
- Kontrollieren Sie, ob das Programm wirklich geschlossen ist (dann ist es bei Apps nicht zu sehen), beziehungsweise ob davon noch Prozesse aktiv sind.
- Um einen solchen Prozess zu beenden, klicken Sie mit der rechten Maustaste darauf und wählen aus dem Kontextmenü Task beenden.
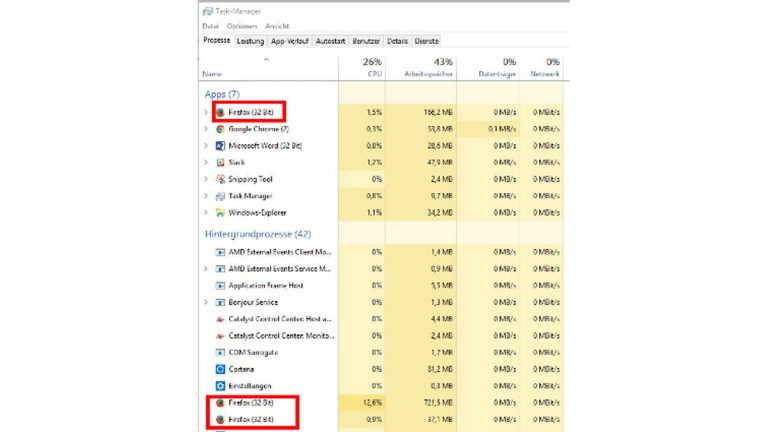
Löschproblem mit Neustart oder Abmelden beheben
Eine weitere Methode zum Lösen des Löschproblems ist ein Neustart Ihres Windows 10-Systems. Beim Herunterfahren werden alle laufenden Programme und Prozesse geschlossen, beim Neustart zunächst nur diejenigen aktiviert, die das System braucht. Anwendungsprogramme gehören meistens nicht dazu. Insofern sollte eine entsprechende Datei nun zu löschen sein.
Hinweis: Achten Sie darauf, dass ein eventuell mit der Datei zusammenhängendes Programm nicht im Hintergrund beim Neustart mitstartet, weil es einen Autostart-Eintrag hat. Kontrollieren Sie das im Zweifel im Taskmanager unter dem Reiter Autostart und schalten Sie einen Eintrag mit einem rechten Mausklick auf Deaktivieren ab.
Einen vergleichbaren Effekt wie beim Neustart erzielen Sie, wenn Sie sich von Windows abmelden. Klicken Sie dafür unten links auf das Windows 10-Startsymbol. Im aufklappenden Fenster klicken Sie dann links auf das Symbol für Ihr User-Profil und wählen Abmelden. Melden Sie sich anschließend wieder an. Ihr Profil startet nun neu mit geschlossenen Anwendungen.
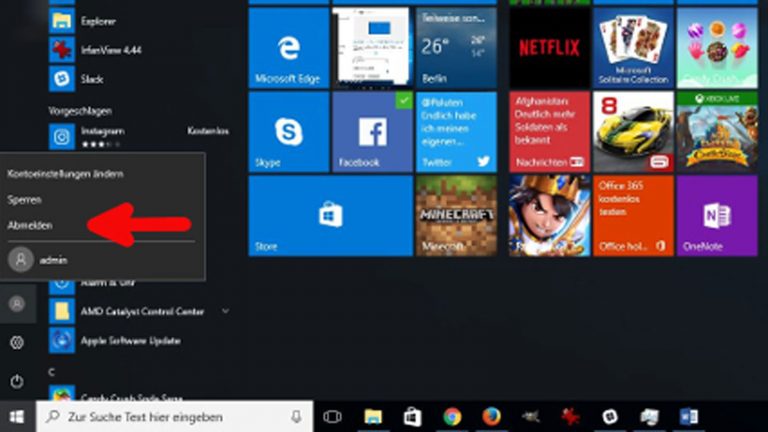
Datei über die Eingabeaufforderung entfernen
Ein weiterer Weg zum Entfernen einer nicht mehr benötigten Datei geht über die Eingabeaufforderung. Gehen Sie so vor:
- Drücken Sie auf der Tastatur die Windows- und gleichzeitig die “R”-Taste. Es öffnet sich das Fenster der Eingabeaufforderung.
- Geben Sie im Eingabefeld cmd ein und klicken auf OK.
- In die Maske der cmd.exe tippen Sie nun del, geben einen Leerschritt ein und ziehen die zu löschende Datei in die Maske.
- Jetzt noch die Enter-Taste drücken, um die Datei zu löschen.
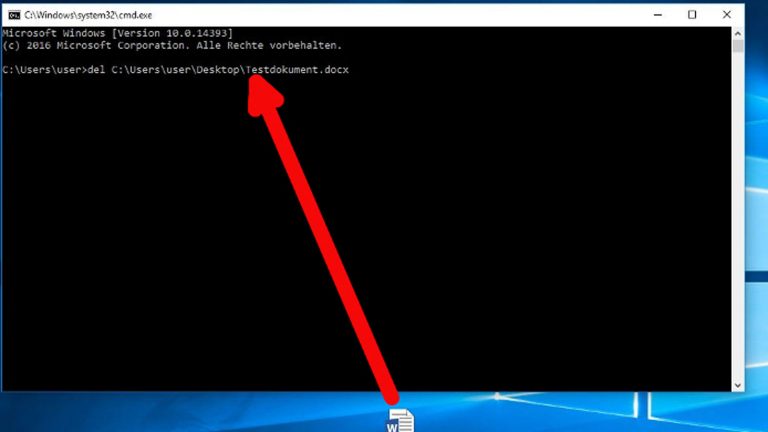
So löschen Sie Daten endgültig
Mit unserer Anleitung ist es Ihnen gelungen, alle gewünschten Dateien zu löschen und den Windows-Papierkorb haben Sie auch geleert. Alle zu entfernenden Dateien sind also endgültig weg – oder nicht? Tatsächlich ist es so, dass einfaches Löschen die Dateien nicht vernichtet. Windows entfernt lediglich aus einer speziellen Datenbank den Verweis auf die fragliche Datei. Die Löschung dieses Pfades verhindert nur den Zugriff über ein Dateiverwaltungsprogramm wie den Windows Explorer, die Datei selbst bleibt auf dem Datenträger aber erhalten.
Mit einem Datenrettungsprogramm lässt sie sich wieder zurückholen. Wenn Sie sichergehen wollen, dass das Löschen wirklich endgültig ist, empfehlen wir den Einsatz von speziellen Lösch-Programmen, welche die Dateiinhalte unwiederbringlich zerstören.
Ausführliche Informationen dazu finden Sie im UPDATED-Ratgeber “Vor der Weitergabe Ihres PCs: So löschen Sie Ihre persönlichen Daten”.
So erzwingen Sie die Löschung mit dem Registry-Editor
Für ganz hartnäckige Löschprobleme können Sie Windows über die Registry befehlen, die Datei bei einem Neustart zu entfernen. Die Registry ist die Datenbank, in der System- und Programminformationen gespeichert sind.
Achtung: Aufgrund der zentralen Bedeutung der Registry für ein funktionierendes Betriebssystem sollten Sie bei Eingriffen sehr vorsichtig sein und sich mit der Materie etwas auskennen. So gehen Sie zum Löschen vor:
- Öffnen Sie den Registry-Editor. Geben Sie dafür regedit ins Suchfenster ein, klicken rechts auf das Suchergebnis und wählen Als Administrator ausführen.
- Klicken Sie im Editor in der linken Auflistung auf den Pfeil vor HKEY_LOCAL_MASCHINE und gehen über System > CurrentControlSet > Control zu Session Manager.
- Klicken Sie Session Manager an und führen dann in einem leeren Bereich des rechten Fensters einen rechten Mausklick aus.
- Es erscheint Neu und eine Auswahl von Optionen. Wählen Sie Wert der mehrteiligen Zeichenfolge und benennen den neuen Eintrag als PendingFileRenameOperations.
- Öffnen Sie den Eintrag mit einem Doppelklick und geben in das Wert-Feld \??\ ein und ohne Leerschritt danach den kompletten Pfad der zu löschenden Datei.
Tipp: Dafür einen rechten Mausklick auf die Datei ausführen, Eigenschaften auswählen und im Reiter Sicherheit bei Objektname den Pfad kopieren und ins Wert-Feld einfügen. - Bestätigen Sie die Eingabe und führen anschließend einen Rechtsklick auf PendingFileRenameOperations aus. Wählen Sie Binärdaten ändern aus, geben 0000 ein und bestätigen die Eingabe mit OK. Bei einem Neustart wird das System die Datei dann löschen.
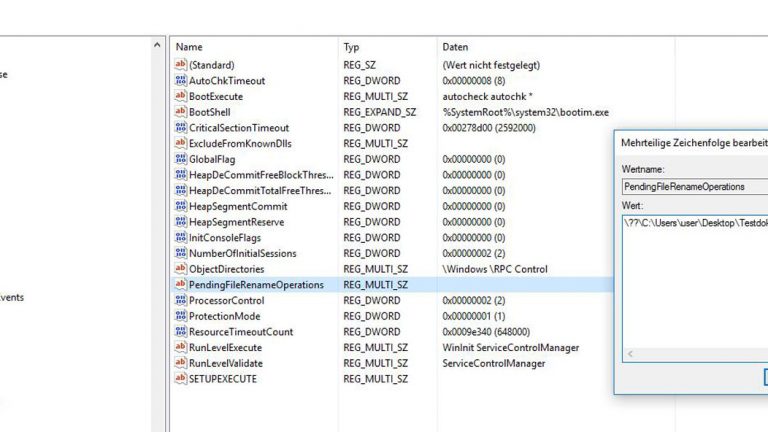
Hilfreiche Programme bei Löschproblemen
Die bisher beschriebenen Lösch-Wege sind direkt aus Windows heraus durchzuführen. Aber es gibt auch zusätzliche Programme, die Sie bei dieser Arbeit unterstützen können. Gerade bei hartnäckigen Fällen sind sie oft nützlich. Drei kostenlose Anwendungen stellen wir kurz vor:
- “MoveOnBoot”: Wenn Ihnen beispielsweise das Löschen über den Registry-Editor zu kompliziert ist, bietet das englischsprachige Programm “MoveOnBoot” eine Alternative. Damit lassen sich Dateien und Ordner bearbeiten, die eigentlich von Windows, Systemdiensten oder Anwendungen gesperrt sind. Sie können sie umbenennen, verschieben oder löschen. Wählen Sie einfach die fraglichen Daten aus und klicken an, was damit geschehen soll. Diese Vorgaben führt dann das System beim nächsten Neustart aus.
 © 2018 Screenshot/UPDATED
© 2018 Screenshot/UPDATEDMit “MoveOnBoot” und ähnlichen Programmen lässt sich das Löschen gesperrter Dateien erleichtern. - “Unlocker”: “Unlocker” integriert sich in das Kontextmenü. So können Sie mit einem Rechtsklick auf gesperrte Daten oder Ordner direkt das Löschen initiieren, selbst wenn die Anwendung noch läuft. Hinweis: Es kann vorkommen, dass ein Sicherheitsprogramm “Unlocker” als schädliche Anwendung einstuft und blockiert.
- “FileASSASSIN”: Nach dem Start bietet das Programm ähnlich wie “MoveOnBoot” die Zusammenstellung von Dateien für verschiedene Operationen zum Aufheben ihrer Blockade und zum Entfernen. Es lässt sich auch über das Kontextmenü nutzen.
Viele Wege führen zum Löschen
Ob ungewollt noch aktiv oder bewusst durch Windows gesperrt: Es gibt verschiedene Ursachen dafür, warum Dateien sich nicht löschen lassen. Wir haben Ihnen aber gezeigt, dass es mehrere Wege gibt, sie dennoch entfernen zu können. Das geht in der Regel sogar mit Bordmitteln wie dem Beenden von Programmen, Neustart oder einem speziellen Registry-Eintrag. Darüber hinaus können Sie spezielle und sogar kostenlose Anwendungen einsetzen, die selbst hartnäckige Fälle lösen.
Disclaimer Die OTTO (GmbH & Co KG) übernimmt keine Gewähr für die Richtigkeit, Aktualität, Vollständigkeit, Wirksamkeit und Unbedenklichkeit der auf updated.de zur Verfügung gestellten Informationen und Empfehlungen. Es wird ausdrücklich darauf hingewiesen, dass die offiziellen Herstellervorgaben vorrangig vor allen anderen Informationen und Empfehlungen zu beachten sind und nur diese eine sichere und ordnungsgemäße Nutzung der jeweiligen Kaufgegenstände gewährleisten können.