Das ist der Alptraum eines Computerbenutzers: Der Rechner startet nicht mehr, oder irgendetwas hat das Betriebssystem so geschädigt, dass eine Neuinstallation notwendig ist. Gut, wenn Sie für einen solchen Fall vorgebeugt haben und das System und andere Dateien über eine sogenannte Recovery Partition wiederherstellen können. Wir zeigen Ihnen, wie Sie diese unter Windows 10 anlegen.
- Größe der vorhandenen Partition anpassen
- Neue Partition anlegen
- So machen Sie die neue Partition zur Recovery Partition
Festplatten können in sogenannte Partitionen gegliedert werden. Das sind logische Bereiche des Laufwerks mit eigenen Dateisystemen, die vom Computer wie separate zusätzliche Festplatten behandelt werden. Der Vorteil: Datenprobleme betreffen nur die jeweilige Partition und nicht die gesamte Festplatte. Deswegen können Sie auf derselben Festplatte eine Recovery Partition mit einer Datensicherung haben. Wir zeigen im Folgenden, wie Sie dafür die vorhandene Partition anpassen, eine weitere anlegen und diese als Recovery Partition konfigurieren.
Größe der vorhandenen Partition anpassen
Bevor Sie eine Recovery Partition anlegen, muss dafür auf der Festplatte entsprechend Platz geschaffen werden. Das erfordert das Verkleinern der bereits bestehen Partition. Vorher sollten Sie prüfen, ob die Festplatte generell genug Platz hat für die zusätzliche Partition. Gehen Sie dafür im Explorer auf Dieser PC und schauen nach, wie viel freier Speicherplatz vorhanden ist. Als Richtlinie für die benötigte Menge kann das Maß dienen, das Microsoft für Rechner mit vorinstallierter Recovery Partition veranschlagt: 4 — 12 Gigabyte. Ist dies erfüllt, fahren Sie so fort:
- Klicken Sie links unten mit der rechten Maustaste auf das Start/Windows 10-Symbol und wählen aus dem Kontextmenü Datenträgerverwaltung. Das Programm zeigt Ihnen alle angeschlossenen Festplatten und vorhandenen Partitionen. Im unteren Fensterbereich ist zu erkennen, welche physischen Datenträger vorhanden sind und welche Partitionen sie haben.
- Jetzt klicken Sie im unteren Fensterbereich mit der rechten Maustaste auf das Laufwerk, das Sie verkleinern möchten. Wenn nur eine Festplatte verbaut ist und kein anderer Datenträger angeschlossen ist (zum Beispiel USB-Stick/-Festplatte), gibt es auch nur einen angezeigten Datenträger.
- Wählen Sie Volume verkleinern. Es sollte um das Maß verkleinert werden, das Sie für die neue Partition brauchen. Geben Sie also den Wert an, der sich aus dem aktuellen Speicherplatz minus dem benötigten Platz ergibt.
- Mit Klick auf OK wird die Verkleinerung gestartet.
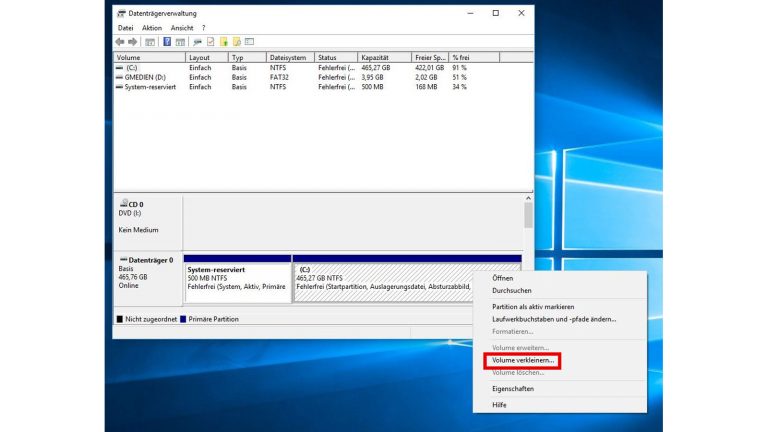
Neue Partition anlegen
Sicherungsalternativen, wenn die Festplatte streikt
Der Vorteil einer Recovery Partition ist: Wenn der Rechner streikt, brauchen Sie nicht nach anderen Datenträgern mit einer Sicherung suchen. Der Nachteil: Wenn der Rechner aufgrund eines Hardwareschadens der Festplatte nicht funktioniert, haben Sie im Zweifel auch keinen Zugriff auf die rettende Recovery Partition.
Für solche Fälle sollten Sie ebenfalls vorbeugen und parallel ein externes Backup einrichten. Geeignet sind beispielsweise Datenträger wie USB-Stick/-Festplatten oder CD/DVD. Diese lassen sich für Fehlerdiagnosen auch als Startlaufwerke konfigurieren. Sie können ebenso einen Netzwerkspeicher verwenden oder die Daten online in einer Cloud speichern. Microsoft, Google oder diverse Telekom-Anbieter haben entsprechende Angebote, die bis zu einer gewissen Speichergröße sogar kostenlos sind.
Mit der Verkleinerung im vorigen Abschnitt haben Sie den notwendigen Platz geschaffen, den Sie in der Datenträgerverwaltung als “nicht zugeordnet” erkennen. Dieser Freiraum ist nun zu einer Partition zu formatieren:
- Klicken Sie mit der rechten Maustaste im unteren Fensterbereich auf den nicht zugeordneten Speicherplatz und wählen aus dem Kontextmenü Neues Volumen.
- Es startet ein Formatierungsassistent, bei dem Sie die gewünschte Partitionsgröße und das Dateisystem angeben. Sinnvollerweise sollte die Partitionsgröße der des nicht zugeordneten Speicherplatzes entsprechen. Aufgrund der Größe der Partition empfehlen wir das Dateisystem NTFS.
- Bestätigen Sie die Angaben, und die Partition wird erstellt. Vergeben Sie anschließend noch einen Namen (beispielsweise “Recovery”) und einen Laufwerksbuchstaben, damit die neue Partition im Explorer angezeigt wird.
So machen Sie die neue Partition zur Recovery Partition
Im letzten Schritt füllen Sie nun die Recovery Partition mit den erforderlichen Daten. Wollen Sie ein komplettes Abbild des Systems sichern, gehen Sie so vor:
- Klicken Sie mit Rechtsklick unten links auf das Start/Windows-Symbol und wählen Systemsteuerung.
- Klicken Sie dann bei System und Sicherheit auf Sichern und Wiederherstellen.
- Wählen Sie nun in der rechten Spalte Systemabbild erstellen. Klicken Sie hier auf Auf Festplatte und wählen die Recovery Partition.
- Mit Weiter bestätigen Sie die Auswahl und starten die Herstellung des Systemabbilds.
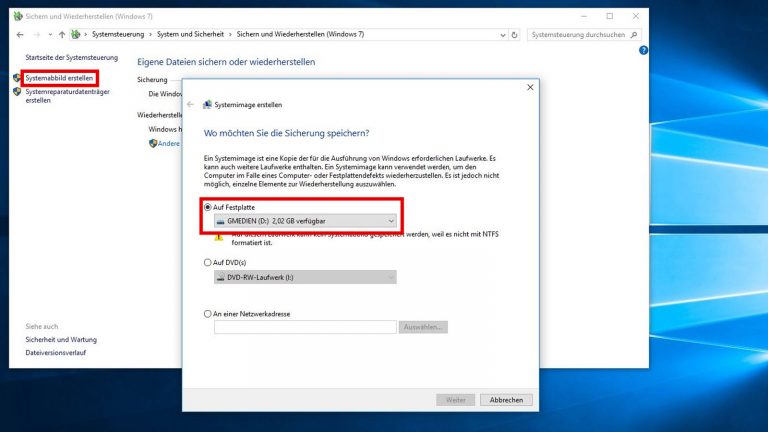
Mit dem Abbild lässt sich der komplette Computer wiederherstellen, aber keine einzelnen Elemente. Dafür können Sie beispielsweise das Verfahren für eine kontinuierliche Sicherung Ihres Benutzerordners benutzen:
- Start/Windows-Symbol und dann auf Einstellungen (Zahnradsymbol).
- Gehen Sie dann auf Update und Sicherung und wählen in der linken Spalte Sicherung. Anschließend können Sie rechts die Recovery Partition als Laufwerk hinzufügen und die Sicherung starten.
Natürlich haben Sie auch die Möglichkeit, mittels eines Backup-Programms oder manuell Daten aller Art auf die Sicherungspartition zu kopieren.
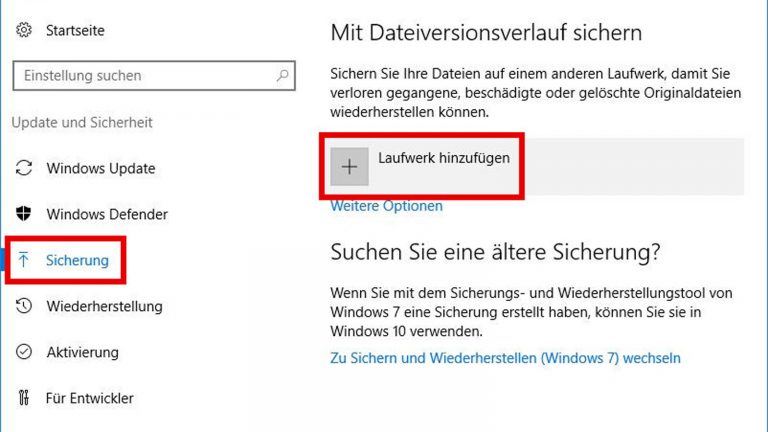
Für den Fall der Fälle alles parat
Eine Störung des Betriebssystems ist immer ein Ärgernis und nicht selten nur aufwendig zu beheben. Es macht also viel Sinn, den aktuellen Zustand des Computers und allgemein Daten regelmäßig zu sichern. Mit den von uns beschriebenen Verfahren können Sie auf Ihrem Windows-10-PC eine Partition verkleinern und eine zusätzliche Recovery Partition mit gesicherten Daten anlegen. So haben Sie im Fall der Fälle alles zur Hand, um beschädigte oder verlorene Daten zu ersetzen.
Disclaimer Die OTTO (GmbH & Co KG) übernimmt keine Gewähr für die Richtigkeit, Aktualität, Vollständigkeit, Wirksamkeit und Unbedenklichkeit der auf updated.de zur Verfügung gestellten Informationen und Empfehlungen. Es wird ausdrücklich darauf hingewiesen, dass die offiziellen Herstellervorgaben vorrangig vor allen anderen Informationen und Empfehlungen zu beachten sind und nur diese eine sichere und ordnungsgemäße Nutzung der jeweiligen Kaufgegenstände gewährleisten können.






