Du schaltest deinen PC oder dein Notebook ein – und wartest und wartest, bis Windows 10 startklar ist? Du öffnest ein Office-Programm wie Word – und wartest wieder, bis du loslegen kannst? Wenn die Prozesse auf deinem Computer quälend langsam laufen, ist viel Geduld gefragt. UPDATED sorgt für Abhilfe und erklärt, wie du Windows 10 schneller machen und wieder zügig auf deine Programme zugreifen kannst.
Das erfahrt ihr gleich
- Windows 10 beschleunigen: Autostart-Programme deaktivieren
- Virtuellen Arbeitsspeicher deaktivieren und Win 10 schneller machen
- Mehr Tempo für Windows 10: Festplatte defragmentieren
- Visuelle und Transparenz-Effekte deaktivieren
- Windows 10 schneller machen: Cache-Verzeichnisse regelmäßig leeren
- PC mit kostenlosen Tuning-Tools beschleunigen
Wer den PC einschaltet, startet nicht allein Windows 10. Gleichzeitig machen sich einzelne Programme bereit, um bei Bedarf sofort zur Verfügung zu stehen oder im Hintergrund ihre Aufgaben zu erledigen. Bei Tools wie einem Virenscanner mag das sinnvoll sein, doch mit der Zeit nisten sich auch unnötige Programme in diesen sogenannten “Autostart” ein – wodurch das Hochfahren immer länger dauert.
Um den Autostart unnötiger Programme zu verhindern, genügen die folgenden Schritte:
- Öffne den Task-Manager. Dafür drückst du entweder gleichzeitig die Tasten strg + alt + entf und klickst auf Task-Manager. Oder du klickst mit der rechten Maustaste auf die Taskleiste und wählst im Pop-up-Menü den Eintrag Task-Manager aus.
- Klicke auf den Reiter Autostart. Hier findest du alle Programme, die beim PC-Start mit hochfahren. Wenn du den Autostart nicht finden kannst, musst du eventuell zunächst auf Mehr Details klicken.
- Klicke mit der rechten Maustaste auf ein Programm, das nicht automatisch mitstarten soll, oder wähle das Programm aus, indem du es anklickst.
- Klicke auf Deaktivieren.
Achtung: Systemrelevante Programme lassen sich nicht deaktivieren. Das Optionsfeld ist in diesem Fall ausgegraut.
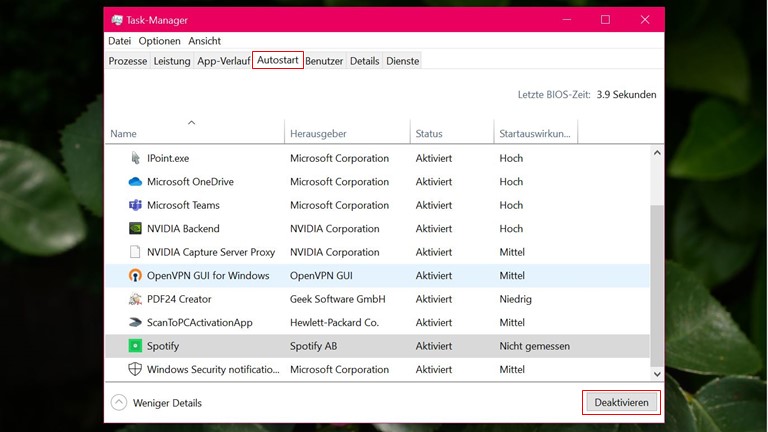
Vereinfacht ausgedrückt ist der virtuelle Arbeitsspeicher ein Teil der Festplatte, auf den Daten aus dem eigentlich viel schnelleren Arbeitsspeicher ausgelagert werden. Der Zugriff auf diese Daten läuft entsprechend langsamer, sofern die Festplatte keine sogenannte SSD ist. SSD steht für “Solid State Drive”.
Da der virtuelle Arbeitsspeicher in Windows 10 standardmäßig aktiviert ist, kannst du ihn ausschalten, um mehr Tempo zu erzielen:
- Öffne die Systemsteuerung.
- Gehe zu System und Sicherheit > System und wähle in der Leiste links Erweiterte Systemeinstellungen aus.
- Falls du nicht der Administrator bist, wirst du zur Eingabe des Administrator-Kennworts aufgefordert.
Tipp: Mehr zu Administrator- und anderen Konten erfährst du im Ratgeber Windows-10-Benutzerkonto erstellen, hinzufügen, löschen: So geht’s!. - Klicke auf den Reiter Erweitert.
- Wähle in der Rubrik Leistung die Option Einstellungen aus. Es öffnet sich das Fenster Leistungsoptionen.
- Klicke auf den Reiter Erweitert.
- Nach einem Klick auf den Button Ändern öffnet sich das Menü Virtueller Arbeitsspeicher.
- Entferne das Häkchen bei Dateigröße für alle Laufwerke automatisch verwalten.
- Markiere weiter unten die Option Keine Auslagerungsdatei.
- Schließe nacheinander alle Fenster per Klick auf OK.
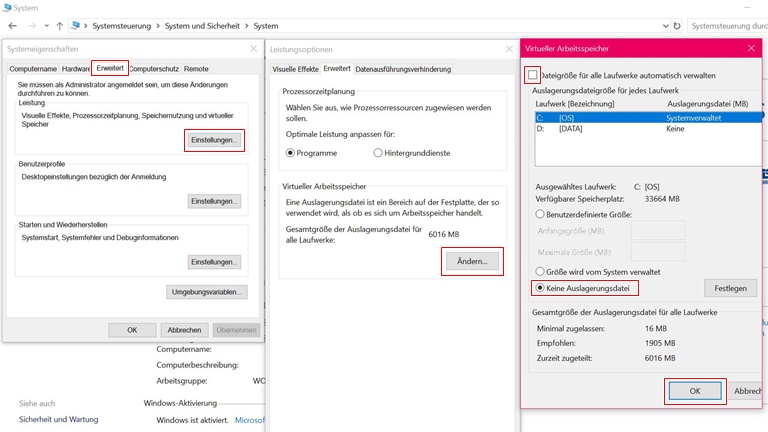
Das eine Programm wird installiert, das andere deinstalliert, Bilder werden gespeichert und wieder gelöscht: Auf deiner Festplatte ist ganz schön was los. Speicher- und Löschvorgänge hinterlassen Spuren – und Lücken. Die können deinen PC langsam machen. Die Lösung: Defragmentierung, bei Windows 10 Laufwerke optimieren genannt.
Auf einer SSD-Festplatte ist keine Defragmentierung nötig, aber auf einer klassischen Festplatte lohnen sich die folgenden Schritte von Zeit zu Zeit, um Windows 10 schneller zu machen:
- Öffne den Windows Explorer.
- Klicke mit der rechten Maustaste auf das Laufwerk, das du defragmentieren willst.
Tipp: Wenn du nicht weißt, welche Laufwerke dein PC besitzt, klicke in der linken Explorer-Spalte auf Dieser PC. Unter Geräte und Laufwerke werden dir rechts alle Laufwerke angezeigt. Üblicherweise heißen sie (C:), (D:), (E:) und so weiter. Auch hier kannst du das Laufwerk mit rechter Maustaste anklicken. - Klicke auf Eigenschaften.
- Wähle den Ordner Tools.
- Klicke unter Laufwerk optimieren und defragmentieren auf den Button Optimieren.
Tipp: Im darauffolgenden Fenster kannst du die Optimierung automatisieren. Klicke dafür unter Geplante Optimierung auf den Button Einstellungen ändern und setze ein Häkchen bei Ausführung nach Zeitplan (empfohlen).
Eine sogenannte SSD (“Solid State Drive”) ermöglicht deutlich kürzere Zugriffszeiten und damit eine höhere Arbeitsgeschwindigkeit als eine herkömmliche Festplatte. Darüber hinaus entfallen Wartungsarbeiten wie die Defragmentierung oder die Deaktivierung des virtuellen Arbeitsspeichers.
Du willst auch eine SSD in deinem PC nutzen? Dann hilft dir der Ratgeber PC beschleunigen: Windows auf SSD-Festplatte umziehen.
Aufblitzende Fenster, drehende Kacheln in der Menüübersicht, ein Schatten für den Mauszeiger und manches mehr: Zahlreiche Effekte sorgen bei Windows 10 für eine dynamische Optik, können aber speziell bei älteren, langsameren Computern die Performance bremsen. Aus diesem Grund kann es hilfreich sein, diese Effekte auszuschalten.
- Tippe Darstellung in das Suchfeld der Taskleiste ein.
- Unter den Treffern wird Darstellung und Leistung von Windows anpassen angezeigt. Klicke darauf.
- Das Menüfenster Leistungsoptionen öffnet sich. Falls der Reiter Visuelle Effekte nicht geöffnet ist, öffne ihn.
- Aktiviere die Option Für optimale Leistung anpassen und bestätige mit einem Klick auf OK.
Der Cache ist eine Art Zwischenspeicher für Daten, auf die immer wieder zugegriffen wird. So muss etwa ein Hintergrundbild auf einer Webseite nicht bei jedem Wechsel der Unterseite neu geladen, sondern kann schnell aus dem Cache abgerufen werden. Doch sobald diese temporären Dateien nicht mehr benötigt werden, nehmen sie nur Speicherplatz weg und bremsen den PC aus. Deshalb lohnt es sich, den Cache zwischendurch zu löschen, um Windows 10 zu beschleunigen. Das funktioniert wie folgt:
- Klicke im Explorer mit der rechten Maustaste auf das Laufwerk, von dem du die temporären Dateien löschen möchtest.
- Wähle Eigenschaften und den Reiter Allgemein.
- Klicke auf den Button Bereinigen. Der PC ermittelt, welche temporären Dateien es gibt und wie viel Speicherplatz freigegeben werden kann.
- Wähle die zu löschenden Dateien aus und klicke auf den Button Systemdateien bereinigen.
Nicht alle Einstellungen und “Reinigungsmaßnahmen” musst du eigenhändig ausführen. Es gibt auch Programme, die dir die Arbeit abnehmen. Einmal installiert, kontrollieren sie automatisch oder auf Befehl, was die Leistung deines PCs womöglich einschränkt – und sorgen für Abhilfe. Zu diesen praktischen Tools gehören unter anderem:
- “CCleaner”: Die Software entfernt Reste von deinstallierten Programmen, temporäre Dateien, Cookies und vieles mehr. Außerdem liefert sie eine Festplattenanalyse und optimiert den Autostart.
- “Advanced SystemCare Free”: Die Alternative zum “CCleaner” hat zusätzliche Schutzprogramme an Bord, wie zum Beispiel einen Malware-Detektor.
- “Driver Booster”: Bevor veraltete Treiber zu Problemen führen können, hat dieses Programm sie aufgespürt und stellt dir die aktuellen Versionen mit weiteren Informationen und einer einfachen Aktualisierungsfunktion zur Verfügung.
- “Autoruns”: Das Programm wurde von Microsoft entwickelt und zeigt dir, welche Software beim Start von Windows 10 mit hochfährt. Mit wenigen Klicks kannst du sie gegebenenfalls deaktivieren. “Autoruns” ist einfach zu bedienen, liegt bislang allerdings nur in englischer Sprache vor (Stand: Juni 2020).
Ein langsamer PC kann dir die Freude am Arbeiten und Spielen schnell verderben. Dabei sind es häufig keine großen Fehler, die Windows 10 das Tempo nehmen, sondern viele kleine Dateien, Daten und sonstige Altlasten. Diese sammeln sich mit der Zeit an und stehen einem reibungslosen Ablauf im Weg. Die Folge: Windows 10 wird langsam.
Wie machst du Windows 10 schneller? Die typischen Bremsklötze entfernst du aus dem System, indem du zum Beispiel den Autostart aufräumst, die Festplatte defragmentierst, visuelle Effekte auf ein Minimum reduzierst und den Cache leerst. Alternativ erledigen spezielle Tools bestimmte Reinigungsarbeiten für dich. Und du kannst schon bald wieder mit Höchstgeschwindigkeit tippen, speichern, spielen und mehr.
Disclaimer Die OTTO (GmbH & Co KG) übernimmt keine Gewähr für die Richtigkeit, Aktualität, Vollständigkeit, Wirksamkeit und Unbedenklichkeit der auf updated.de zur Verfügung gestellten Informationen und Empfehlungen. Es wird ausdrücklich darauf hingewiesen, dass die offiziellen Herstellervorgaben vorrangig vor allen anderen Informationen und Empfehlungen zu beachten sind und nur diese eine sichere und ordnungsgemäße Nutzung der jeweiligen Kaufgegenstände gewährleisten können.






