Am Computer durch mehrere Fenster klicken, um an Informationen zu kommen? Das ist nicht deine Welt. Mehrfaches Auswählen und Markierungen per Maus, bis du endlich am Ziel bist? Es bremst dich immer wieder aus. Höchste Zeit, dass du dir unter Windows 10 einige Shortcuts angewöhnst. Und von diesen Tastaturkürzeln und Hotkeys gibt es eine ganze Menge. Welche davon besonders hilfreich sein können, welche du kennen solltest und welche durchaus überraschend sind: UPDATED erklärt, was beim Thema Shortcuts wichtig ist.
- Was sind Shortcuts?
- Kopieren, einfügen und andere grundlegende Tastaturkürzel
- Sicherheitsrelevante Shortcuts
- Hotkeys für eine schnellere Navigation
- Überraschende und kuriose Shortcuts
- Neue Shortcuts in Windows 10
Was sind Shortcuts?
Der Begriff Shortcut (englisch für “Abkürzung”) bezeichnet das gleichzeitige Drücken mehrerer bestimmter Tasten der Computertastatur. Den jeweiligen Shortcuts – auch als Tastenkombinationen, Tastenkürzel, Tastaturbefehle oder Hotkeys bezeichnet – sind bestimmte Befehle zugeordnet, die der Computer ausführt.
Auch einzelne Sondertasten werden von Fall zu Fall als Shortcuts bezeichnet. So etwa die F‑Tasten F1, F2, F3 etc., die je nach Betriebssystem, Computermodell und Belegung unterschiedliche Funktionen haben können.
Kopieren, einfügen und andere grundlegende Tastaturkürzel
Die folgenden Shortcuts sind die Klassiker unter den Windows-Hotkeys. Sie vereinfachen grundlegende Arbeitsschritte, die du tagtäglich gut gebrauchen kannst:
- Kopieren: Strg + C
Funktion: Mit diesem Kürzel kopierst du markierte Texte, Dateien oder Bilder in den Zwischenspeicher. Anschließend kannst du sie an anderer Stelle wieder einfügen.
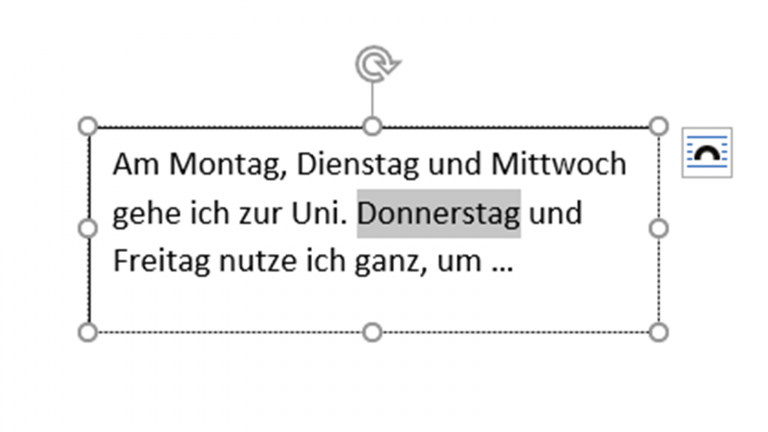
- Einfügen: Strg + V
Funktion: Mit dieser Tastenkombination fügst du die zwischengespeicherten Inhalte (Strg + C) an anderer Stelle wieder ein. - Ausschneiden: Strg + X
Funktion: Auch dieser Hotkey speichert Dateien oder Texte in der Zwischenablage. Allerdings verschwinden die betreffenden Objekte am Ausgangsort. - Zurück/Rückgängig machen: Strg + Z
Funktion: Mit diesem Shortcut machst du die letzte Änderung oder Aktion rückgängig. - Wiederholen: Strg + Y
Funktion: Diese Tastenkombination stellt rückgängig gemachte Aktionen wieder her. - Speichern: Strg + S
Funktion: Mit dieser Kombination speicherst du in vielen Windows-Programmen Textdokumente, Dateien oder Webseiten. - Drucken: Strg + P
Funktion: Mit diesem Tastaturkürzel kannst du Dokumente drucken. - Suchen: Strg + F
Funktion: Mit diesem Shortcut kannst du auf Webseiten oder in Dokumenten bestimmte Wörter suchen. - Neu: Strg + N
Funktion: Dieser Shortcut öffnet ein neues Textdokument oder ein neues Fenster im Browser. - Texte bearbeiten – Fett: Strg + B / Unterstreichen: Strg + U / Kursiv: Strg + I
Funktion: Mit diesen drei Shortcuts kannst du Texte formatieren. Markiere zunächst die betreffende Stelle und drücke dann die Tastenkombination. - Screenshot: Druck-Taste
Funktion: Über diese Taste fertigt Windows automatisch einen Screenshot an und speichert ihn in der Zwischenablage. Anschließend kannst du das Bildschirmfoto einfügen (Strg + V), zum Beispiel in einem Grafikprogramm wie “Photoshop” oder “Paint”.
Sicherheitsrelevante Shortcuts
Einige Shortcuts machen die Arbeit unter Windows 10 sicherer. Unter anderem diese hier:
- Sperren: Windows-Taste + L
Funktion: Sperrt den Computer, zum Beispiel, wenn du kurz deinen Arbeitsplatz verlässt. - Minimieren: Windows-Taste + M
Funktion: Dieser Hotkey minimiert sofort alle geöffneten Fenster, sodass nur noch der Desktop zu sehen ist. - Wiederherstellen: Windows-Taste + Shift + M
Funktion: Damit stellst du alle minimierten Fenster wieder so her, wie sie zuvor waren. - Endgültig Löschen: Umschalt-Taste + Entf
Funktion: Diese Tastenkombination löscht zuvor markierte Dateien, Dokumente oder Bilder endgültig. Sie werden also nicht erst in den Papierkorb verschoben. Vor dem endgültigen Löschen erscheint ein Fenster, in dem du die Aktion bestätigst. - Task-Manager: Strg + Umschalt-Taste + Esc
Funktion: Über diesen Hotkey erreichst du den Windows-Task-Manager. Hier kannst du beispielsweise Programme, die nicht mehr reagieren, direkt beenden. Darüber hinaus lässt sich der Task-Manager zur Prozess- und Systemüberwachung nutzen.
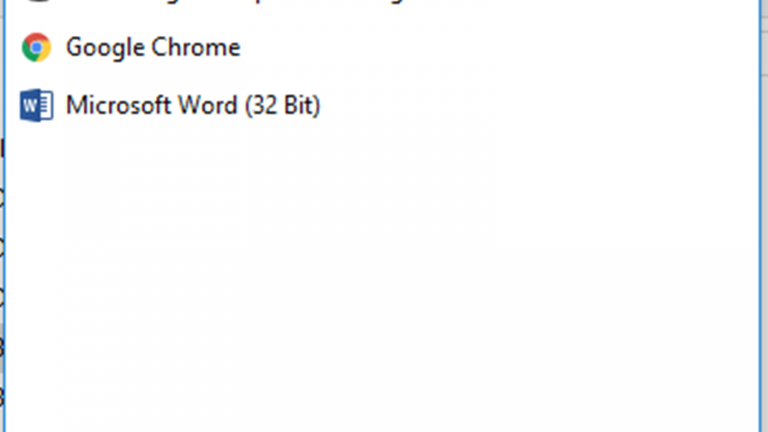
Hotkeys für eine schnellere Navigation
Fenster und Programme öffnen und schließen, zwischen mehreren Fenstern oder Programmen hin- und herspringen, sich alle geöffneten Fenster anzeigen lassen und vieles mehr – das Navigieren unter Windows 10 kann per Maus umständlich und verwirrend sein.
Diese Tastenkürzel sorgen für Überblick und lassen dich blitzschnell navigieren:
- Wechsel zum Desktop: Windows-Taste + D
Funktion: Diese Tastenkombination bringt dich sofort auf den Desktop. - Zwischen Fenstern wechseln: Alt + Tabulator (Tab)
Funktion: Mit dieser Tastenkombination kannst du zwischen verschiedenen Fenstern hin und her wechseln. Dazu öffnet sich eine Übersicht aller geöffnetes Fenster. Halte Alt gedrückt und drücke Tab dazu, um zwischen den Fenstern zu wechseln. - Programmwechsel: Alt + Esc
Funktion: Dieser Shortcut erleichtert das Arbeiten mit mehreren Programmen: Auf Knopfdruck wechselst du zum nächsten Fenster. - Fenster verkleinern/maximieren: Windows-Taste + Pfeil nach unten/oben
Funktion: Verkleinere das aktuelle Fenster von maximaler Größe (Windows-Taste + Pfeil nach unten), sodass du es auf dem Bildschirm verschieben kannst. Drückst du die Tastenkombination ein zweites Mal, wird das Fenster minimiert. Verwendest du nun den Shortcut Windows-Taste + Pfeil nach oben, wird das Programmfenster wieder größer bzw. beim zweiten Mal maximiert. - Öffnen: Strg + O
Funktion: Mit diesem Kürzel öffnest du gespeicherte Dokumente, Dateien oder Webseiten innerhalb eines Programms. - Windows-Hilfe: Windows-Taste + F1
Funktion: Diese Kombination öffnet die Windows-Hilfe. - Windows-Explorer öffnen: Windows-Taste + E
Funktion: Öffne mit diesem Shortcut den Windows-Explorer. Er gibt einen Überblick über die auf der Festplatte installierten Programme sowie Ordner und Dateien. - Programm beenden: Alt + F4
Funktion: Beende mit diesem Hotkey umgehend das aktuell geöffnete Programm oder fahre den Computer direkt herunter (falls keine Programme geöffnet sind).
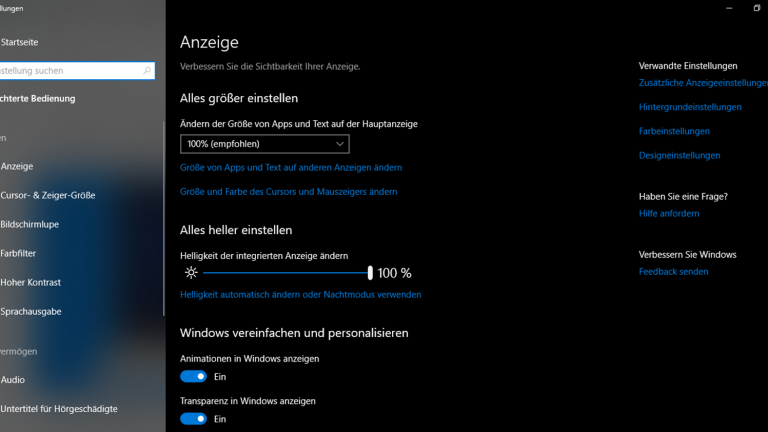
Überraschende und kuriose Shortcuts
Die folgenden Tastenkürzel sind nicht alltäglich – dafür aber je nach Fall äußerst hilfreich:
- Kontrastfunktion: Alt + Umschalt-Taste + Druck-Taste
Funktion: Mit diesem Hotkey wechselst du in einen Modus, der die Kontraste umdreht und die Menüpunkte vergrößert darstellt. Die Schrift-Darstellung ändert sich zu Weiß auf Schwarz. - Tastaturmaus: Alt + Umschalt-Taste + Num-Taste
Funktion: Funktioniert deine Maus nicht mehr, kannst du über diesen Shortcut den Nummernblock zur Maussteuerung aktivieren. - Hilfsprogramme: Windows-Taste + U
Funktion: Öffne mit dieser Tastenkombination den Hilfsprogramm-Manager. Er hilft unter anderem dann, wenn du ein Problem mit den Eingabegeräten hast und etwa die virtuelle Tastatur nutzen willst. Auch eine Lupenfunktion kannst du hier aktivieren. - Computer im Netzwerk suchen: Strg + Windows-Taste + F
Funktion: Finde mit diesem Shortcut alle angemeldeten Rechner in einem Computernetzwerk. Es öffnet sich ein Dialog, in dem du zum Beispiel PCs suchen kannst.
Neue Shortcuts in Windows 10
Während die Mehrzahl von Hotkeys unter Windows 10 unverändert geblieben ist, gibt es auch einige, die neu hinzugekommen sind.
So etwa einige Shortcuts für das Fenstermanagement. Nun lassen sich Fenster einfacher an verschiedenen Positionen anheften, um eine bessere Übersichtlichkeit zu erreichen. Neu sind unter anderem diese Tastaturkürzel:
- Fenster links: Windows-Taste + linke Pfeiltaste
Funktion: Ordnet das aktuelle Fenster am linken Bildschirmrand an. - Fenster rechts: Windows-Taste + rechte Pfeiltaste
Funktion: Ordnet das aktuelle Fenster am rechten Bildschirmrand an. - Fenster linker Bildschirm: Windows-Taste + Umschalt-Taste + linke Pfeiltaste
Funktion: Verschiebt das geöffnete Fenster bei mehreren Bildschirmen auf den linken Bildschirm. - Fenster rechter Bildschirm: Windows-Taste + Umschalt-Taste + rechte Pfeiltaste
Funktion: Verschiebt das geöffnete Fenster bei mehreren Bildschirmen auf den rechten Bildschirm.
Darüber hinaus wurde unter Windows 10 das Prinzip der virtuellen Desktops neu eingeführt. Das soll Arbeitsabläufe einfacher und übersichtlicher gestalten. Über die virtuellen Desktops kannst du verschiedene Programme und Fenster nun in logische Arbeitsbereiche untergliedern. Unter anderem diese Shortcuts helfen hier weiter:
- Virtuelle Desktops und Task-Übersicht öffnen: Windows-Taste + Tab
Funktion: Ruft eine Übersicht der bislang geöffneten Desktops und Tasks auf. - Neuer virtueller Desktop: Windows-Taste + Strg + D
Funktion: Lege einen neuen virtuellen Desktop an. - Virtuellen Desktop schließen: Windows-Taste + Strg + F4
Funktion: Schließe einen virtuellen Desktop.
Weitere Shortcuts
Bei den in diesem Ratgeber aufgeführten Shortcuts handelt es sich nur um einen Teil der unter Windows 10 verfügbaren Hotkeys.
Tipp: Erhalte direkt bei Microsoft eine Übersicht über weitere verfügbare Tastaturkürzel.
Windows-10-Shortcuts: Einmal merken, immer wieder profitieren
Auch unter Windows 10 gilt wie bei älteren Versionen des Betriebssystems: Shortcuts erleichtern die Arbeit. Sie kürzen Wege ab, helfen bei der Navigation, sorgen für mehr Überblick oder erhöhen die Sicherheit, wenn du am Computer arbeitest.
Voraussetzung ist, dass du die Hotkeys sofort parat hast, sobald du sie brauchst. Doch wer die Mühe auf sich nimmt und die Tastenkürzel so lange übt und nutzt, bis sie in Fleisch und Blut übergegangen sind, wird sich kaum vorstellen können, wie es ohne Hotkeys war – und auch unter Windows 10 nie wieder ohne die nützlichen Helfer arbeiten wollen.
Disclaimer Die OTTO (GmbH & Co KG) übernimmt keine Gewähr für die Richtigkeit, Aktualität, Vollständigkeit, Wirksamkeit und Unbedenklichkeit der auf updated.de zur Verfügung gestellten Informationen und Empfehlungen. Es wird ausdrücklich darauf hingewiesen, dass die offiziellen Herstellervorgaben vorrangig vor allen anderen Informationen und Empfehlungen zu beachten sind und nur diese eine sichere und ordnungsgemäße Nutzung der jeweiligen Kaufgegenstände gewährleisten können.






