Sie haben Ihrem Laptop oder Desktop-PC Windows 10 spendiert, merken aber schnell, dass Sie mit einer älteren Windows-Version besser zurechtkamen? Nun wollen Sie am liebsten wieder zurückwechseln? Tatsächlich ist das oft mit überschaubarem Aufwand möglich. Was Sie dazu wissen sollten, erklärt dieser UPDATED-Ratgeber.
- 1. Möglichkeit: Zurückwechseln innerhalb der 30-tägigen Frist
- 2. Möglichkeit: Sicherung wiederherstellen
- 3. Möglichkeit: Neuinstallation einer älteren Windows-Version
1. Möglichkeit: Wechseln Sie innerhalb von 30 Tagen zurück zu Windows 7 oder Windows 8.1
Diese Vorgehensweise ist nur unter bestimmten Voraussetzungen möglich, dafür jedoch leicht umzusetzen.
Bei einem Update von Windows 7 oder Windows 8.1 auf Windows 10 werden sämtliche Daten des alten Systems vorübergehend in einem Ordner namens “windows.old” auf der Festplatte Ihres PCs abgelegt. Innerhalb von 30 Tagen ab dem Zeitpunkt der Installation von Windows 10 bietet Ihnen Microsoft mithilfe dieser Daten die Möglichkeit, zu Windows 7 bzw. 8.1 zurückzukehren. Beachten Sie dabei allerdings, dass unter Windows 10 installierte Programme oder Programmverknüpfungen unter Windows 7 oder Windows 8.1 möglicherweise nicht mehr ordnungsgemäß funktionieren.
Das Update auf Windows 10 machen Sie innerhalb von 30 Tagen folgendermaßen rückgängig:
- Klicken Sie auf den Windows Button am linken unteren Bildschirmrand, um ins Startmenü zu gelangen.
- Dort wählen Sie dann Einstellungen aus.
- Daraufhin öffnet sich ein Menü, in dem Sie Update und Sicherheit auswählen.
- Sofern noch keine 30 Tage seit der Installation von Windows 10 vergangen sind, erscheint nun unter Wiederherstellung die Option Zu Windows 7 zurückkehren bzw. Zu Windows 8.1 zurückkehren.
- Trifft das zu, wählen Sie Zu Windows 7 zurückkehren oder Zu Windows 8.1 zurückkehren aus. Folgen Sie dann den Anweisungen auf dem Bildschirm.
2. Möglichkeit: Systemabbild einer älteren Windows-Version wiederherstellen
Sie können auch mithilfe eines Systemabbilds zu einer älteren Version von Windows zurückkehren. Bei einem Systemabbild handelt es sich um eine Sicherung des Systems zu einem bestimmten Zeitpunkt – also eine Kopie der Systemdateien (bei einem vollständigen Back-up sogar inklusive sämtlicher installierter Programme und gespeicherter Daten).
Diese Variante kommt allerdings nur in zwei Fällen infrage:
- Sie haben vorausschauend vor dem Upgrade auf Windows 10 ein Back-up Ihres Windows 7- oder Windows 8.1‑Systems angefertigt.
- Sie haben den Wechsel zu Windows 10 noch gar nicht vollzogen und spielen lediglich mit dem Gedanken, das neuere System auszuprobieren. Sichern Sie in diesem Fall zunächst Ihr derzeitiges System, bevor Sie Windows 10 testen. Sind Sie mit Windows 10 dann nicht zufrieden, wechseln Sie mithilfe der Sicherung einfach wieder zurück.
Das bedeutet gleichzeitig: Haben Sie einen neuen Rechner oder Laptop gekauft, der bereits mit Windows 10 ausgeliefert wurde, lässt sich diese Maßnahme leider nicht anwenden.
Zum Erstellen von Sicherungen (häufig auch als Back-up bezeichnet) genügt es in vielen Fällen, die vorhandenen Bordmittel von Windows zu nutzen. Für Sie hat das einen klaren Vorteil: Sie brauchen keine Zusatzsoftware herunterzuladen und sich damit vertraut machen.
Das Systemabbild wird auf einem externen Speichermedium, etwa einer externen Festplatte oder einer DVD, gespeichert.
Zum Erstellen eines Systemabbilds unter Windows 7 gehen Sie folgendermaßen vor:
- Rufen Sie die Systemsteuerung auf.
- Klicken Sie zunächst auf System und Sicherheit und im Anschluss auf Sichern und Wiederherstellen.
- Wählen Sie im folgenden Fenster links oben Systemabbild erstellen aus.
- Folgen Sie den Anweisungen auf dem Bildschirm.
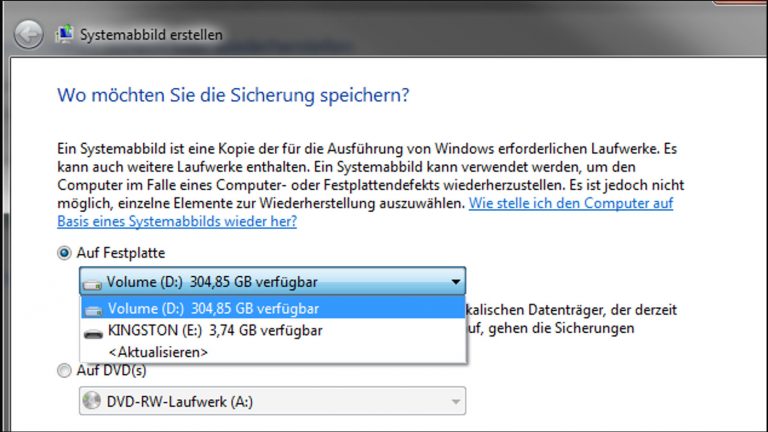
Zum Erstellen eines Systemabbilds unter Windows 8.1 gehen Sie folgendermaßen vor:
- Rufen Sie die Systemsteuerung auf.
- Klicken Sie zunächst auf System und Sicherheit und dann auf Dateiversionsverlauf.
- Nun wählen Sie das gewünschte Speichermedium aus und erstellen eine Sicherung Ihres Systems, indem Sie den Anweisungen auf dem Bildschirm folgen.
Haben Sie ein Systemabbild angefertigt, können Sie dieses jederzeit wiederherstellen und somit das gewohnte Betriebssystem weiter nutzen – beispielsweise, wenn Sie merken, dass Ihnen die Bedienung von Windows 10 doch nicht liegt.
Beachten Sie dabei, dass bei einem Systemabbild nicht automatisch alle Festplattenabschnitte (auch Partitionen genannt) gesichert werden. Arbeiten Sie mit mehr als einer Partition, sollten Sie wichtige Dateien, die sich nicht auf der Systempartition befinden, zusätzlich sichern (beispielsweise durch das Kopieren auf eine externe Festplatte oder eine DVD). Die Systempartition ist der Abschnitt, der das Betriebssystem beherbergt. Die Systempartition ist meist mit dem Laufwerksbuchstaben “C” gekennzeichnet.
Weitere Informationen dazu finden Sie in unserem Ratgeber zum Thema “Festplatten unter Windows 10 partitionieren”.
In Windows 10 stellen Sie Ihr Back-up von Windows 7 oder Windows 8.1 über die Menüfolge Startmenü > Einstellungen > Update und Sicherheit > Wiederherstellung wieder her.
Falls Sie Ihre Meinung ändern: Die Windows 10-Lizenz bleibt bestehen
Vielleicht kommt doch irgendwann der Moment, in dem Sie auf Windows 10 angewiesen sind – beispielsweise aufgrund eines wichtigen Programms, das nicht mit Ihrem alten Betriebssystem kompatibel ist. In diesem Fall macht Microsoft es Ihnen leicht. Ihr PC bleibt für Windows 10 freigeschaltet, wenn Sie von diesem zu einer älteren Windows-Version zurückgewechselt sind. Die entsprechenden Informationen werden auf der Hardware Ihres Computers gespeichert. Sie brauchen also keine neue Lizenz zu kaufen, wenn Sie in Zukunft doch wieder Windows 10 installieren wollen.
Das gilt auch, wenn Sie den kostenlosen Upgrade-Service in Anspruch genommen haben. Das Gratis-Upgrade von Windows 7 oder Windows 8.1 auf Windows 10 hatte Microsoft bis Mitte 2016 angeboten.
3. Möglichkeit: Neuinstallation einer älteren Windows-Version mit Originaldatenträger oder einer ISO-Datei
Sie verwenden ein Gerät, das von Beginn an mit Windows 10 ausgestattet war, oder Sie haben nach einem Update auf Windows 10 die 30-tägige Frist verstreichen lassen? Dann können Sie nicht ohne Weiteres zu einer älteren Windows-Version zurückkehren. Beide Fälle erfordern eine Neuinstallation des Betriebssystems. Zur Durchführung dieser Neuinstallation benötigen Sie einen Windows-Datenträger sowie eine gültige Lizenz für das jeweilige Betriebssystem.
Sofern vorhanden, verwenden Sie dafür einfach einen originalen Windows 7- oder 8.1‑Datenträger. Falls Sie einen solchen Datenträger nicht besitzen, können Sie alternativ auf eine ISO-Datei zurückgreifen. Bei einer ISO-Datei handelt es sich um ein Datenträgerabbild, das nicht fest an eine DVD oder einen Flashspeicher (beispielsweise einen USB-Speicherstick) gebunden ist – im Grunde also die gleichen Daten, die Sie auch auf einer originalen Windows-DVD finden würden. Dieses Datenträgerabbild können Sie direkt bei Microsoft herunterladen und auf eine DVD brennen. Die DVD nutzen Sie dann wiederum wie einen originalen Datenträger zur Neuinstallation von Windows.
Wichtig: Sichern Sie alle wichtigen Daten, bevor Sie mit einer Neuinstallation des Betriebssystems beginnen. Andernfalls gehen diese verloren.
Die Windows-Neuinstallation mithilfe einer ISO-Datei nehmen Sie folgendermaßen vor:
- Laden Sie direkt bei Microsoft die entsprechende ISO-Datei für Windows 7 bzw. für Windows 8.1 herunter. Dort können Sie auch gleich überprüfen, ob Sie über einen gültigen Produktschlüssel für das jeweilige Betriebssystem verfügen.
- Legen Sie einen DVD-Rohling in das DVD-Laufwerk ein.
- Rufen Sie das Verzeichnis auf, in dem sich die ISO-Datei befindet.
- Wählen Sie nach einem Rechtsklick auf die ISO-Datei Datenträgerabbild brennen aus.
- Warten Sie, bis der Brennvorgang abgeschlossen ist. Mit dem fertigen Datenträger können Sie genau wie mit einer originalen Windows-DVD eine Neuinstallation in die Wege leiten.
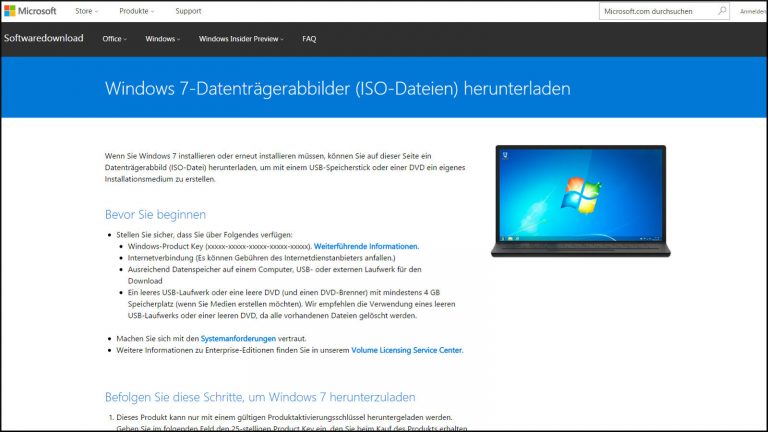
Alternativ können Sie die ISO-Datei auch auf einen USB-Stick übertragen und von diesem aus eine Neuinstallation vornehmen. Dazu benötigen Sie allerdings ein zusätzliches Programm, mit dessen Hilfe Sie die ISO-Datei übertragen und den USB-Stick bootfähig machen können, etwa das “Windows USB/DVD Download Tool”. Wird der USB-Stick nicht bootfähig gemacht, kann Ihr Rechner ihn nicht zum Booten nutzen – der PC würde wie gewohnt hochfahren, ohne das Windows-Installationsmenü aufzurufen.
Übrigens: Sollten Sie exakt zu der älteren Windows-Version zurückkehren, die zu einem früheren Zeitpunkt bereits auf Ihrem Computer installiert war, brauchen Sie während der Neuinstallation keinen Produktschlüssel. Dieser ist noch auf der Hauptplatine Ihres PCs gespeichert, sodass die vorige Windows-Version automatisch wieder aktiviert wird. Führen Sie hingegen eine Neuinstallation auf einem Laptop oder Rechner durch, auf dem kein entsprechender Schlüssel gespeichert ist, haben Sie in der Regel eine gültige Lizenz einzugeben, um die Windows-Kopie aktivieren zu können. Wenn Sie nicht über eine solche Lizenz verfügen, können Sie diese kaufen.
Windows 10 ist kein Muss
Sie brauchen Windows 10 nicht unbedingt zu verwenden: Wenn Sie lieber mit einer Vorgängerversion arbeiten, findet sich immer ein Weg, diese wieder zu nutzen. Besonders einfach klappt das innerhalb von 30 Tagen nach einem Upgrade auf Windows 10. Kommt das nicht infrage, bleibt noch die Möglichkeit, mit einer Sicherung Ihres Systems eine ältere Windows-Version wiederherzustellen. Haben Sie kein solches Back-up, sollten Sie über eine Neuinstallation des Betriebssystems nachdenken – der Aufwand ist dann zwar etwas größer, lässt sich aber ohne Expertenkenntnisse bewerkstelligen.
Disclaimer Die OTTO (GmbH & Co KG) übernimmt keine Gewähr für die Richtigkeit, Aktualität, Vollständigkeit, Wirksamkeit und Unbedenklichkeit der auf updated.de zur Verfügung gestellten Informationen und Empfehlungen. Es wird ausdrücklich darauf hingewiesen, dass die offiziellen Herstellervorgaben vorrangig vor allen anderen Informationen und Empfehlungen zu beachten sind und nur diese eine sichere und ordnungsgemäße Nutzung der jeweiligen Kaufgegenstände gewährleisten können.






