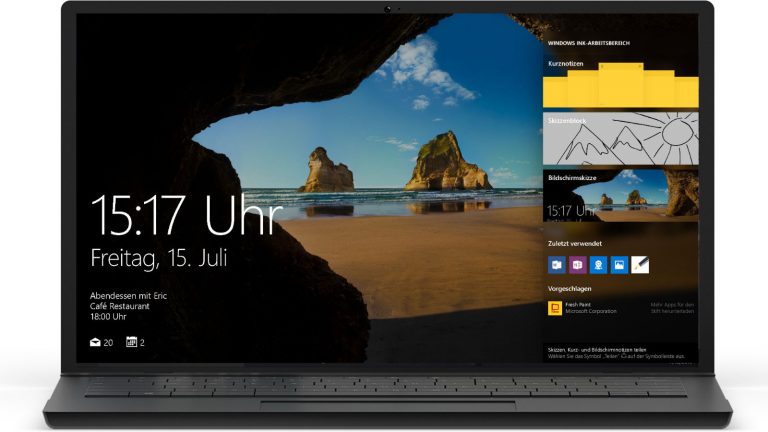Beim Drücken des Startknopfs ist alles noch wie immer: Das Lämpchen leuchtet, Sie hören das gewohnte Surren – doch das Startbild von Windows 10 will einfach nicht auf dem Bildschirm erscheinen? Immer wieder scheint das Betriebssystem hochfahren zu wollen, immer wieder stürzt es ab? Was Sie jetzt tun können, lesen Sie hier.
- So starten Sie Windows 10 mit einer Installations-DVD
- So starten Sie Windows 10 ohne Installations-DVD
- Windows 10 im abgesicherten Modus neu starten
- Treiber, Updates und Programme im abgesicherten Modus entfernen
- Vorbeugung: Abgesicherten Modus mit F8 starten
Warum startet Windows 10 nicht?
Wenn ihr Rechner zu starten versucht, sprich die Betriebslampe anspringt und das Geräusch des Anfahrens zu hören ist, funktioniert die Hardware in aller Regel einwandfrei. Jetzt muss mit Windows 10 noch das Betriebssystem aktiviert werden, sprich das sogenannte “Booting” erfolgen. Wenn das nicht klappt, kann das verschiedene Ursachen haben:
- Ein fehlerhafter Treiber oder eine inkompatible Software beeinflusst das reibungslose Hochfahren des Betriebssystems.
- Der nötige Boot-Manager wurde entfernt oder ist beschädigt.
- Ein Virus verhindert das Booting.
So starten Sie Windows 10 mit einer Installations-DVD
Sie besitzen noch die Installations-DVD, mit deren Hilfe Windows 10 auf Ihrem PC oder Notebook eingerichtet wurde? Prima. Denn dann können Sie vergleichsweise einfach die Ursachen für den Fehlstart vom Rechner finden und sie beseitigen lassen. Auch bei der Fehlermeldung “BOOTMGR is missing” ist eine Installations-DVD hilfreich, da sie einen versehentlich gelöschten Bootmanager, der für den Start nötig ist, wieder repariert. So gehen Sie vor:
- Legen Sie die Installations-CD ins Laufwerk ein.
- Falls auch hier der Startvorgang scheitert, liegt es am sogenannten BIOS, dem “Betriebssystem” der Hauptplatine des Computers. Hier ist festgelegt, in welcher Reihenfolge die verschiedenen Systeme starten. Wie Sie das BIOS aufrufen und die Startreihenfolge ggf. ändern, damit das CD-Laufwerk als Erstes berücksichtigt wird, lesen Sie im Ratgeber Computer fährt nicht hoch: 3 Ursachen und Tipps für Lösungen unter Punkt 2. Andernfalls fahren Sie fort beim nächsten Punkt.
- Wählen Sie die gewünschte Sprache und klicken Sie auf Weiter.
- Wählen Sie Computerreparatur bzw. (je nach Windows-Version) Computerreparaturoptionen.
- Der Computer prüft selbstständig die Software nach möglichen Fehlerquellen und repariert sie. Andernfalls klicken Sie auf Problembehandlung > Erweiterte Optionen > Starthilfe > Windows 10.
- Starten Sie den Rechner neu und prüfen Sie, ob Windows 10 jetzt startet. Falls nicht, wiederholen Sie die Computerreparatur ein- bis zweimal, damit Sie sicher sein können, dass wirklich alle Fehler erkannt und beseitigt sind.

So starten Sie Windows 10 ohne Installations-DVD
Auch wenn Sie nicht mehr über die Installations-DVD von Windows 10 verfügen, können Sie die automatische Computerreparatur (siehe voriges Kapitel) aufrufen.
- Starten Sie den Rechner.
- Drücken Sie unmittelbar, nachdem der Computer gestartet ist, erneut den Power-Knopf, sodass Sie den PC quasi “abwürgen”, bevor er richtig hochgefahren ist.
- Wiederholen Sie die Schritte 1 und 2 vier- bis fünfmal.
- Lassen Sie nun den Rechner ungestört hochfahren. Nach diesen Fehlversuchen erscheint in der Regel ein blauer Bildschirm erscheint, auf dem Sie ebenfalls die Computerreparatur auswählen können.
- Falls bei Notebooks die Methode nicht funktioniert, da der Power-Knopf lediglich den Ruhezustand auslöst, entfernen Sie den Akku und schließen Sie das Gerät per Kabel an eine Steckdose. Führen Sie dann die Schritte 1–4 aus.
Windows 10 im abgesicherten Modus neu starten
Der abgesicherte Modus ist eine “abgespeckte” Version des Windows-Betriebssystems, bei dem nur die nötigen Treiber und Dienste für die grundlegenden Funktionen gestartet werden, jedoch keine weiteren Programme oder Treiber.
Oftmals genügt bereits ein Neustart aus diesem abgesicherten Modus heraus, damit Windows 10 anschließend auch im normalen Modus wieder korrekt bootet. Dafür …
- … führen Sie die ersten Schritte aus den vorigen Kapiteln aus – je nachdem, ob Sie noch die Installations-DVD besitzen oder nicht –, bis Sie zum blauen Bildschirm mit den Starteinstellungen gelangen.
- Klicken Sie auf Problembehandlung > Erweiterte Optionen > Starteinstellungen > Neu starten.
- Um anschließend zu prüfen, ob Windows 10 jetzt wieder normal startet, drücken Sie im Startmenü gleichzeitig die Windows-Taste und die X-Taste und klicken Sie anschließend auf Neu starten.
Treiber, Updates und Programme im abgesicherten Modus entfernen
Falls ein fehlerhafter Treiber, ein Windows-Update oder schadhafte Software für die Fehlstarts von Windows 10 verantwortlich sind, können Sie diese im abgesicherten Modus entfernen.
- Wählen Sie auf dem blauen Bildschirm mit den Starteinstellungen (siehe vorige Kapitel) die Option Abgesicherten Modus aktivieren bzw. Abgesicherten Modus mit Netzwerktreibern aktivieren (wenn Sie auch im abgesicherten Modus aufs Internet zugreifen wollen, etwa um Hilfeartikel aufzurufen), indem Sie die Tasten F4 bzw. F5 drücken.
- Klicken Sie mit der rechten Maustaste auf das Windows-Logo links unten auf dem Bildschirm.
- Wählen Sie den Geräte-Manager.
- Suchen Sie die Geräte, die Sie zuletzt installiert haben, etwa einen Drucker oder eine Festplatte.
- Klicken Sie mit der rechten Maustaste auf das entsprechende Gerät und wählen Sie Deinstallieren, um den Treiber zu entfernen.
- Um die letzten Windows-Updates wieder zu entfernen, tippen Sie Installierte Updates anzeigen in das Suchfeld. Klicken sie auf den ersten Treffer, markieren Sie das letzte Update und klicken Sie auf Deinstallieren.
Eine Deinstallation von Programmen ist im abgesicherten Modus von Microsoft nicht vorgesehen. Doch über einen Umweg lässt sich der nötige Windows Installer Dienst nutzen:
- Tippen Sie im Textfeld neben dem Windows-Button links unten Regedit ein und drücken Sie die Enter-Taste.
- Im aufpoppenden Menü folgen Sie dem Pfad HKLM > SYSTEM > CurrentControlSet > Control > SafeBoot > Minimal.
- Erstellen Sie einen neuen Schlüssel mit dem Namen MSIService.
- Stellen Sie auf der rechten Seite den Standard-Wert auf Service.
- Tippen Sie services.msc links unten ins Eingabefeld und drücken Sie die Enter-Taste.
- Starten Sie aus der Dienste-Liste den Windows Installer Service und deinstallieren Sie die Programme, die Sie zuletzt installiert haben bzw. die für die Fehlstarts verantwortlich sein können.

Vorbeugung: Abgesicherten Modus mit F8 starten
Windows-Veteranen ist das Verfahren wohlbekannt: In früheren Versionen gelangte man in den abgesicherten Modus, indem man direkt nach dem Start des Rechners im richtigen Moment (oder einfach mehrfach) die F8-Taste drückte. Bei Windows 10 ist der entsprechende Befehl STRG + F8. Für den Fall, dass der Startvorgang bei modernen Geräten zu schnell ist, können Sie auch die F8-Taste mehrfach oder permanent drücken. Voraussetzung ist allerdings, dass Sie die F8-Taste im Vorfeld dafür aktivieren:
- Klicken Sie im Administrator-Konto mit der rechten Maustaste auf das Windows-Logo links unten auf dem Bildschirm (alternativ drücken Sie gleichzeitig die Taste mit dem Windows-Logo plus die X-Taste.
- Wählen Sie im aufpoppenden Menü Eingabeaufforderung (Administrator).
- In die Eingabeaufforderung tippen Sie den Befehl bcdedit /set {default} bootmenupolicy legacy.
- Drücken Sie die Enter-Taste.
Besonders vorteilhaft: Per F8 rufen Sie ein Bildschirmmenü auf, über das Sie nicht nur den abgesicherten Modus, sondern auch die Letzte als bekannt funktionierende Konfiguration aufrufen können. Oftmals fährt Windows 10 auf diesem Wege ebenfalls wieder korrekt hoch.
“Windows, komm zurück”
Probleme beim Windows-10-Start tauchen fast immer im ungünstigsten Moment auf – etwa, wenn dringend eine Mail versendet oder ein Brief ausgedruckt werden muss. Besonders ärgerlich ist es, dass Sie online über Ihren PC keine Tipps einholen können, wenn das Betriebssystem nicht startet. Doch egal, wie Sie zu diesem Artikel gefunden haben, ob mit der Hilfe eines Freundes oder über ein Zweitgerät, haben Sie jetzt ein paar Ansatzpunkte, wie Sie schon bald wieder wie gewohnt mit Ihrem Windows-Rechner arbeiten können.
Disclaimer Die OTTO (GmbH & Co KG) übernimmt keine Gewähr für die Richtigkeit, Aktualität, Vollständigkeit, Wirksamkeit und Unbedenklichkeit der auf updated.de zur Verfügung gestellten Informationen und Empfehlungen. Es wird ausdrücklich darauf hingewiesen, dass die offiziellen Herstellervorgaben vorrangig vor allen anderen Informationen und Empfehlungen zu beachten sind und nur diese eine sichere und ordnungsgemäße Nutzung der jeweiligen Kaufgegenstände gewährleisten können.