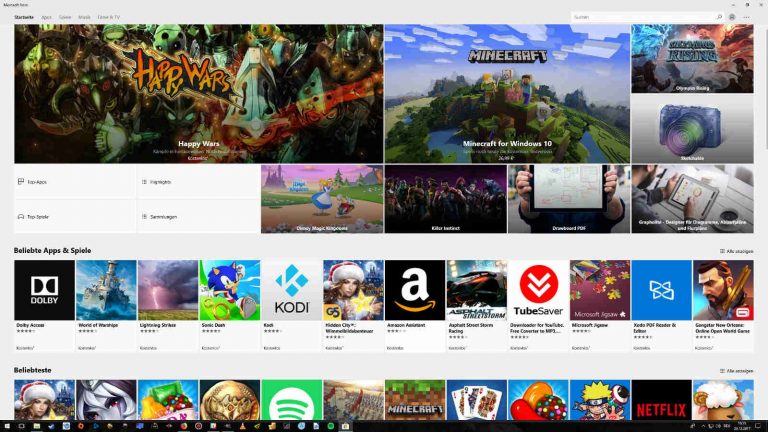Windows 10 läuft einwandfrei, doch der Store will einfach nicht starten. Nach einem Klick auf das Symbol für den Programmstart öffnet sich das Fenster zwar, schließt sich aber sofort wieder. Mit den Tipps in diesem Ratgeber machen Sie den Software-Marktplatz im Handumdrehen wieder flott.
- Ist Windows 10 auf dem neuesten Stand?
- Antivirus-Software testweise deaktivieren
- Offizielle Reparatur-App von Microsoft herunterladen
- Cache löschen
- Store mit Powershell-Befehl reparieren
Ist Windows 10 auf dem neuesten Stand?
Wenn sich unter Windows 10 der Store nicht öffnen lässt, dann stellen Sie zunächst sicher, ob das Betriebssystem auf dem neuesten Stand ist. Falls nicht, ist das Problem oft schon nach der Installation eines Updates behoben. So schauen Sie nach:
- Öffnen Sie das Startmenü von Windows, indem Sie unten links auf Ihrem Bildschirm auf den Button mit dem Windows-Logo klicken.
- Klicken Sie dann auf das Zahnrad-Symbol, um in die Einstellungen zu gelangen.
- Klicken Sie hier zunächst auf den Eintrag Update und Sicherheit und als Nächstes auf Windows Update. Ein neues Fenster öffnet sich.
- Sollte Windows Sie nicht schon automatisch auf Updates hinweisen, dann klicken Sie auf den Button Nach Updates suchen, um mit der Suche nach ausstehenden Aktualisierungen zu beginnen. Gefundene Updates erscheinen in einer Liste – wählen Sie die Einträge aus und installieren Sie diese. Prüfen Sie nach Abschluss der Installation, ob der Store wieder funktioniert.
Antivirus-Software testweise deaktivieren
Möglicherweise führt auch eine übereifrige Antiviren-Software dazu, dass der Windows 10 Store nicht funktioniert. Deaktivieren Sie das Programm testweise und versuchen Sie, den Windows Store zu öffnen. Sollte das tatsächlich die Ursache sein, dann lässt sich bei Antiviren-Software in der Regel eine Ausnahme für bestimmte Programme einrichten, die aus Versehen als Schadsoftware erkannt werden. Ziehen Sie dazu das Nutzerhandbuch zurate.
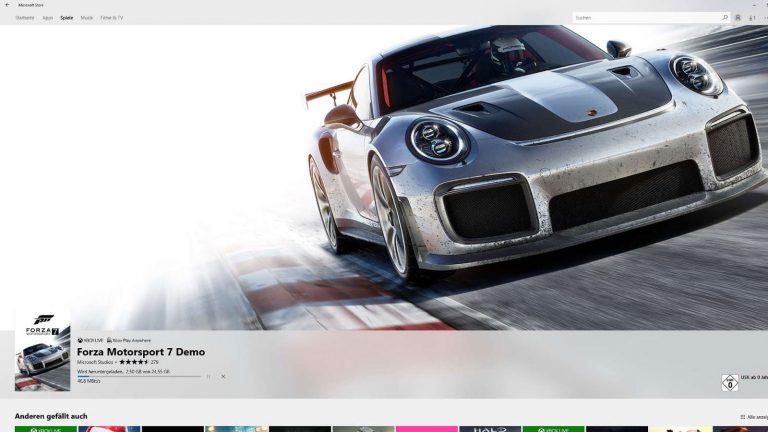
Diese Software erhalten Sie als Download exklusiv im Windows Store
Wenn Sie dringend ein bestimmtes Programm aus dem Windows Store herunterladen möchten, die App sich aber trotz Lösungshilfen nicht öffnet, dann kommt vielleicht ein anderer Anbieter infrage. Der Windows Store enthält lediglich eine Handvoll exklusiver Apps, die nur hier als digitale Version zur Verfügung stehen. Es handelt sich um folgende Spiele:
- Gears of War: Ultimate Edition
- Forza Motorsport 6 und 7
- Halo Wars 2
- Minecraft für Windows 10
Sollte der Store also partout nicht funktionieren, dann finden Sie die gesuchte App wahrscheinlich auch anderswo als Kauf-Download, so es sich nicht gerade um eines der genannten Spiele handelt.
Offizielle Reparatur-App von Microsoft herunterladen
Microsoft bietet eine eigene Reparatur-App für den Windows Store an. Diese sogenannte Troubleshooter-App ist gratis über diesen Link zu beziehen, ihre Größe beträgt gerade einmal 179 KB. Führen Sie die Software nach dem Download aus und folgen Sie den Anweisungen auf dem Bildschirm.
Cache löschen
Wenn sich der Store nicht öffnen lässt, kann auch der Cache schuld sein, also der Zwischenspeicher. Fehlt es hier an Speicherplatz, treten in manchen Fällen Probleme auf. Eine Lösung ist dann, den Cache zu leeren. Das funktioniert auf zwei unterschiedliche Arten, entweder automatisch oder manuell. Probieren Sie zunächst die automatische Variante, da sie einfacher durchzuführen ist.
Windows 10: Store-Cache automatisch löschen – so geht’s:
- Drücken Sie die Tastenkombination Windows-Taste + R, um den Ausführen-Dialog zu öffnen.
- Geben Sie wsreset ein und drücken Sie Enter. Windows führt dann das gleichnamige Programm in einem neuen Fenster aus. Der Name deutet es schon an: wsreset setzt den Windows Store zurück, allerdings nur den Cache. Sie brauchen also keinen Datenverlust zu befürchten. Der Vorgang dauert nur wenige Sekunden, ehe er abgeschlossen ist. Danach sollte der Windows Store wieder funktionieren.
Alternativ lässt sich der Cache manuell löschen. Dazu führen Sie folgende Schritte durch:
- Drücken Sie die Tastenkombination Windows-Taste + R, um das Ausführen-Fenster zu öffnen.
- Geben Sie in die Suchzeile folgenden Pfad ein: %HOMEPATH%\AppData\Local\Packages. Windows öffnet den entsprechenden Ordner nun automatisch in einem neuen Fenster.
- Hier befindet sich ein Unterordner namens Microsoft.WindowsStore_ inklusive einer langen Folge aus Zahlen und Buchstaben, die für jedes System anders lautet. Öffnen Sie den Ordner.
- Darin befindet sich ein weiterer Unterordner namens LocalCache. Öffnen Sie auch diesen.
- Hier sehen Sie schließlich einen Eintrag, dessen Name mit perUserCache_ beginnt. Löschen Sie diesen und öffnen Sie den Windows Store. Nun sollte sich das Fenster wieder wie gewohnt öffnen und auch offen bleiben.
Store mit Powershell-Befehl reparieren
Es gibt noch einen weiteren Lösungsansatz, der sich über die Eingabeaufforderung ausführen lässt:
- Öffnen Sie das Ausführen-Fenster mit der Tastenkombination Windows-Taste+R.
- Geben Sie cmd.exe ein. Im Suchfenster taucht das dazugehörige Symbol auf.
- Klicken Sie mit der rechten Maustaste auf das Icon, um das Kontextmenü zu öffnen und wählen Sie Als Administrator starten aus. Nun öffnet sich das Fenster für die Eingabeaufforderung.
- Kopieren Sie folgenden Befehl in das Fenster und bestätigen Sie mit Enter: PowerShell ‑ExecutionPolicy Unrestricted ‑Command “& {$manifest = (Get-AppxPackage Microsoft.WindowsStore).InstallLocation + ‘\AppxManifest.xml’ ; Add-AppxPackage ‑DisableDevelopmentMode ‑Register $manifest}.
- Versuchen Sie nun, den Windows Store zu starten.
Viele Lösungsansätze
Der Windows 10 Store funktioniert nicht? Das ist offenbar nichts Ungewöhnliches, denn Microsoft bietet selbst bereits eine Reparatur-App an. In manchen Fällen ist auch die Antiviren-Software schuld, was sich leicht herausfinden lässt. Andernfalls hilft es oft, den Cache zu löschen und den Windows Store zurückzusetzen, egal, ob automatisch oder manuell. Und sollte das nicht funktionieren, kann unter Umständen der passende Powershell-Befehl helfen.
Disclaimer Die OTTO (GmbH & Co KG) übernimmt keine Gewähr für die Richtigkeit, Aktualität, Vollständigkeit, Wirksamkeit und Unbedenklichkeit der auf updated.de zur Verfügung gestellten Informationen und Empfehlungen. Es wird ausdrücklich darauf hingewiesen, dass die offiziellen Herstellervorgaben vorrangig vor allen anderen Informationen und Empfehlungen zu beachten sind und nur diese eine sichere und ordnungsgemäße Nutzung der jeweiligen Kaufgegenstände gewährleisten können.