Um Ihren Computer bei einem Systemfehler oder einer Neuinstallation von Windows 10 korrekt starten zu können, benötigen Sie einen bootfähigen Datenträger. Falls Sie dafür keine CD verwenden wollen, weil sich beispielsweise kein entsprechendes Laufwerk an Ihrem Computer befindet, ist ein Boot-USB-Stick hilfreich. Mit diesem können Sie Ihr Betriebssystem unabhängig von einer Disc wieder starten oder auch neu aufsetzen. UPDATED zeigt Ihnen die Schritte zum Erstellen eines bootfähigen USB-Sticks.
Einen bootfähigen USB-Stick erstellen
Um Windows von einem USB-Stick aus starten zu können, müssen die entsprechenden Installationsdateien auf dem Stick gespeichert werden. Ein bootfähiger USB-Stick benötigt mindestens fünf Gigabyte Speicher, damit diese Dateien auf ihm Platz finden.
Die Installationsdateien für Windows 10 laden Sie zunächst von der Microsoft-Homepage herunter. Dabei behilflich ist das Media Creation Tool von Microsoft, welches Sie durch den Download- und Einrichtungsvorgang des USB-Sticks begleitet.
Hinweis: Neben den Installationsdateien können Sie auch andere Daten auf dem USB-Stick belassen, ohne dass dadurch die Bootfähigkeit verloren geht. Speichern Sie die anderen Dateien einfach in einem separaten Ordner ab.
Die Schritte zum Herunterladen des Media Creation Tools:
- Besuchen Sie Microsofts Webseite für Downloads.
- Klicken Sie unter dem Abschnitt “Sie möchten Windows 10 auf Ihrem PC installieren?” den Punkt Tool jetzt herunterladen an. Ihr Computer lädt nun das Media Creation Tool herunter.
Den Boot-Stick erstellen:
- Öffnen Sie das Media Creation Tool und akzeptieren Sie die Rechtshinweise mit einem Klick auf Akzeptieren.
- Im Toolfenster wählen Sie nun die Option Installationsmedien für einen anderen PC erstellen aus und klicken auf Weiter.
- Nun wählen Sie die gewünschte Sprache, Windows-Edition und Architektur (32-Bit oder 64-Bit) aus. Da im unteren Bereich das Häkchen für die empfohlenen Optionen für Ihren PC bereits aktiviert ist, sollten die voreingestellten Angaben stimmen. Falls nicht, entfernen Sie das Häkchen und nehmen Sie die Eingaben über das Aufklappmenü vor.
- Bestätigen Sie Ihre Auswahl mit einem Klick auf Weiter.
- Anschließend wählen Sie im neuen Fenster USB-Speicherstick als das zu verwendende Medium aus. Klicken Sie auf Weiter.
- Schließen Sie jetzt Ihren USB-Stick an. Dieser wird in der Auswahl des Media Creation Tools angezeigt. Wählen Sie ihn aus und klicken Sie Weiter an.
Das Media Creation Tool lädt daraufhin die benötigten Installationsdateien für Windows 10 herunter und kopiert diese auf den USB-Stick.
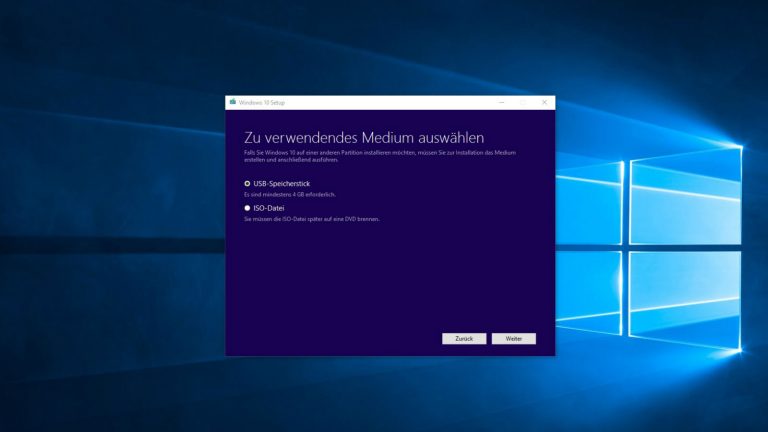
BIOS und UEFI – das steckt hinter den Begriffen
Vor dem Starten Ihres Betriebssystems durchläuft Ihr PC einige Routineprozesse, um die einzelnen Komponenten auf Funktionalität zu überprüfen. Diese Startkonfigurationen werden über das BIOS oder das UEFI getätigt. Das sind die Unterschiede zwischen den beiden Softwares:
BIOS (Basic Input/Output System) ist die in den 1970er-Jahren eingeführte Firmware auf Mainboards, die die Systemprozesse eines PCs überwacht. Im BIOS stellen Sie in einem grafisch einfach gehaltenen Interface die Bootsequenzen ein oder regeln die Temperaturüberwachung der CPU. Mit dem Aufkommen von 64-Bit-Betriebssystemen ist BIOS mittlerweile aber eher überholt.
UEFI (Unified Extensible Firmware Interface) ist der Nachfolger von BIOS und hat eine leichter zu bedienende Benutzeroberfläche. So können Sie im UEFI beispielsweise die meisten Einstellungen per Mausklick erledigen, wo Sie im BIOS noch die Tastatur benutzen mussten. Auch grafisch ist das UEFI weiterentwickelt und erlaubt etwa Temperatur- oder Taktfrequenzanzeigen in aufwendigeren Darstellungen als reinen Zahlenwerten. Fast alle neuen Mainboards verfügen heutzutage über ein UEFI statt BIOS.
Die Boot-Konfiguration im BIOS/UEFI einstellen
Damit Ihr PC den USB-Stick als Boot-Pfad erkennt, nehmen Sie einige Einstellungen für die Bootsequenzen im BIOS/UEFI vor. Andernfalls wird der Rechner immer versuchen, das Betriebssystem von Ihrer Festplatte/SSD aus zu starten. Bei 64-Bit-Rechnern wird grundsätzlich der BIOS-Nachfolger UEFI verwendet, der aber prinzipiell die gleiche Funktionalität hat (Näheres hierzu siehe Infokasten).
Alternativ lässt sich bei manchen Systemen auch ein Bootmenü direkt nach dem Rechnerstart öffnen.
So stellen Sie die Bootsequenzen ein:
- Stecken Sie den USB-Stick in den USB-Port und starten Sie den PC.
- Gleich nach dem Start Ihres Rechners öffnen Sie das BIOS/UEFI-Setup mit einem Tastendruck. In der Regel handelt es sich um die Entfernen-Taste. Seltener können es auch die Tasten F1, F2 oder F8 sein. Ein Blick in das Handbuch Ihres Mainboards gibt Ihnen Sicherheit. Ist das Setup geöffnet, navigieren Sie nun je nach Version mit der Maus oder den Pfeiltasten Ihrer Tastatur.
- Wählen Sie den Menüpunkt Boot oder Bootfunktion aus und navigieren Sie zum Unterpunkt Bootoptionen/ Boot Option Priorities.
- Standardmäßig wird als Boot Option 1 Ihr Festspeicher mit dem installierten Betriebssystem angegeben. Wählen Sie die Gerätebezeichnung an. Im aufklappenden Menü sollte nun der USB-Stick als Option anwählbar sein. Bestätigen Sie Ihre Auswahl mit der Enter-Taste bzw. einem Mausklick.
- Drücken Sie anschließend die Esc-Taste, um ins Menü zum Neustart zu gelangen: Hier wählen Sie die Option aus, die Änderungen zu speichern und den Computer neu zu starten. Anschließend startet Ihr Computer neu und bootet nun vom USB-Stick.
Das Bootmenü nach Rechnerstart direkt öffnen:
Viele gängige UEFI-Varianten auf neueren PCs unterstützen ein Bootmenü, über das Sie Ihr System direkt vom USB-Stick starten können.
- Stecken Sie den Boot-USB-Stick in Ihren Rechner und starten Sie den PC.
- Das Bootmenü lässt sich in der Regel über den Druck auf die Taste F12, F10 oder Esc öffnen. Um welche Taste es sich in Ihrem Fall handelt, können Sie im Handbuch Ihres Mainboards nachlesen.
- Sie werden in ein Boot-Konfigurations-Menü geleitet, in dem Sie den USB-Stick über die Pfeiltasten auf Ihrer Tastatur auswählen und Ihre Wahl mit der Enter-Taste bestätigen. Der Rechner bootet nun vom USB-Stick.

Boot-Sticks lohnen sich
Das Erstellen eines bootfähigen USB-Sticks ist einfach. Microsoft bietet mit dem Media Creation Tool eine schnelle und komfortable Lösung an, um ein Boot-Medium zu erstellen.
Das anschließende Booten vom USB-Stick ist mit wenigen Handgriffen erledigt: Entweder über das Bootmenü, das Sie direkt nach dem Rechnerstart aufrufen, oder das Einstellen der richtigen Bootsequenz unter BIOS/UEFI. Damit sind Sie für die Zukunft gerüstet, sollte es einmal nötig sein, Ihr Betriebssystems neu aufzusetzen.
Disclaimer Die OTTO (GmbH & Co KG) übernimmt keine Gewähr für die Richtigkeit, Aktualität, Vollständigkeit, Wirksamkeit und Unbedenklichkeit der auf updated.de zur Verfügung gestellten Informationen und Empfehlungen. Es wird ausdrücklich darauf hingewiesen, dass die offiziellen Herstellervorgaben vorrangig vor allen anderen Informationen und Empfehlungen zu beachten sind und nur diese eine sichere und ordnungsgemäße Nutzung der jeweiligen Kaufgegenstände gewährleisten können.






