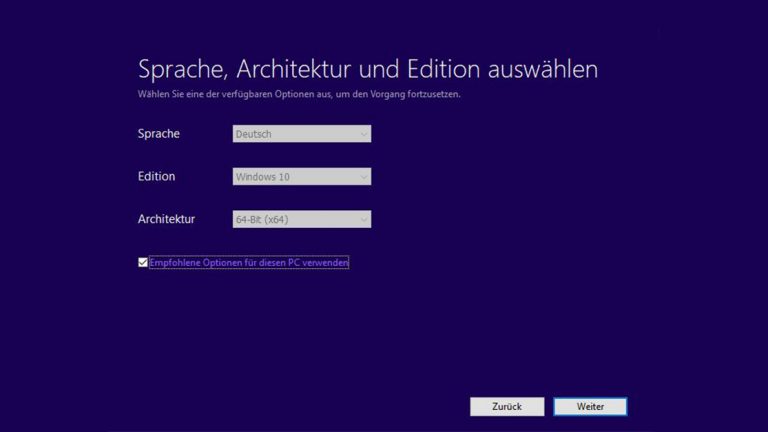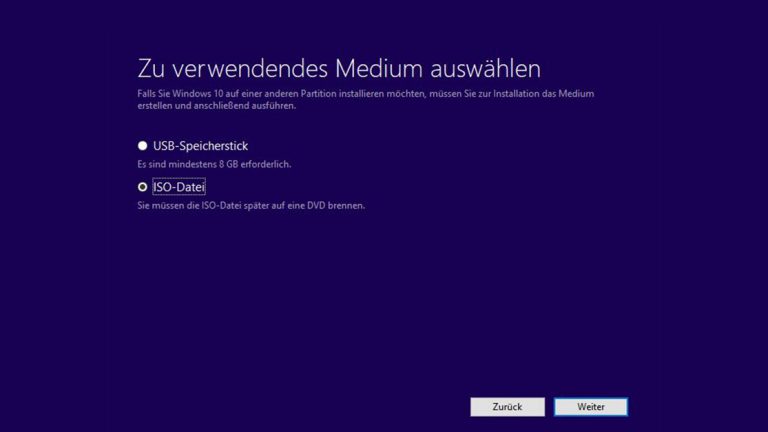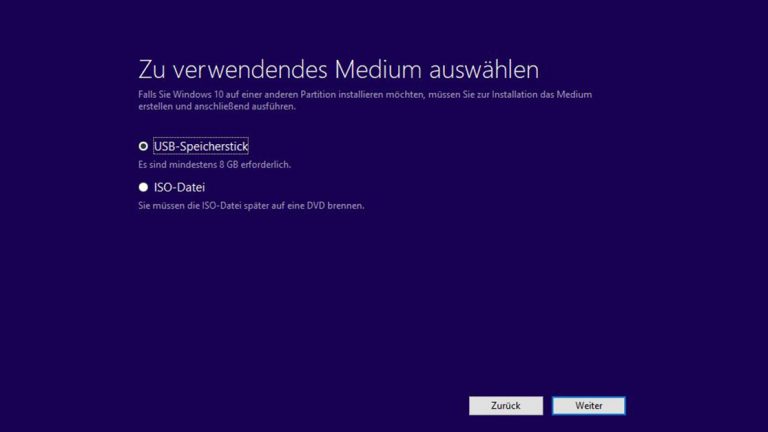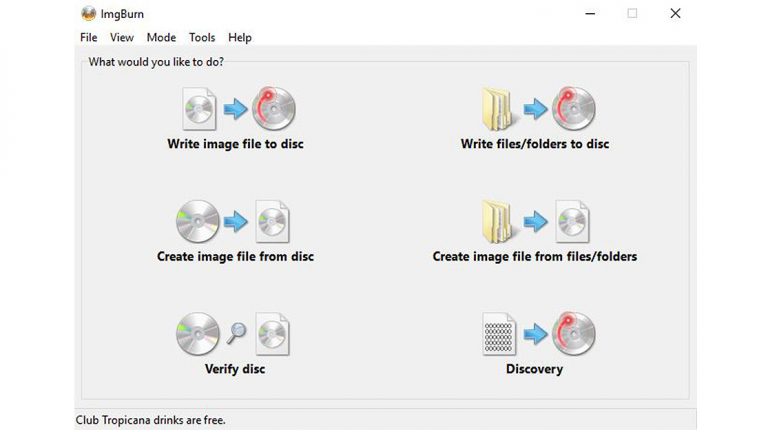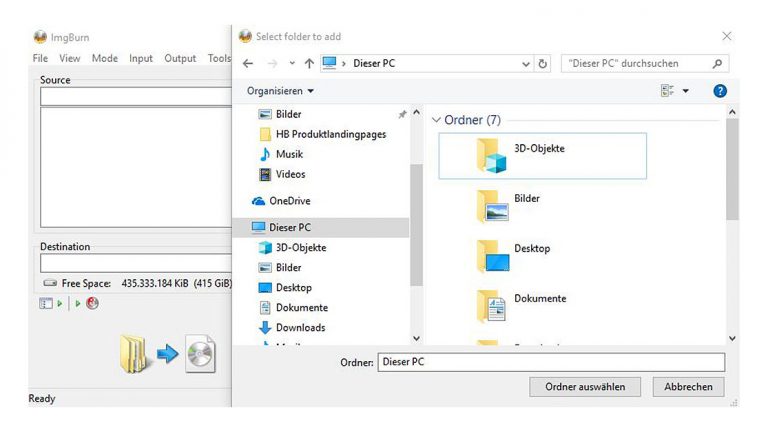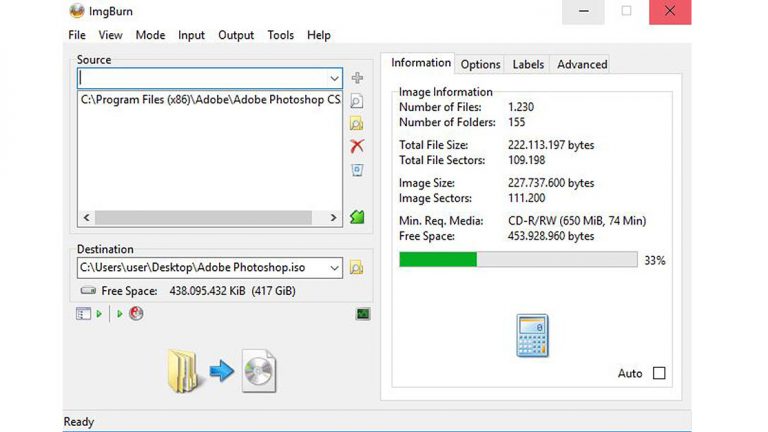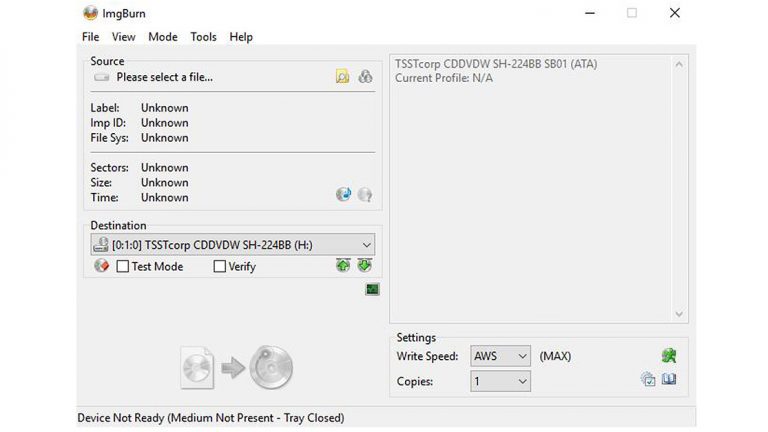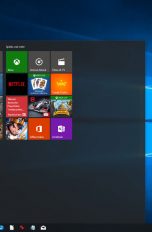Durch das Erstellen einer ISO-Datei, kannst du ein Abbild von Windows 10 erhalten. Diese auch ISO-Image genannte Datei kannst du anschließend auf einem anderen Computer aufspielen oder damit deinen Rechner neu aufsetzen. Das Erstellen der ISO-Datei funktioniert in wenigen Schritten. UPDATED zeigt dir, wie du das Abbild anfertigst und auf dem gewünschten Medium speicherst.
- Wozu brauche ich eine ISO-Datei?
- Mit “Media Creation Tool” ein Windows-10-Abbild erstellen
- Mit “ImgBurn” eine ISO-Datei erstellen
- Fertige ISO-Datei verwenden
Wozu brauche ich eine ISO-Datei?
Bei einer ISO-Datei handelt es sich normalerweise um ein Abbild eines Datenträgers wie einer DVD oder Installations-CD. Für Windows 10 besteht jedoch der Sonderfall, dass du das Betriebssystem direkt von Microsoft herunterladen und als ISO-Datei abspeichern kannst. Allerdings musst du dafür vorab bereits eine Lizenz für Windows 10 erworben haben.
Anschließend kannst du die ISO-Datei auf einem USB-Stick oder einer DVD speichern und sie auf einem anderen Computer ausführen. Das kommt beispielsweise infrage, wenn der Rechner nicht mehr startet und du darauf Windows 10 neu aufsetzen möchtest.
Beachte jedoch: Das in diesem Ratgeber beschriebene ISO-Image ist kein Abbild von deinem persönlich konfigurierten System. Es handelt sich dabei lediglich um die Installationsdaten des Betriebssystems. Möchtest du dein System klonen, ist es nötig, ein Backup-Image anzulegen und das System dann wiederherzustellen. Wie das geht, erklärt dir der Ratgeber “Festplatten-Backup: Warum und wie Sie Ihre Daten sichern sollten”.
Mit “Media Creation Tool” ein Windows-10-Abbild erstellen
Das “Media Creation Tool” von Microsoft ermöglicht es dir, Windows 10 als ISO-Datei herunterzuladen und auf einem Datenträger zu speichern. Allerdings brauchst du dafür eine gültige Lizenz. Nach dem Download der Datei kannst du dich entscheiden, ob Windows 10 als ISO-Datei auf einer DVD oder einem USB-Stick abgelegt werden soll.
Um ein ISO-Image anzulegen, gehst du folgendermaßen vor.
ISO-Datei anfertigen und auf DVD speichern
- Lade das Programm herunter und führe es aus. Ein Fenster öffnet sich mit der Frage Wie möchten Sie vorgehen? Wähle hier den Punkt Installationsmedien für einen anderen PC erstellen und klicke auf Weiter.
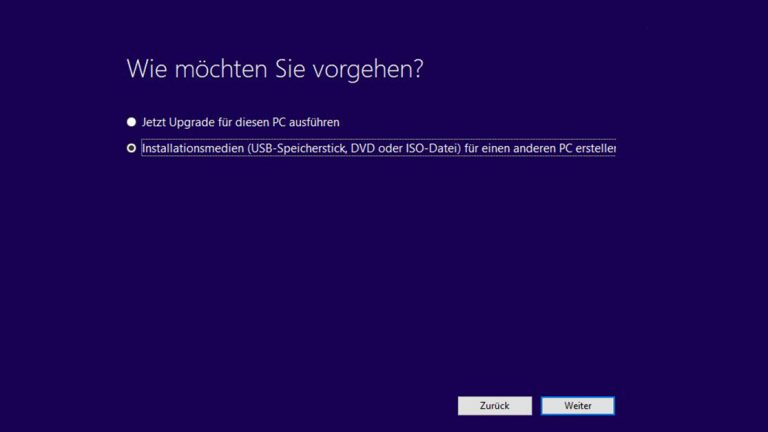 © 2019 Microsoft / Screenshot / UPDATED
© 2019 Microsoft / Screenshot / UPDATEDErstelle mit dem “Media Creation Tool” eine ISO-Datei, indem du den Punkt “Installationsmedien” auswählst. - Du gelangst in das Menü Sprache, Architektur und Edition auswählen. Hier sollte als Sprache Deutsch vorausgewählt sein, sowie die Edition Windows 10 und die Architektur 64-Bit. Möchtest du die Angaben ändern, entferne den Haken bei Empfohlene Optionen für diesen PC verwenden und nimm die gewünschten Anpassungen vor.
- Klicke auf Weiter, um deine Auswahl zu bestätigen und fortzufahren.
 © 2019 Microsoft / Screenshot / UPDATED
© 2019 Microsoft / Screenshot / UPDATEDEntscheide dich für die Sprache, Edition und Architektur deiner ISO-Datei. In der Regel sind hier empfehlenswerte Angaben voreingestellt. - Du gelangst nun in das Menü Zu verwendendes Medium auswählen. Wähle hier den Punkt ISO-Datei aus und klicke auf Weiter.
- Gib einen Speicherort an, an dem die ISO-Datei abgelegt werden soll und klicke auf Speichern. Das “Media Creation Tool” lädt nun das ISO-Image herunter und legt es auf dem Rechner ab.
- Brenne anschließend das ISO-Image auf eine DVD, um es auf einem anderen Rechner nutzen zu können. Klicke dafür einfach doppelt auf die ISO-Datei und starte damit den Brenner.
 © 2019 Microsoft / Screenshot / UPDATED
© 2019 Microsoft / Screenshot / UPDATEDBeachte, dass eine erstellte ISO-Datei mit Windows 10 anschließend auf DVD gebrannt werden muss.
ISO-Datei anfertigen und auf USB-Stick ablegen
- Lade das Programm herunter und führe es aus. Ein Fenster öffnet sich mit der Frage Wie möchten Sie vorgehen? Wähle den Punkt Installationsmedien für einen anderen PC erstellen.
- Klicke auf Weiter, dann noch mal auf Weiter und wähle USB-Speicherstick.
- Stecke einen leeren USB-Stick mit mindestens 8 GB Speicherplatz in einen der Steckplätze an deinem Computer.
- Klicke erneut auf Weiter. Sind mehrere USB-Sticks angeschlossen, wähle den richtigen aus und klicke auf Weiter. Das Programm lädt anschließend Windows 10 herunter und legt das Betriebssystem auf dem USB-Stick ab.
 © 2019 Microsoft / Screenshot / UPDATED
© 2019 Microsoft / Screenshot / UPDATEDBedenke beim Speichern deiner Windows-10-ISO-Datei auf einem USB-Stick, dass mindestens 8 GB Platz dafür erforderlich sind.
Mit “ImgBurn” eine ISO-Datei erstellen
Mit diesem kostenlosen Programm kannst du von beliebigen Dateien ISO-Images erstellen, auch von Windows 10. “ImgBurn” ist zwar auf Englisch angelegt. Da es jedoch lediglich wenige Schritte bis zur fertigen ISO-Datei sind, lässt sich das Programm auch mit geringen Kenntnissen der Sprache einfach bedienen.
Beachte jedoch: Um eine ISO-Datei von Windows 10 erstellen zu können, ist es nötig, dass du eine Kopie von dem Betriebssystem parat hast. Dafür kannst du auf eine vorhandene Installations-DVD zurückgreifen oder Windows 10 vorab herunterladen. Beachte jedoch, dass du aufgrund der Größe des Betriebssystems ausreichend Speicherplatz auf der Festplatte zur Verfügung haben solltest. Alternativ kannst du Windows 10 auch beispielsweise auf einer externen Festplatte unterbringen.
Anschließend gehst du folgendermaßen vor, um die ISO-Datei zu erstellen:
- Lade “ImgBurn” herunter, installiere und öffne das Programm.
- Beim Erstellen einer ISO-Datei hast du nun die Wahl zwischen Create image file from disc (ISO-Datei aus einer DVD oder CD) und Create image file from files/folders (ISO-Datei aus Dateien bzw. Ordnern). Wähle die passende Option aus, je nachdem, ob du Windows 10 als Dateipaket oder DVD vorliegen hast.
 © 2019 ImgBurn / Screenshot / UPDATED
© 2019 ImgBurn / Screenshot / UPDATEDMit deinem Windows-10-Laptop oder ‑PC kannst du ganz einfach ein ISO-Image erstellen. - Wähle aus einem Drop-down-Menü die DVD bzw. suche über das kleine Symbol mit der Lupe die gewünschte Datei, aus der du ein ISO-Image anlegen möchtest.
- Gehe bei Destination auf das Ordner-Symbol, lege bei Dateityp das Format ISO Files fest und suche einen Ort aus, an dem die ISO-Datei gespeichert werden soll, zum Beispiel deinen Desktop oder auch eine externe Festplatte.
 © 2019 ImgBurn / Screenshot / UPDATED
© 2019 ImgBurn / Screenshot / UPDATEDSuche bei “ImgBurn” nach den Daten, aus denen du eine ISO-Datei erstellen möchtest. - Klicke unten links auf das Icon mit dem Pfeil, um das Erstellen der ISO-Datei zu starten.
 © 2019 ImgBurn / Screenshot / UPDATED
© 2019 ImgBurn / Screenshot / UPDATEDBeginne das Erstellen deiner ISO-Datei mit dem Klicken auf das große Symbol unten links.
Tipp: Möchtest du vor dem Erstellen des ISO-Images aus Dateien wissen, wie groß die ISO-Datei sein wird? Dann klicke bei Create image file from files/folders rechts unten auf den Taschenrechner. Das Programm berechnet dann die Größe.
Nachdem “ImgBurn” den Vorgang abgeschlossen und deine ISO-Datei an der festgelegten Stelle auf deinem Computer oder einem externen Medium gespeichert hat, kannst du sie auf eine DVD brennen oder auf einem USB-Stick ablegen, um Windows 10 damit auf einem anderen Computer zu installieren.
ISO-Datei auf DVD brennen
- Öffne das Programm und klicke auf der Übersichtsseite auf Write Image File to Disc.
- Wähle über das Ordner-Symbol mit der Lupe die ISO-Datei aus.
- Wähle als Destination ein DVD-Laufwerk aus und lege darin eine leere DVD ein.
- Klicke links unten auf das große Symbol mit dem Pfeil in der Mitte, um den Brennvorgang zu starten.
 © 2019 ImgBurn / Screenshot / UPDATED
© 2019 ImgBurn / Screenshot / UPDATEDBrenne deine ISO-Datei auf eine DVD, indem du unten links auf das große Symbol klickst.
ISO-Datei erstellen: Achtung bei Kopierschutz
Eine ISO-Datei eignet sich nicht, um kopiergeschützte Inhalte anzulegen. Die daraus erstellte ISO-Datei kann bei der Verwendung Probleme bereiten. Der Computer gibt unter Umständen eine Fehlermeldung aus, wenn du versuchst, die Datei zu starten. Oder das ISO-Image lässt sich auf andere Weise nicht einwandfrei nutzen.
Fertige ISO-Datei verwenden
Du kannst die ISO-Datei von einer DVD oder einem USB-Stick aus starten. Dafür speicherst du die Datei auf dem gewünschten Medium. Beim “Media Creation Tool” ist das Voraussetzung, mit “ImgBurn” wahlweise möglich.
Anschließend legst oder steckst du das Medium in den Computer ein, auf dem du Windows 10 neu installieren möchtest. Folge danach den Anweisungen in dem Menüpunkt Die Boot-Konfiguration im BIOS/UEFI einstellen in dem UPDATED-Ratgeber “Windows 10 vom USB-Stick booten – so geht’s”, die entsprechend abgewandelt auch für eine DVD zutreffen.
Wenn du die ISO-Datei weder von einem USB-Stick noch von einer DVD aus verwenden willst, kannst du sie auch über ein virtuelles Laufwerk ansteuern. Das kommt jedoch lediglich infrage, wenn du das Image auf dem gleichen Computer nutzen willst, auf dem du es auch angefertigt hast. Ein solches virtuelles Laufwerk erstellst du mit Hilfe eines speziellen Tools. Einige Programme, mit denen das geht, sind beispielsweise “Daemon Tools”, “Virtual CloneDrive” oder “Virtual CD”.
ISO-Datei auf unterschiedliche Arten erstellen
Eine ISO-Datei kannst du nutzen, um ein Abbild von Windows 10 auf einem PC zu installieren. Dabei erstellst du zuerst mit Programmen wie “Media Creation Tool” oder “ImgBurn” mit wenigen Klicks ein ISO-Image und brennst dieses auf eine DVD bzw. legst es auf einem bootfähigen USB-Stick ab. Anschließend installierst du das Betriebssystem von dem gewählten Speichermedium aus auf deinem Computer.
Disclaimer Die OTTO (GmbH & Co KG) übernimmt keine Gewähr für die Richtigkeit, Aktualität, Vollständigkeit, Wirksamkeit und Unbedenklichkeit der auf updated.de zur Verfügung gestellten Informationen und Empfehlungen. Es wird ausdrücklich darauf hingewiesen, dass die offiziellen Herstellervorgaben vorrangig vor allen anderen Informationen und Empfehlungen zu beachten sind und nur diese eine sichere und ordnungsgemäße Nutzung der jeweiligen Kaufgegenstände gewährleisten können.