Mit Smartphone, Tablet, Laptop und mehr kommst du bevorzugt über das WLAN ins Internet. Doch es kann durchaus vorkommen, dass das Probleme macht. Die Gründe dafür sind vielfältig, schließlich kann es an deinem Endgerät, dem WLAN-Router, dem Provider und mehr liegen. Oft ist die Lösung aber relativ einfach gefunden, und es kann mit dem kabellosen Surfen weitergehen. Hier findest du mögliche Hilfestellungen für nicht funktionierendes WLAN.
Funktioniert die WLAN-Verbindung nicht, liegt das häufig an dem Gerät, das du gerade nutzt. Um den Fehler zu finden, prüfst du daher am besten zuerst, ob du vielleicht mit einem anderen Gerät noch mit dem WLAN verbunden bist.
Ist nur ein WLAN-Gerät von dem Verbindungsproblem betroffen, solltest du die Einstellungen darauf prüfen.
Wenn das WLAN auf einem mobilen Gerät nicht funktioniert, ist die Lösung oft simpel.
- Prüfe, ob das WLAN auf deinem Smartphone oder Tablet überhaupt aktiviert ist. Falls das WLAN aktiviert ist, aber keine Verbindung besteht, schalte das WLAN einmal aus und wieder ein.
- Gib das WLAN-Passwort bei Bedarf neu ein.
- Prüfe, ob du versehentlich den Flugmodus eingeschaltet hast.
- Bewege dich etwas näher zum Router und schaue, ob du mit besserem WLAN-Signal ins Internet kommst.
Falls keine der genannten Maßnahmen funktioniert, schalte das Smartphone oder Tablet einmal aus, warte einen Moment und schalte es wieder ein. Führt auch der Neustart nicht zum Erfolg, liegt das Problem wahrscheinlich an der Signalstärke oder an einer Fehlfunktion des Routers.
Es muss nicht unbedingt ein Problem bei deinem Endgerät oder dem WLAN-Router vorliegen, damit das WLAN augenscheinlich nicht funktioniert. Nicht selten ist schlichtweg das Signal daran schuld. Ist das nicht stark genug, kommen keine Datenpakete bei dir an. Es ist also, als hättest du kein Internet. Um festzustellen, ob es daran liegen kann, solltest du dich einfach näher an den Router bewegen. Hast du ein besseres Signal und somit Internet, kannst du folgendes versuchen:
- Platziere den WLAN-Router um, also an einen möglichst zentralen Ort im Haus oder in der Wohnung. Prüfe dann, ob das Signal überallhin reicht.
- Ist das nicht möglich oder bringt keine Besserung, dann schaue dich nach einem WLAN-Repeater um. Der erweitert das Signal des Routers.
Übrigens: Hast du etwa eine Fritzbox, dann kannst du über die dazugehörige WLAN-App auf dem Handy die Verbindungsqualität im Detail checken, während du dich bewegst.
Mehr zum Thema WLAN-Repeater findest du in unserem Artikel „WLAN-Repeater einrichten: So einfach geht’s“.
Auf dem Computer kannst du die Diagnose über die zentrale Problembehandlung bzw. Netzwerkdiagnose vornehmen. Dabei versucht der Rechner außerdem, die WLAN-Verbindung automatisch zu reparieren.
Hier die Schritt-für-Schritt-Anleitung für die Netzwerkdiagnose bei Windows 10 und Windows 11:
- Klicke mit der rechten Maustaste unten rechts in der Taskleiste auf das WLAN-Symbol und mit der linken Maustaste weiter auf „Problembehandlung“.
- Ein Fenster öffnet sich. Wähle darin ggf. ein zutreffendes Problem aus und starte die Problembehandlung. Eventuell beginnt der Vorgang auch von allein. Der Computer versucht nun, die entsprechende Verbindung zu reparieren.
Beim Mac führst du die Diagnose unter macOS High Sierra und neuer folgendermaßen durch:
- Halte die Alt-Taste gedrückt und klicke auf das WLAN-Symbol in der oberen Taskleiste und weiter auf „Diagnose für drahtlose Umgebungen öffnen“.
- Ein Fenster öffnet sich. Klicke darin auf „Fortfahren“. Das Tool sucht daraufhin automatisch nach Problemen mit der aktuellen WLAN-Verbindung.
- Anschließend wirst du unter Umständen nach Informationen zu deinem Router gefragt (zum Beispiel Hersteller, Modellnummer). Gib diese Daten ein und klicke anschließend jeweils auf „Fortfahren“.
- Ist die Diagnose abgeschlossen, gibt das Programm dir Tipps, die du ausprobieren kannst, um deine WLAN-Verbindung wieder zum Laufen zu bringen.
- Klickst du abschließend auf „Fertig“, wird dir im Finder eine zip-Datei mit den Informationen der Diagnose angezeigt. Diese kann hilfreich sein, falls du das Verbindungsproblem nicht lösen konntest und dich später an den Apple-Support wenden möchtest.
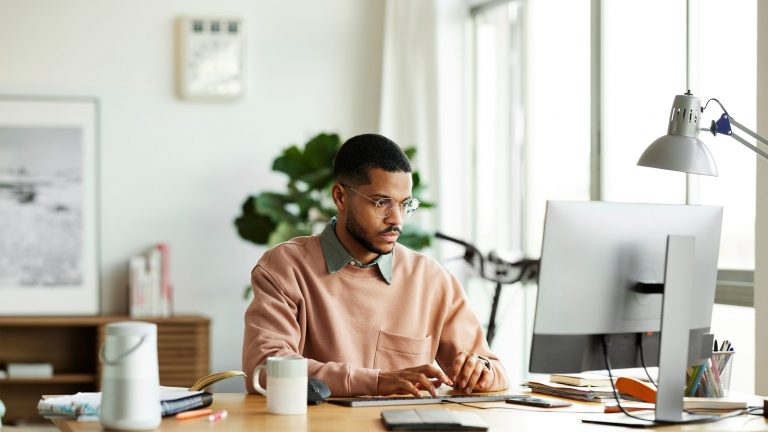
Falls du das Problem auf diese Weise nicht beheben konntest, teste mit einem LAN-Kabel, ob dein Computer überhaupt eine Verbindung zum Internet aufbauen kann.
Starte dafür deinen Laptop oder PC, schließe ihn mit einem LAN-Kabel an den Router an und schalte das WLAN am Computer solange aus.
Funktioniert das Internet über das LAN-Kabel, ist wahrscheinlich der Router dafür verantwortlich, dass du keine Verbindung zum WLAN bekommst. In diesem Fall kannst du zum nächsten Absatz springen.
Falls du auch über das LAN-Kabel keine Internetverbindung aufbauen kannst, kann das entweder ebenfalls am Router liegen oder an einem allgemeinen Netzausfall. Prüfe zuerst deinen Router auf eine Funktionsstörung. Hilft das nicht, wende dich am besten telefonisch an deinen Internetprovider, um weitere Möglichkeiten prüfen zu lassen.
Der Router lässt sich einfach auf gängige Fehler prüfen. Achte zuerst auf die Lämpchen am Router. Ist das WLAN-Lämpchen aus oder leuchtet eines der Lämpchen rot, weißt du, dass hier eine Störung vorliegt.
- Teste zuerst, ob alle Kabel fest sitzen. Manchmal sind sie locker und verursachen dadurch Verbindungsprobleme.
- Wenn das nicht hilft, starte den Router neu. Schalte ihn aus, warte mindestens zehn Sekunden und schalte ihn dann wieder ein. Er braucht eine Weile, um wieder hochzufahren.
Bringt das alles nichts, kann es helfen, die Einstellungen am Router zu testen. Verbinde deinen Laptop oder PC dazu mit einem LAN-Kabel mit dem Router und gehe dann folgendermaßen vor:
- Öffne auf deinem Computer ein Browserfenster und gibt statt einer URL die IP-Adresse des Routers ein. Sie sollte auf der Unterseite des Routers bzw. in der Bedienungsanleitung stehen.
- Gib das geforderte Passwort ein. Nun hast du Zugriff auf die Bedienoberfläche des Routers.
Über die Bedienoberfläche erhältst du diverse Informationen über deine Internetverbindung. Du kannst hier beispielsweise die Verbindung testen oder eine andere Verschlüsselungsmethode wählen. Es kann auch notwendig sein, die Einstellungen deines Routers ganz zurückzusetzen, um die WLAN-Verbindung wiederherzustellen.
Um die richtige Maßnahme zu ergreifen, wirfst du am besten einen Blick in die Anleitung deines Routers.

Wenn das WLAN auf einigen Geräten funktioniert und auf anderen nicht, lohnt sich ein Blick auf die WLAN-Treiber. Wenn der Treiber auf einem Gerät veraltet ist, kann das zu Verbindungsproblemen führen. Auf deinem Computer lässt sich ganz einfach prüfen, ob ein aktueller Treiber installiert ist.
- Klicke unten links in der Taskleiste auf das Windows-Symbol und gib auf deiner Tastatur „Geräte-Manager“ ein.
- Der Computer startet eine Suche, klicke darin auf „Geräte-Manager“.
- Es öffnet sich ein Fenster. Klicke darin auf den Pfeil neben „Netzwerkadapter“. Suche nach dem Adapter, der für dein WLAN zuständig ist, klicke darauf mit der rechten Maustaste und auf „Eigenschaften“.
- Das Fenster zu dem Adapter öffnet sich. Klicke auf den Reiter „Treiber“.
- Ist dort die Funktion „Treiber aktualisieren“ schwarz unterlegt, klicke auf den entsprechenden Button. Das System sucht nun nach einem neuen Treiber. Alternativ klicke auf „Vorheriger Treiber“, um eine ältere Version wiederherzustellen. Denn es kann auch sein, dass ein neuer Treiber das Verbindungsproblem verursacht.
Auf dem Mac suchst du nach der neuesten Version des Treibers, indem du das Betriebssystem aktualisierst.
- Klicke dafür in der oberen Taskleiste auf das Apple-Symbol und weiter auf „Softwareaktualisierung“.
- Das System sucht nun nach Updates. Sollten Aktualisierungen vorhanden sein, werden sie anschließend angezeigt. Ist das der Fall, klicke auf „Update“, um die Software zu aktualisieren.
Kannst du durch die bisherigen Tests weitgehend ausschließen, dass die Flaute beim WLAN an deinen Geräten, dem Router oder dem Provider liegt, bleibt noch eine weitere Möglichkeit: Der WLAN-Kanal ist überlastet.
Gerade in dicht besiedelten Gebieten ist es möglich, dass zu viele Nutzer auf demselben WLAN-Kanal unterwegs sind. Zwar surfen die Nachbarn dann nicht in deinem WLAN, aber mit derselben Frequenz. Das kann zu Überlastungen des Netzes und damit zur Verlangsamung deiner Verbindung führen.
Beheben kannst du das Problem, indem du zu einem weniger frequentierten Kanal wechselst. Wie das geht, zeigt der UPDATED-Ratgeber „WLAN-Kanal ändern: Vorteile und Anleitung“.
Wenn das WLAN nicht funktioniert, können die Ursachen vielfältig sein. Zuerst lohnt es sich, zu prüfen, ob der Fehler nur bei einem bestimmten Gerät auftritt oder ob alle Geräte betroffen sind. Kannst du kein Gerät mit dem WLAN verbinden, kann das Problem beim Router oder dem WLAN-Kanal liegen. Schlägt die Verbindung nur auf einem Gerät fehl, liegt die Ursache vielleicht bei einem veralteten Treiber oder hat mit den Einstellungen auf dem Gerät zu tun.
Mit wenig Aufwand kannst du diese Möglichkeiten testen und das jeweilige Problem beheben. Ist wiederum das gesamte Internet ausgefallen und du kannst den Fehler nicht selbst finden, hilft meist nur noch ein Anruf beim Internetanbieter.
Disclaimer Die OTTO (GmbH & Co KG) übernimmt keine Gewähr für die Richtigkeit, Aktualität, Vollständigkeit, Wirksamkeit und Unbedenklichkeit der auf updated.de zur Verfügung gestellten Informationen und Empfehlungen. Es wird ausdrücklich darauf hingewiesen, dass die offiziellen Herstellervorgaben vorrangig vor allen anderen Informationen und Empfehlungen zu beachten sind und nur diese eine sichere und ordnungsgemäße Nutzung der jeweiligen Kaufgegenstände gewährleisten können.






