Entspannt lehnst du dich zurück und willst zu Hause ein wenig im Internet surfen. Doch die Webseiten bauen sich viel langsamer auf, als du es gewohnt bist. Das kann an deinem WLAN-Kanal liegen: Haben sich die Router deiner Nachbarn auf demselben Kanal eingewählt, leidet die Surf-Geschwindigkeit unter Umständen erheblich. Das gilt vor allem dann, wenn du sehr viele Nachbarn hast. Was es mit den verschiedenen WLAN-Kanälen auf sich hat und wie du den Kanal manuell änderst, erklärt dir dieser Ratgeber.
- Darum solltest du deinen WLAN-Kanal überprüfen
- Was haben WLAN-Kanäle mit Frequenzbereichen zu tun?
- So überprüfst und änderst du deinen WLAN-Kanal
Darum solltest du deinen WLAN-Kanal überprüfen
Die WLAN-Signale in deinem Netzwerk werden in verschiedene Kanäle aufgeteilt. Die meisten WLAN-Basisstationen haben 13 Kanäle von Nummer 1 bis Nummer 13 zur Auswahl. Nahegelegene Netzwerke, etwa die deiner Nachbarn, nutzen unter Umständen denselben Kanal für ihr WLAN. Das ist sogar eher die Regel als die Ausnahme, da sich nicht alle 13 WLAN-Kanäle gleichermaßen für eine starke und für jedes Gerät passende Internetverbindung eignen.
Sollten nun also mehrere Router auf demselben Kanal funken, kann es bildlich gesprochen zu einem “Stau” im Internet kommen. Dein WLAN-Signal wird durch diese Überlagerungen gestört und dein Internetempfang wird schlechter.
Auch bei viel “Verkehr” auf den angrenzenden Funkkanälen kann die Geschwindigkeit leiden, da sich einige Frequenzen überlappen. Tipp: Kanal 1, 6 und 11 überlappen sich grundsätzlich nicht und sind deshalb zu empfehlen.
Normalerweise ändern die meisten Router den WLAN-Kanal automatisch, wenn zu viel Verkehr herrscht. Doch zum einen geschieht dies nicht immer zuverlässig, zum anderen wird die Kanalbelegung nur in gewissen zeitlichen Abständen überprüft. Wenn du selbst regelmäßig nach deinem WLAN-Kanal schaust, kannst du in Echtzeit feststellen, wie viel Betrieb auf welchem Kanal herrscht, und diesen bei Bedarf manuell ändern.
Was haben WLAN-Kanäle mit Frequenzbereichen zu tun?
Es gibt zwei Frequenzbereiche, in denen die meisten Router ihre Signale senden: 2,4 und 5 GHz. Die einzelnen WLAN-Kanäle unterteilen diese großen Frequenzbereiche in mehrere kleinere – die sich (wie erwähnt) teilweise überlappen, wodurch es zu Geschwindigkeitseinbußen kommen kann.
Aktuelle und besonders schnelle Geräte arbeiten im 5‑GHz-Bereich. Die Mehrzahl der Router funkt aber auf 2,4 GHz. Deshalb kommt es bei diesen Geräten häufiger vor, dass das WLAN langsam wird, weil viele verschiedene Router dieselben Kanäle nutzen.
Sollten sowohl dein Router als auch die Geräte, mit denen du ins Internet gehst, den aktuellen 5‑GHz-Standard unterstützen, dürftest du keine Probleme mit dem WLAN bekommen. Um herauszufinden, ob deine Geräte dies bereits tun, schaust du am besten in die Betriebsanleitungen oder auf die Hersteller-Webseite.
So überprüfst und änderst du deinen WLAN-Kanal
Es gibt mehrere Möglichkeiten, deinen WLAN-Kanal zu überprüfen und gegebenenfalls zu ändern. Je nach Betriebssystem bieten sich verschiedene Verfahren an.
WLAN-Kanal bei Fritzbox ändern
Eine einfache Möglichkeit, deinen WLAN-Kanal zu überprüfen und bei Bedarf zu ändern, ist die interne Bedienoberfläche deines Routers – sofern dieser diese Option anbietet. Bei der beliebten Fritzbox des Anbieters AVM ist dies problemlos möglich. Bei anderen Geräten funktioniert es ähnlich.
So änderst du den WLAN-Kanal bei einer Fritzbox:
- Rufe über die URL http://fritz.box die Benutzeroberfläche deiner Fritzbox auf.
- Klicke dort auf WLAN > Funkkanal.
- Deaktiviere die Option Funkkanal-Einstellungen automatisch setzen.
- Klicke zum Speichern der Einstellungen auf Übernehmen.
- Klicke im Menü Funkkanal nun auf Belegung der WLAN-Kanäle. Dort erscheint eine grafische Darstellung, die zeigt, welches WLAN welchen Kanal nutzt.
- Wähle einen Kanal, der möglichst wenig genutzt wird und am besten auch keine Geräte auf angrenzenden Kanälen anzeigt. Bestätige deine Wahl mit Übernehmen.
Übrigens: Hast du die Option Funkkanal-Einstellungen automatisch setzen aktiviert, prüft die Fritzbox alle sechs Stunden, ob der aktuelle WLAN-Kanal noch der beste ist, und ändert ihn gegebenenfalls selbst. Doch wie eingangs schon erwähnt: Nicht immer klappt das zuverlässig.
WLAN-Kanal mithilfe einer App überprüfen
Hast du ein Android-Smartphone oder ‑Tablet, kannst du deinen WLAN-Kanal auch mithilfe einer App überprüfen. Fast alle dieser WLAN-Apps (wie beispielsweise “Wifi-Analyzer“) bieten dir neben dem Überblick über die Nutzung der einzelnen WLAN-Kanäle auch eine umfassende Analyse deines Funknetzwerks und helfen dir, die Performance zu verbessern.
Eine Reihe empfehlenswerter Apps stellt dir der Ratgeber 5 WLAN-Apps für Android: So optimierst du dein Funknetz vor.
Für iOS-Nutzer sind vergleichbare Apps leider nicht erhältlich. Der Grund: Das Apple-Betriebssystem erlaubt nicht den nötigen Zugriff, den die Apps brauchen, um Drahtlosnetzwerke zu analysieren.
WLAN-Kanal bei Windows-PC überprüfen
Unter Windows ist standardmäßig kein Programm integriert, mit dem sich die WLAN-Verbindung überprüfen lässt. Deshalb ist zusätzliche Software nötig, die du dir kostenlos herunterladen kannst. Empfehlenswerte Programme sind etwa Vistumbler oder inSSIDer. Mithilfe dieser Tools kannst du sehen, welche Kanäle besonders ausgelastet sind und welche die beste Performance versprechen. Darüber hinaus liefern sie noch weitere Informationen zu allen empfangbaren Drahtlosnetzwerken.
WLAN-Kanal beim Mac überprüfen
Computer mit dem Betriebssystem macOS haben ein Diagnose-Tool integriert, mit dem du WLAN-Verbindungen analysieren kannst. Gehe wie folgt vor:
- Drücke die alt-Taste und klicke gleichzeitig auf das WLAN-Symbol in der oberen Menüleiste deines Bildschirms.
- Klicke im aufpoppenden Menü auf Diagnose für drahtlose Umgebungen öffnen.
- Wähle oben in der Taskleiste den Menüpunkt Fenster und klicke im sich öffnenden Menü auf Scan.
- Klicke auf Jetzt suchen. Das Diagnose-Tool zeigt dir danach automatisch die besten Kanäle an.
- In deinen Router-Einstellungen kannst du daraufhin den WLAN-Kanal entsprechend ändern.
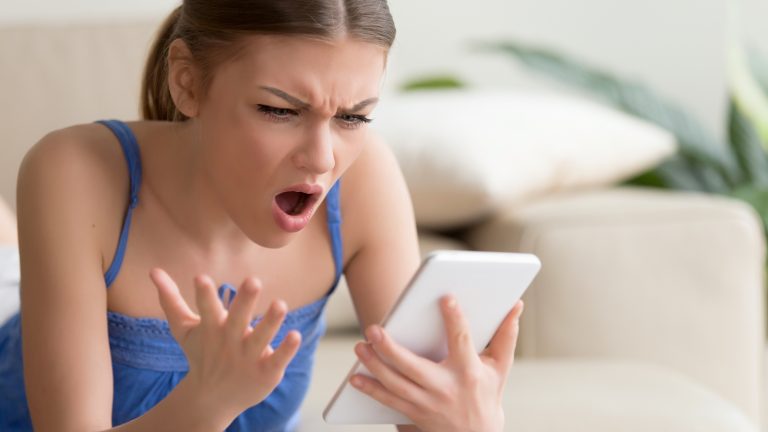
WLAN-Kanal ändern: Wenig Aufwand, hoher Nutzen
Immer wenn du das Gefühl hast, dass dein WLAN mal wieder zu langsam ist, lohnt sich eine Überprüfung des WLAN-Kanals. Vor allem, wenn du innerstädtisch lebst oder in einem Wohnhaus mit vielen Nachbarn, ist es gut möglich, dass mehrere Router auf demselben oder angrenzenden Funkkanälen senden. Der Wechsel des Kanals ist auf der Bedienoberfläche deines Routers in wenigen Schritten erledigt – und falls die Maßnahme nichts bewirkt, kannst du alles auch wieder problemlos rückgängig machen.
Disclaimer Die OTTO (GmbH & Co KG) übernimmt keine Gewähr für die Richtigkeit, Aktualität, Vollständigkeit, Wirksamkeit und Unbedenklichkeit der auf updated.de zur Verfügung gestellten Informationen und Empfehlungen. Es wird ausdrücklich darauf hingewiesen, dass die offiziellen Herstellervorgaben vorrangig vor allen anderen Informationen und Empfehlungen zu beachten sind und nur diese eine sichere und ordnungsgemäße Nutzung der jeweiligen Kaufgegenstände gewährleisten können.







