Du bist Vielschreiber und erstellst in Word viele Dokumente. Dabei nutzt du Formulierungen oder Sätze, die regelmäßig in genau gleichem Wortlaut auftauchen. Mit der Autokorrektur und dem Schnellbausteine-Feature von Word lässt sich dieser Arbeitsschritt erheblich vereinfachen. UPDATED erklärt, weshalb die Funktionen so nützlich sind und wie du sie einsetzt.
- Deshalb solltest du Autokorrektur und Schnellbausteine nutzen
- Word-Autokorrektur verwenden: So gehst du vor
- Word-Schnellbausteine verwenden: So funktioniert’s
Deshalb solltest du Autokorrektur und Schnellbausteine nutzen
Insbesondere, wer schnell tippt, drückt auch schnell mal die falsche Taste und produziert Fehler. Zudem benötigen gerade Vielschreiber oft Wörter, Textbausteine oder ganze Textabschnitte, die immer wieder genau gleich in verschiedenen Dokumenten eingesetzt werden müssen.
Um dich dafür zu wappnen, kannst du zwei Features von Word nutzen, die dir als Schreiber das Leben vereinfachen: die Autokorrektur und Schnellbausteine. Jede der beiden Möglichkeiten hat ihre Vorteile. So kannst du etwa für eine Kombination zum Einfügen von Text via Autokorrektur sämtliche Buchstaben, Ziffern und Sonderzeichen nutzen. Dafür kann der Text in Schnellbausteinen auch Absätze enthalten.
Tipp: Möchtest du diese Hilfsmittel nutzen, solltest du es regelmäßig tun. So kennst du die Kürzel und Abläufe bald auswendig – und die effektiven Funktionen bringen dir einen maximalen Vorteil bei Schnelligkeit und korrekter Schreibweise.
Word-Autokorrektur verwenden: So gehst du vor
Wenn du unter Word die Autokorrektur nutzt, werden zum einen Tippfehler und falsch geschriebene Wörter automatisch korrigiert. Die Autokorrektur enthält standardmäßig eine Liste von oft falsch geschriebenen Wörtern und Symbolen und deren Korrekturen.
Zum anderen kannst du über die Autokorrektur Symbole, Wörter, Wortfolgen oder ganze Textabschnitte einfügen. Dafür bearbeitest du die Liste, die das Feature verwendet, und legst Tastenfolgen fest, die beim Tippen entsprechenden Text einfügen. Du kannst dafür Buchstaben, Ziffern und Sonderzeichen nutzen – Absätze erkennt die Autokorrektur allerdings nicht.
Die Vorgehensweise kann sich je nach Word-Version unterscheiden. Wir nutzen für diesen Ratgeber die Word-Version unter Office 365. Du verwendest die Autokorrektur nach folgenden Schritten:
Autokorrektur aktivieren
In Word ist die Autokorrektur standardmäßig aktiviert.
- Um die Einstellung zu überprüfen, klicke in einem Dokument oben links im Menüband auf Datei.
- Klicke im neuen Menü ganz unten auf Optionen. Ein neues Fenster öffnet sich.
- Klicke in der linken Spalte auf Dokumentprüfung.
- Klicke oben rechts auf AutoKorrektur-Optionen. Ein neues Fenster öffnet sich.
- Prüfe, ob das Kontrollkästchen links neben Während der Eingabe ersetzen aktiviert ist. Wenn nicht, klicke auf das Kästchen. Ein Haken erscheint.
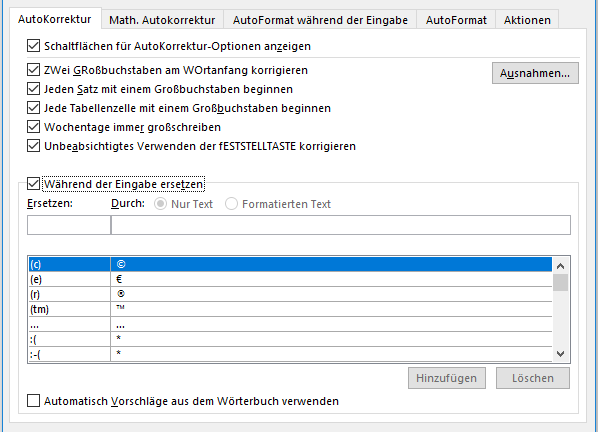
- Bestätige mit einem Klick rechts unten auf OK.
Der Autokorrektur-Liste Text hinzufügen
Wir wollen als Beispiel der Autokorrekturliste den Text “Mit freundlichen Grüßen” hinzufügen, der sich mit dem Kürzel “mfg” in den Text einfügen lässt.
- Folge den Schritten 1 bis 4, wie oben unter “Autokorrektur aktivieren” beschrieben.
- Klicke in die Eingabemaske unter Ersetzen: und gib mfg ein.
- Klicke in die Eingabemaske unter Durch: und trage Mit freundlichen Grüßen ein.
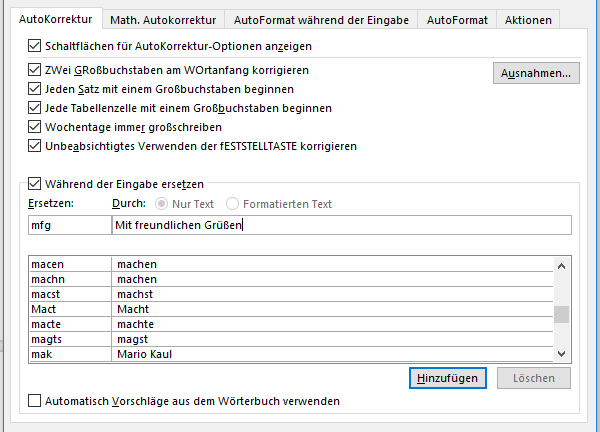
- Klicke auf Hinzufügen und bestätige mit OK.
- Tippst du künftig in einem Dokument die Buchstaben mfg und drückst danach auf die die Leer- oder Return-Taste, wird Mit freundlichen Grüßen eingefügt.
Autokorrektur deaktivieren
- Folge den Schritten 1 bis 4, wie oben unter “Autokorrektur aktivieren” beschrieben.
- Klicke auf den Haken im Kontrollkästchen links neben Während der Eingabe ersetzen. Das Kästchen ist nun leer.
- Klicke rechts unten auf OK.
Word-Schnellbausteine verwenden: So funktioniert’s
Word hat einen sogenannten Schnellbaustein-Katalog an Bord. Für diesen kannst du Textinhalte erstellen und je nach Bedarf per Klick-Auswahl in deinen Dokumenten nutzen. Die Bausteine können beliebig lang sein und beliebig viele Absätze haben. In unserem Beispiel wollen wir eine Adresse als Textbaustein anlegen. Gehe nach folgenden Schritten vor:
Schnellbaustein erstellen
- Öffne ein Dokument und schreibe den Text, den du als Schnellbaustein speichern willst. In unserem Beispiel die Adresse Noah Meier Fasanenweg 4 20251 Hamburg.
- Markiere den Text per Maus oder Tastenkombination Strg + a, er ist nun grau hinterlegt.
- Klicke oben im Menüband auf Einfügen.
- Klicke rechts im Menübereich Text auf den Pfeil neben dem Symbol für Schnellbausteine durchsuchen.
- Wähle im Kontextmenü den Eintrag Auswahl im Schnellbaustein-Katalog speichern …
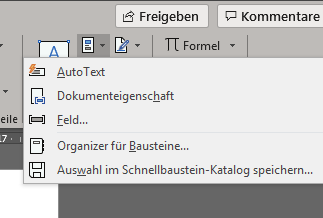
- Dieses Fenster öffnet sich:
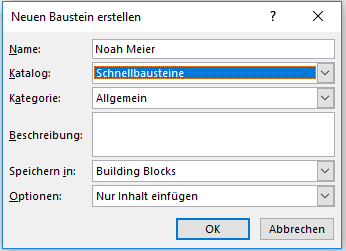
- Bestätige mit OK.
Schnellbaustein einem Dokument hinzufügen
- Klicke mit dem Cursor an die Stelle, an der der Schnellbaustein eingefügt werden soll.
- Klicke im Menüband auf die Registerkarte Einfügen.
- Klicke in der Gruppe Text auf den Pfeil neben dem Symbol für Schnellbausteine durchsuchen. Ein Kontext-Menü öffnet sich:
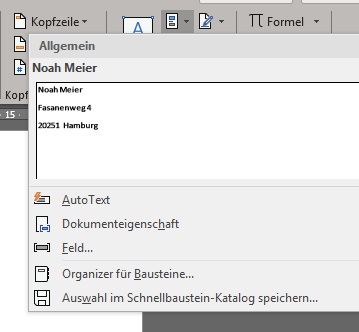
- Klicke auf Noah Meier. Die Adresse wird in das Dokument eingefügt.
Schnellbaustein umbenennen
- Klicke auf die Registerkarte Einfügen und den Pfeil neben dem Symbol für Schnellbausteine durchsuchen.
- Klicke auf Organizer für Bausteine. Ein Fenster öffnet sich.
- Tippe Noah Meier ein. Der Eintrag erscheint blau hinterlegt.
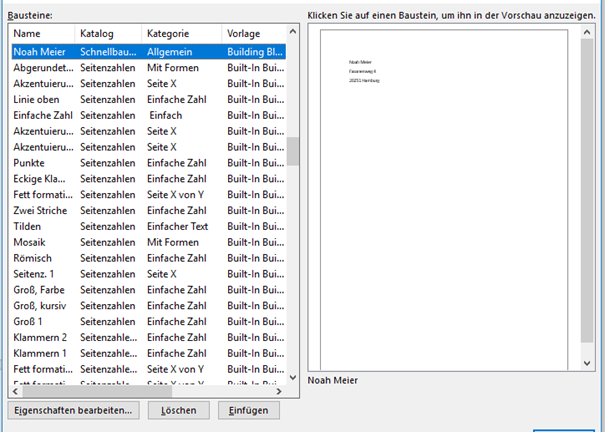
- Klicke links unten auf Eigenschaften bearbeiten.
- Gib im neuen Fenster neben Name: den neuen Namen ein, in unserem Beispiel Adresse Noah.
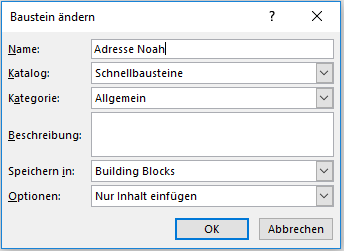
- Klicke unten auf OK und bestätige im nächsten Fenster mit Ja.
- Der Baustein wird nun im Katalog unter Adresse Noah angezeigt.
Schnellbaustein löschen
- Klicke oben im Menüband auf Einfügen und den Pfeil neben dem Symbol für Schnellbausteine durchsuchen.
- Wähle im Kontextmenü Organizer für Bausteine. Ein Fenster öffnet sich.
- Tippe Adresse Noah ein, der Eintrag erscheint blau hinterlegt.
- Klicke unten auf Löschen.
- Bestätige bei der Frage, ob du den Bausteineintrag wirklich löschen willst, mit Ja.
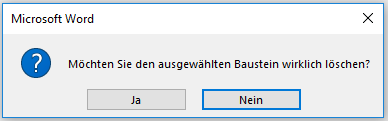
Word-Autokorrektur und Schnellbausteine sparen Zeit und Fehler
Wer oft nach einem ähnlichen Muster Texte schreibt, sollte nicht auf Autokorrektur und Schnellbausteine verzichten. So einfach diese Empfehlung klingt, so unkompliziert ist ihre Umsetzung.
Mit der Autokorrektur lässt sich der benötigte Text flexibel einfügen, denn bei den Tastenfolgen sind endlos viele Varianten möglich. Die Schnellbausteine bieten dafür mehr Möglichkeiten beim Einfügen von Inhalt: Du kannst den Text ganz nach Wunsch formatieren.
Beide Word-Features bringen einen großen Mehrwert: Nutzt du sie regelmäßig und konsequent, sparst du Zeit und machst weniger Tippfehler.
Disclaimer Die OTTO (GmbH & Co KG) übernimmt keine Gewähr für die Richtigkeit, Aktualität, Vollständigkeit, Wirksamkeit und Unbedenklichkeit der auf updated.de zur Verfügung gestellten Informationen und Empfehlungen. Es wird ausdrücklich darauf hingewiesen, dass die offiziellen Herstellervorgaben vorrangig vor allen anderen Informationen und Empfehlungen zu beachten sind und nur diese eine sichere und ordnungsgemäße Nutzung der jeweiligen Kaufgegenstände gewährleisten können.






