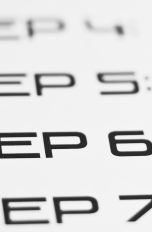Endlich hast du deine Hausarbeit fertig geschrieben und strukturiert. Einzig ein Inhaltsverzeichnis benötigt das Werk noch. Doch bevor du jetzt mühsam alle Kapitel und die dazugehörigen Seitenzahlen nachschlägst und manuell einträgst, lass dir lieber von Microsoft Word helfen. Denn das Textverarbeitungsprogramm unterstützt dich mit einigen Features – nicht nur beim Erstellen des Verzeichnisses, sondern auch beim Formatieren. Es übernimmt sogar automatisch Änderungen, die du nachträglich im Text vornimmst. Wie du vorgehst, verrät dir UPDATED in diesem Ratgeber.
- Voraussetzung: Formatierungsvorlagen bei Word nutzen
- Inhaltsverzeichnis bei Word automatisch erstellen
- Inhaltsverzeichnis bei Word formatieren
- Inhaltsverzeichnis bei Word aktualisieren
Voraussetzung: Formatierungsvorlagen bei Word nutzen
Um ein automatisiertes Inhaltsverzeichnis bei Microsoft Word nutzen zu können, ist eine Textstruktur mit Überschriften verschiedener Ebenen notwendig. Dafür hält das Textverarbeitungsprogramm diverse Formate für Überschriften bereit, die du in deinem Text nutzen solltest, sofern du das beim Schreiben nicht ohnehin schon getan hast.
Diese Formatvorlagen findest du, wenn du oben in der Leiste die Registerkarte Start anklickst. Dort sind mit Überschrift 1, Überschrift 2 und Titel in der Regel bereits drei verschiedene Formate vorgegeben, die sich als Kapiteltrenner eignen. Weitere tauchen auf, sofern das Programm Bedarf erkennt, du also die ersten drei Überschriftenformate bereits verwendet hast. Insgesamt bietet Word sechs Vorlagen für Überschriften.
Um die verschiedenen Überschrift-Stile einmal “auszuprobieren”, setze den Cursor in die Zeile einer Überschrift in deinem Text. Anschließend bewegst du den Mauszeiger (ohne zu klicken) über die Formatvorlage deiner Wahl – deine Überschrift passt sich dem Stil an, sodass du dir anschauen kannst, wie das Ganze in deinem Dokument aussehen wird. Klicke auf das gewünschte Überschriftenformat, um die Änderung umzusetzen.
Werden dir gar keine oder keine passenden Formatvorlagen für Überschriften angezeigt? Dann klicke auf die Schaltfläche Weitere (kleiner Pfeil nach unten mit einem senkrechten Strich darüber), um den Katalog zu erweitern und mehr Vorlagen anzeigen zu lassen.
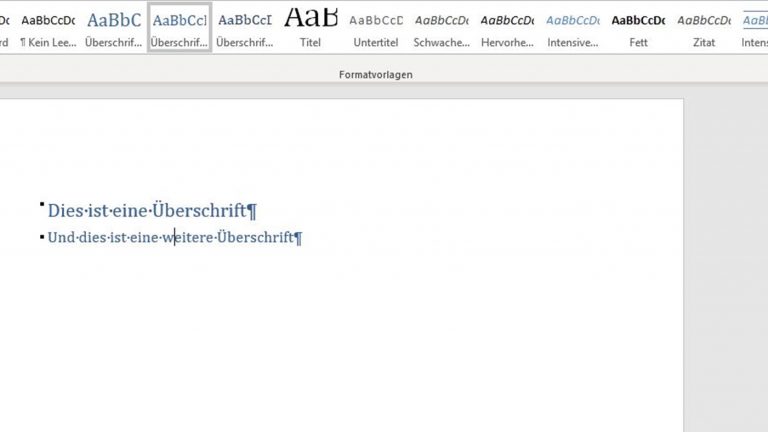
Inhaltsverzeichnis bei Word automatisch erstellen
Zunächst solltest du festlegen, an welcher Stelle das Inhaltsverzeichnis beginnen soll, und den Cursor in die entsprechende Zeile setzen – also in der Regel ganz an den Anfang deines Dokuments bzw. hinter ein eventuelles Deckblatt. Dann klickst du auf die Registerkarte Referenzen, wo sich ganz links die Funktion Inhaltsverzeichnis befindet. Mit einem Klick auf den kleinen Pfeil nach unten auf dieser Schaltfläche öffnen sich mehrere Vorlagen. Wähle das automatische Verzeichnis aus, das dir am ehesten zusagt – und schon hast du ein Inhaltsverzeichnis in dein Dokument eingefügt, das die Gliederungspunkte und Seitenzahlen automatisch erstellt.
Inhaltsverzeichnis bei Word formatieren
Dieses Inhaltsverzeichnis lässt sich nun noch nach deinen Wünschen individuell anpassen. Dafür folgst du dem bekannten Pfad Referenzen > Inhaltsverzeichnis und klickst dann etwas weiter unten auf Benutzerdefiniertes Inhaltsverzeichnis. Dort kannst du diverse Einstellungen vornehmen – zum Beispiel, ob und wie Seitenzahlen angezeigt werden sollen und ob das Schriftformat eher klassisch oder ausgefallenen sein soll, um nur zwei Optionen zu nennen.
In den beiden Vorschaukästen unter Seitenansicht und Webvorschau siehst du, wie das jeweilige Format in deinem Inhaltsverzeichnis aussehen wird. Änderungen übernimmst du mit einem Klick auf OK.
Tipp: Für Online-Dokumente, die nicht ausgedruckt werden, kann es sinnvoll sein, mit Links anstelle von Seitenzahlen zu arbeiten. Setze hierfür einen Haken in das entsprechende Kästchen unter dem Vorschaukasten Webvorschau. Klickst du nun auf eine Überschrift im Inhaltsverzeichnis, springst du direkt zur entsprechenden Stelle im Text.
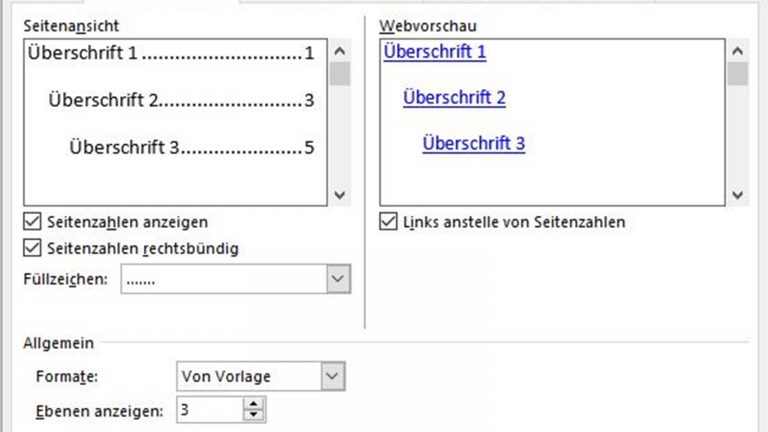
Inhaltsverzeichnis bei Word aktualisieren
Nicht selten kommt es vor, dass du an einem Dokument noch Änderungen vornimmst, nachdem du das Inhaltsverzeichnis bereits erstellt hast. Auf der einen Seite willst du vielleicht eine Überschrift ändern, auf einer anderen noch einen ganzen Absatz hinzufügen. Bei einem manuell erstellten Inhaltsverzeichnis müsstest du nun unter Umständen jede Änderung von Hand ins Inhaltsverzeichnis übertragen. Doch für das automatisch erstellte Inhaltsverzeichnis ist das alles kein Problem: Es kann sich – wie der Name schon sagt – automatisch aktualisieren.
Formatierung einer Überschrift ändern
Wenn du bei deinen Überschriften Wert auf eine bestimmte Schriftart legst oder dir die Überschriftenvorlage zu groß oder klein ist, kannst du sowohl die Schriftart als auch die Schriftgröße und ‑farbe anpassen.
Wähle dafür einfach die Überschrift(en) aus, die du anpassen möchtest, ändere die Formatierung auf die gewünschte Weise und klicke dann mit der rechten Maustaste auf die von dir angepasste Überschriftenformatvorlage. Klicke im Kontextmenü abschließend auf Überschrift aktualisieren, um der Auswahl zu entsprechen.
Jedes Mal, wenn du die bearbeitete Formatvorlage für Überschriften in deinem Dokument anwendest, enthält die Vorlage nun deine Anpassungen. Die ursprüngliche Formatierung wird in einer neuen Formatvorlage gespeichert.
Dafür klickst du erneut auf die Registerkarte Referenzen und dann links oben auf Inhaltsverzeichnis aktualisieren. In dem nun erscheinenden Pop-up-Fenster kannst du wählen, ob du nur die Seitenzahlen oder das gesamte Inhaltsverzeichnis aktualisieren lassen willst. Wähle die für dich passende Option aus und bestätige mit OK. Alternativ klickst du mit der rechten Maustaste ins Inhaltsverzeichnis und wählst die Option Felder aktualisieren.
Darüber hinaus kannst du das Inhaltsverzeichnis auch manuell aktualisieren, falls du etwa einen beliebigen Textteil, der nicht mit einem Überschriftenformat versehen wurde, hinzufügen möchtest:
- Markiere den gewünschten Text, der als zusätzliche Überschrift ins Inhaltsverzeichnis einfließen soll.
- Klicke erneut auf die Registerkarte Referenzen und dann oben links auf Text hinzufügen.
- Im sich öffnenden Kontextmenü suchst du aus, in welcher Ebene die neue Überschrift ins Inhaltsverzeichnis eingefügt werden soll, also zum Beispiel als Überschrift 1, 2 oder 3.
- Um die Änderungen wirksam zu machen, klicke abschließend wieder auf Inhaltsverzeichnis aktualisieren.
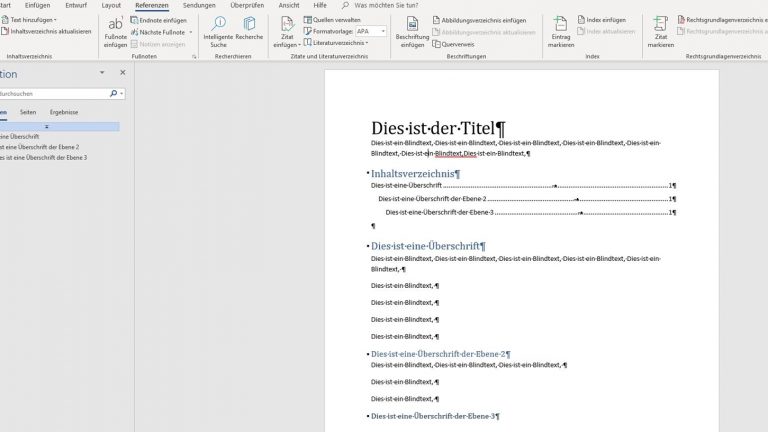
Automatisches Inhaltsverzeichnis: Eine große Hilfe
Schreibst du einen umfangreichen Text über mehrere Seiten, solltest du die Möglichkeit auf jeden Fall nutzen, in Microsoft Word ein Inhaltsverzeichnis zu erstellen. Aufwendiges Abtippen und manuelles Formatieren erübrigen sich damit. Das erspart dir nicht nur eine Menge Zeit, sondern reduziert durch die automatische Aktualisierung auch die Fehleranfälligkeit. Wie oft passiert es sonst, dass sich Kapitel durch nachträgliches Bearbeiten des Dokuments auf eine andere Seite verschieben und du alles mühsam nachprüfen musst? Das automatische Inhaltsverzeichnis bei Word nimmt dir diese Arbeit ab.
Disclaimer Die OTTO (GmbH & Co KG) übernimmt keine Gewähr für die Richtigkeit, Aktualität, Vollständigkeit, Wirksamkeit und Unbedenklichkeit der auf updated.de zur Verfügung gestellten Informationen und Empfehlungen. Es wird ausdrücklich darauf hingewiesen, dass die offiziellen Herstellervorgaben vorrangig vor allen anderen Informationen und Empfehlungen zu beachten sind und nur diese eine sichere und ordnungsgemäße Nutzung der jeweiligen Kaufgegenstände gewährleisten können.