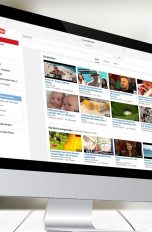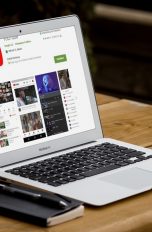Endlich schauen sich die beiden Darsteller in die Augen, und der entscheidende Satz fällt: “Ich liebe dich”. Doch hat er überhaupt die Lippen bewegt? Nein, das passiert erst Sekunden später – das Bild kann dem Ton des Videos nicht folgen. Und das ist nicht das einzige Problem, mit dem Filmfans bei Online-Videos teilweise zu kämpfen haben. Manchmal bleibt das Bild schwarz-weiß, dann erstrahlt es knallgelb wie unter einem Farbfilter, schließlich bleibt das Display komplett schwarz. Was tun, wenn YouTube, der Browser oder Media-Player nicht das präsentieren, was sie sollen? UPDATED zeigt dir einige Maßnahmen, die das Videovergnügen zurückbringen können.
- Neustart durchführen
- Einen anderen Browser auswählen
- Browser und Software aktualisieren
- Browser-Cache löschen
- Grafikkarten-Treiber aktualisieren
Neustart durchführen
Nicht selten tritt im System des Geräts, auf dem du ein Video schaust, ein Fehler bei der Ausführung auf. Dadurch kann sich der Rechner oder ein einzelnes Programm “aufhängen”. Ein Neustart stoppt diese fehlerhafte Ausführung.
Fahre das System also herunter und warte einige Sekunden, bis du das Gerät neu startest.
Einen anderen Browser auswählen
Liegen die Darstellungsprobleme vielleicht am Browser? Das lässt sich leicht herausfinden.
- Kopiere die URL des Videos, das du gerade auf YouTube oder in einem Player-Fenster abspielen willst, aus der obigen Adresszeile.
- Öffne nun einen weiteren Browser, statt Chrome zum Beispiel Firefox oder statt Safari Microsofts Browser Edge.
- Füge die kopierte URL ins Adressfeld ein.
- Starte das Video. Es läuft einwandfrei? Dann lag das Problem am Browser. Starte ihn einmal komplett neu und rufe das Video ein zweites Mal auf. Häufig sind die Fehler nach einem Neustart behoben.
Falls die Probleme fortbestehen, können die weiteren Maßnahmen dem Browser auf die Sprünge helfen.

Browser und Software aktualisieren
Der Browser scheint verantwortlich zu sein für die Abspielfehler? Dann stelle zunächst sicher, dass dein Browser und die nötige Software (wie JavaScript oder der Adobe Flash Player) auf dem neuesten Stand sind.
Browser aktualisieren
In der Regel erhältst du eine Nachricht, wenn ein Update für deinen Browser bereitsteht. Allein aus Sicherheitsgründen solltest du Aktualisierungen stets möglichst sofort aufspielen. Du kannst aber auch manuell nach möglichen Updates suchen. Auf dem Computer funktioniert das folgendermaßen:
- Bei Chrome gehst du in das Menü oben rechts (die drei senkrechten Punkte). Ist die Software nicht aktuell, findest du dort die Option Chrome aktualisieren. Wähle hier Neu starten.
- Bei Firefox gehst du in das Menü (die drei waagerechten Striche) > Hilfe > Über Firefox. Das Programm sucht nun automatisch nach Updates. Gibt es eine Aktualisierung, kannst du sie direkt hier ausführen.
- Safari wird automatisch bei den Updates des Betriebssystems auf den neuesten Stand gebracht.
Auf dem Smartphone wirst du normalerweise automatisch darauf hingewiesen, wenn Updates für deinen mobilen Browser zur Verfügung stehen. Aber auch hier kannst du direkt im App bzw. Play Store nachschauen, ob du eventuell eine Aktualisierung verpasst hast.
Nötige Software aktivieren oder aktualisieren
Die Programmiersprache JavaScript wird für viele Videos benötigt und ist in allen Browsern vorinstalliert, aber möglicherweise deaktiviert. So kannst du sie ggf. aktivieren:
Auf einem Computer
- Bei Chrome: Drei-Punkte-Menü > Einstellungen > Erweitert > Inhaltseinstellungen (im Abschnitt Sicherheit und Datenschutz) > JavaScript.
- Bei Firefox: about:config in die Adressleiste eingeben und Enter drücken > Gefahrenhinweis bestätigen > javascript:enabled in die nachfolgende Suchzeile eingeben > Doppelklick auf false in der Spalte Wert, um es in true zu ändern > Browser neu starten.
- Bei Safari: Im Menü Safari wählen > Einstellungen > Reiter Sicherheit wählen > Häkchen bei Javascript aktivieren > Fenster schließen.
Auf einem Mobilgerät
Wie du die Javascript-Einstellungen auf deinem Smartphone oder Tablet anpassen kannst, ist je nach App und Betriebssystem unterschiedlich. Hier zwei beispielhafte Anleitungen:
Um Javascript in Safari auf einem iPhone zu aktivieren, gehst du zu Einstellungen > Safari > Erweitert und aktivierst ggf. den Schieberegler neben JavaScript.
Um Javascript in Chrome auf einem Android-Smartphone zu aktivieren, öffnest du die Chrome-App, tippst auf das Drei-Punkte-Menü oben rechts und wählst dann Einstellungen > Website-Einstellungen. Hier sollte unter JavaScript die Einstellung Zugelassen zu lesen sein.
Hinweis: Auf PCs und Macs wird teilweise auch der Adobe Flash Player benötigt, um Videos korrekt wiederzugeben. Diese Software installierst bzw. aktualisierst du am besten und am sichersten über die Hersteller-Webseite.
Mehr zum Adobe Flash Player für Browser erfährst du im Kapitel “Online-Spiele: Wenn das Browser-Game nicht starten will” im Ratgeber Multiplayer-Games: Mehr Spaß beim Spielen mit Ihren Freunden.
Browser-Cache löschen
Alles ist auf dem neuesten Stand, die Abspielprobleme bei YouTube und Co. bestehen aber weiterhin? Dann könnte sich ein Fehler im Cache eingeschlichen haben, einem Zwischenspeicher, in dem manche Daten für einen schnelleren Zugriff vorgehalten werden.
Lösche den Cache und auch die gespeicherten Cookies (kleine Textdateien, die Webseiten auf deinem Rechner speichern) und probiere anschließend aus, ob das Video jetzt fehlerfrei dargestellt wird.
Cache beim Chrome-Browser löschen:
- Klicke oder tippe in der rechten oberen Ecke (bei iOS-Geräten unten rechts) auf die drei senkrechten Punkte.
- Klicke/tippe auf Weitere Tools (auf Mobilgeräten: Verlauf) > Browserdaten löschen.
- Bei manchen Geräten kannst du einen Zeitraum angeben, aus dem die Daten gelöscht werden sollen. Wähle dann Gesamte Zeit aus.
- Wähle sowohl Cookies und Websitedaten als auch Bilder und Dateien im Cache aus.
- Klicke/tippe auf Daten löschen bzw. Browserdaten löschen.
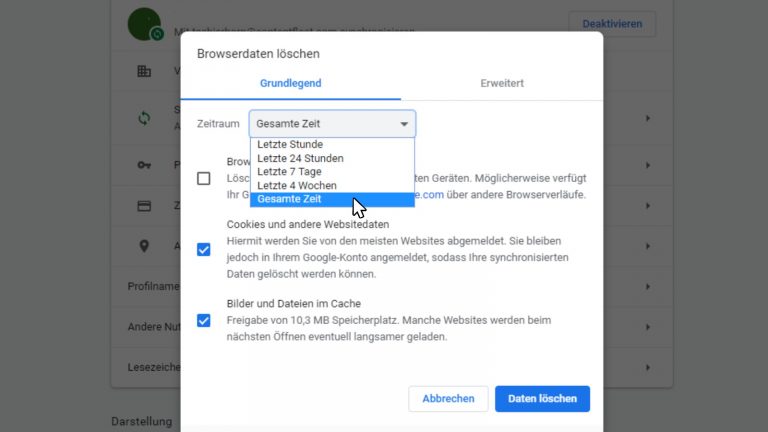
Cache beim Firefox-Browser löschen:
Auf Desktop-PCs:
- Klicke rechts oben auf das Hamburger-Menü (die drei waagerechten Striche) > Einstellungen > Datenschutz & Sicherheit.
- Im Bereich Cookies und Website-Daten findest du den Button Daten entfernen. Klicke darauf.
- Achte im nächsten Fenster darauf, dass sowohl bei Cookies und Website-Daten als auch bei Zwischengespeicherte Webinhalte/Cache ein Häkchen gesetzt ist.
- Klicke auf Leeren.
Auf Android-Geräten:
- Tippe oben rechts auf den Menü-Button > Einstellungen > Private Daten löschen.
- Wähle die Optionen Cookies & Aktive Logins und Cache aus.
- Tippe auf Daten löschen.
Auf iPhone und iPad:
- Tippe unten (beim iPad: oben) auf das Hamburger-Menü (die drei waagerechten Striche) > Einstellungen.
- Tippe unter Datenschutz auf Datenverwaltung.
- Wähle per Schieberegler die Optionen Cache und Cookies aus.
- Tippe auf Private Daten löschen.
Cache beim Safari-Browser löschen:
Auf iPhone und iPad:
- Öffne die Einstellungen.
- Wähle Safari > Verlauf und Websitedaten löschen.
- Bestätige Verlauf und Daten löschen. Hinweis: Hierbei werden nicht nur der Cache und die Cookies gelöscht, sondern auch der Suchverlauf.
Auf einem Mac:
Dies geht am einfachsten per Shortcut. Benutze dafür die Tastenkombination CMD + ALT + E.
Hardwarebeschleunigung deaktivieren
Die Hardwarebeschleunigung, die in manchen Browser-Versionen zum Einsatz kommt, kann das Abspielen eines Videos auf dem Computer erschweren. So kannst du sie deaktivieren:
Hardwarebeschleunigung in Google Chrome deaktivieren
- Öffne das Menü über die drei senkrechten Punkte oben rechts.
- Wähle Einstellungen > Erweitert.
- Deaktiviere im Abschnitt System die Option Hardwarebeschleunigung verwenden, falls verfügbar, indem du den Schieberegler bedienst oder das Häkchen entfernst.
Hardwarebeschleunigung in Mozilla Firefox deaktivieren
- Öffne das Menü über die drei waagerechten Striche.
- Wähle Einstellungen.
- Wähle unter den angebotenen Reitern den Reiter Allgemein.
- Deaktiviere im Abschnitt Browsing die Option Hardwarebeschleunigung verwenden, wenn verfügbar.
- Hinweis: Falls dir diese Option nicht angezeigt wird, ist es zunächst notwendig, das Häkchen bei Empfohlene Leistungseinstellungen verwenden zu entfernen. Anschließend taucht die Option zum Ausschalten der Hardwarebeschleunigung auf.
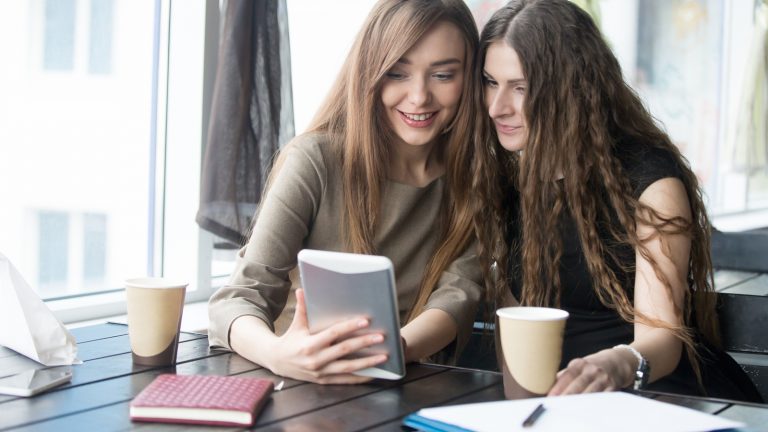
YouTube: AutoPlay ausschalten
Die Videowiedergabe läuft wieder einwandfrei, doch nun hört YouTube nicht auf, ein Video nach dem anderen abzuspielen? Das liegt am sogenannten AutoPlay, das standardmäßig aktiviert ist und automatisch den nächsten vorgeschlagenen Clip startet.
Die Funktion kannst du ausschalten über einen Schieberegler, den du in der Regel über der rechtsstehenden Vorschlagsliste für weitere Clips findest.
Grafikkarten-Treiber aktualisieren
Ist der Treiber der Grafikkarte deines Computers veraltet, kann dies ebenfalls zu Problemen bei der Videowiedergabe führen. Kennst du den Namen des Grafikkarten-Modells in deinem Gerät, suche am besten auf der jeweiligen Herstellerseite nach möglichen Treiber-Updates. Unter Windows kannst du auch das Betriebssystem selbst nach eventuellen Aktualisierungen suchen lassen. Wie das funktioniert, liest du im Ratgeber Windows-10-Treiber aktualisieren: So geht’s.
Es gibt aber auch Programme, die selbstständig nach Treiber-Updates für alle Komponenten deines Rechners Ausschau halten. Dazu gehören z. B. DriverBooster und Slimware Driverupdate.
Film ab!
Ein zitterndes Bild, eine versetzte Tonspur oder gleich ein komplett schwarzer Bildschirm: Nicht immer ist das Videovergnügen über den Computer oder das Mobilgerät ungetrübt. Kommt der Clip übers Internet statt aus dem rechnereigenen Speicher, liegt der Fehler häufig am Browser, der YouTube & Co. Steine in den Weg legt – durch veraltete Treiber, die Hardwarebeschleunigung oder andere Hindernisse.
Häufig hilft da der gute alte Neustart, andernfalls kannst du jede mögliche Fehlerquelle einzeln durchgehen. Einmal gefunden, ist die Ursache schnell behoben und die Videos laufen wieder so flüssig wie sie sollen.
Disclaimer Die OTTO (GmbH & Co KG) übernimmt keine Gewähr für die Richtigkeit, Aktualität, Vollständigkeit, Wirksamkeit und Unbedenklichkeit der auf updated.de zur Verfügung gestellten Informationen und Empfehlungen. Es wird ausdrücklich darauf hingewiesen, dass die offiziellen Herstellervorgaben vorrangig vor allen anderen Informationen und Empfehlungen zu beachten sind und nur diese eine sichere und ordnungsgemäße Nutzung der jeweiligen Kaufgegenstände gewährleisten können.